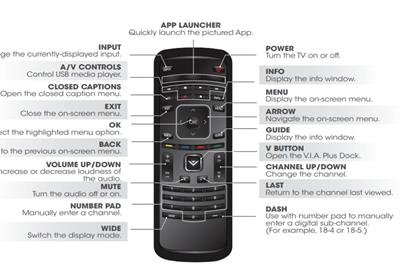Nuförtiden blir HDTV-apparater mer och mer populära. Och om ditt val är Vizio vill du förmodligen få ut det mesta av det.

Att använda ytterligare ljud- och videoenheter kan förbättra din HDTV-upplevelse genom att förbättra ljudet eller genom att erbjuda dig ett brett utbud av innehåll att njuta av på din Vizio TV.
Oavsett om du vill ansluta en Roku-enhet för att se de senaste filmsuccéerna, eller spela spel på din PS4, måste du veta hur du ställer in ingångarna för att de ska fungera korrekt.
Ändra ingången på din Vizio TV
Det finns två enkla sätt att ändra ingångskällan på din Vizio TV. Detta är ett nödvändigt steg att slutföra om du vill ansluta och använda olika enheter med din HDTV.
Om du vill ändra ingången med hjälp av din fjärrkontroll och Input-menyn, så här ska du göra:
- Leta efter INPUT-knappen på fjärrkontrollen. Det är i det övre vänstra hörnet.
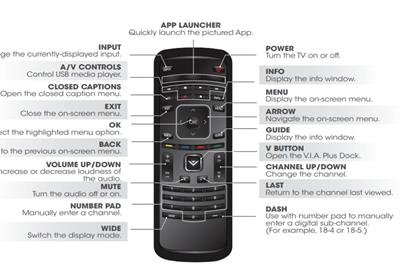
- Tryck på knappen och vänta tills Input-menyn öppnas på skärmen.
- Använd pilknapparna (upp och ner) för att välja den ingång du vill använda.
- Tryck på OK för att bekräfta ditt val.
- Ingången är nu ändrad.
Det andra sättet är att helt enkelt använda knappen på baksidan av din TV. Knappen finns i det nedre högra hörnet. Om du trycker på den ändras ingångskällan. Se till att du inte håller den för det är så du stänger av eller sätter på din TV.
Observera att du kan ändra ingångsnamnen för att lättare känna igen dem. Detta är hur:
- Leta efter MENU-knappen på fjärrkontrollen och vänta tills skärmmenyn visas.
- Använd pilarna för att navigera och välj Enheter.
- På menyn Enheter väljer du den ingång du vill byta namn på. Tryck på OK.
- Använd tangentbordet på skärmen för att ange ett nytt namn för inmatningen.
- Välj OK och tryck på OK på fjärrkontrollen.
- När du är klar trycker du på EXIT på fjärrkontrollen.
Volym- och bildändringar
Efter att du har ändrat ingångskällan kan andra ändringar följa.
Till exempel kan volymen eller visningsbilden också ändras. Detta beror på att din smarta TV kommer ihåg inställningarna för varje ingång individuellt. Om volymen eller bildförhållandet är för olika kanske du vill justera dem.
När det gäller volymen är det ganska enkelt - använd bara knapparna Volym upp eller Volym ner för att justera ljudet till den nya ingångskällan.
Om skärmens bildförhållande inte längre är lämpligt när du byter ingångskälla, gör följande för att justera det:
- Hitta WIDE-knappen på din fjärrkontroll och tryck på den.
- Du kommer att se ett antal alternativ så använd pilknapparna för att välja det som passar dig. Observera att inte alla alternativ är tillgängliga hela tiden. Till exempel kan du bara välja Stretch-läget om du tittar på en 720p/1080i-källa.

Vilka enheter kan du använda Vizio TV med?
Vizios smarta TV-apparater är kompatibla med de flesta enheter, som Roku-pinnar eller spelkonsoler. Men innan du försöker ansluta dem, se till att de har matchande portar.
Det bästa sättet att ansluta en enhet är att använda en HDMI-kabel. Det låter dig strömma HD-ljud och videoinnehåll på din Vizio TV. Både bilden och ljudet som överförs på detta sätt är tydliga och i de flesta fall anpassas automatiskt till din TV:s egenskaper för att maximera njutningen.

Du bör upprätta anslutningen medan både din TV och den andra enheten är avstängda. När du är klar med att ställa in kabeln slår du på Vizio och enheten.
När du använder en annan enhet för att streama på din Vizio TV, se till att ingångskällan är inställd på HDMI.
Utforska möjligheterna
Att veta hur man ändrar ingången är ett nödvändigt villkor för att para ihop din Vizio TV med olika enheter. Detta ger dig en chans att utforska många möjligheter när det gäller att titta på högkvalitativt innehåll på din TV och njuta av det till fullo. Allt du behöver är en kompatibel enhet och en HDMI-kabel.
Har du testat att ansluta en streamingenhet till din Vizio TV? Vilken? Berätta för oss i kommentarsfältet nedan!