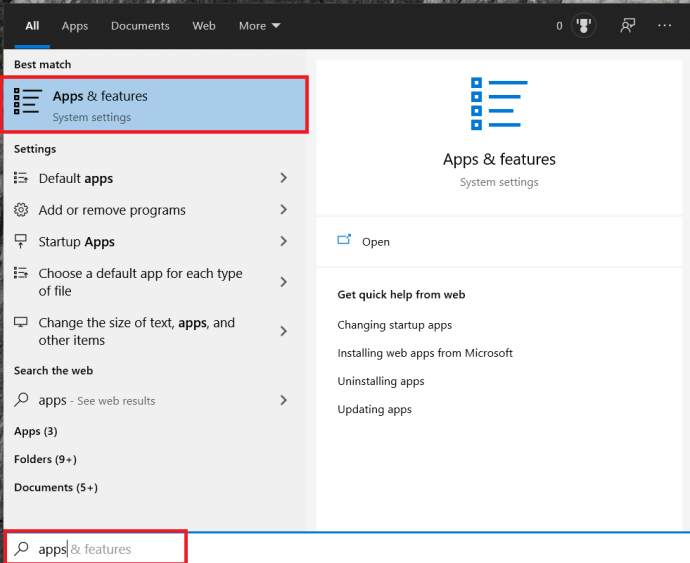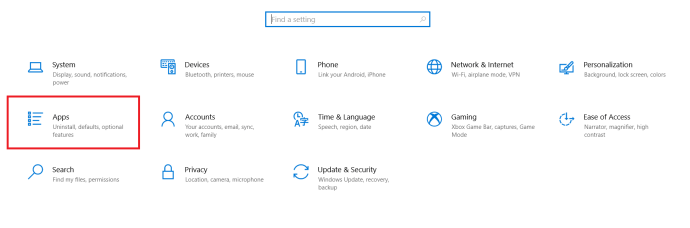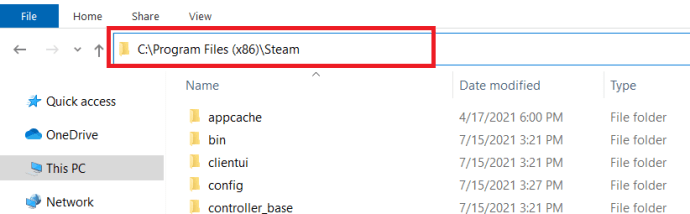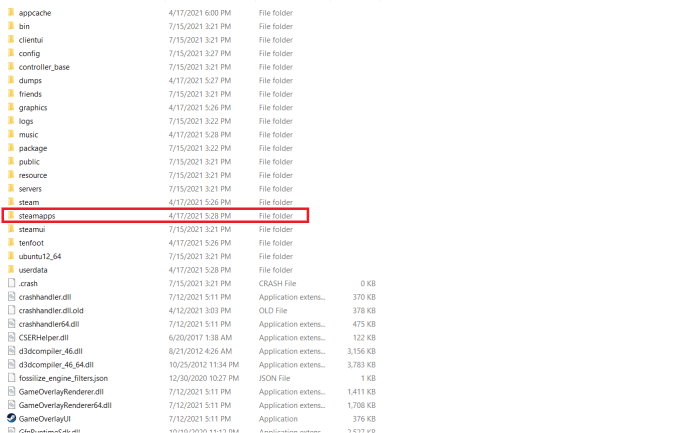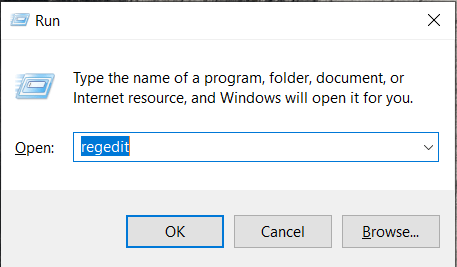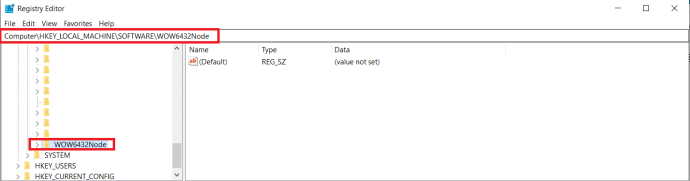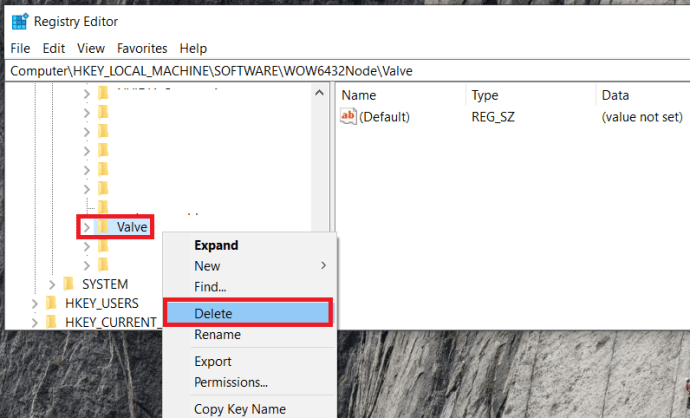Såvida du inte har levt under en sten de senaste åren vet du förmodligen vad Steam är. Men för er som inte gör det är Steam-plattformen en pionjär inom dagens digitala speldistribution, som gör det enklare att köpa och installera videospel än någonsin. Steam har tillåtit spelare att köpa de senaste speltitlarna och lagra dem i ett bibliotek på plattformen för enkel åtkomst.

Under den längsta tiden har Steam haft liten eller ingen konkurrens på just denna marknad. Det är tills Epic Games bestämde sig för att ge sig i kast med att skapa den nya Epic Games-butiken. Den nyaste plattformen försöker avsätta Steam med sitt eget bibliotek med digitala titlar och har många långvariga Steam-användare som hoppar av skeppet.
Oavsett om du tillhör den här gruppen eller inte, är PC-lagring i allmänhet ändlig, vilket innebär att ett överflöd av spel kommer att ta upp mycket av ditt hårddiskutrymme. Så länge som varje titel ser konsekventa timmar spelade är detta förmodligen inte ett problem. Steam-försäljningen tenderar dock att vara för bra för att missa och du kan känna dig överbelastad av nyare spel som du vill ha jämfört med de du ännu inte har spelat. Det kan vara absolut nödvändigt att du frigör lite utrymme genom att avinstallera några av de spel som du inte planerar att komma till någon gång snart.
Avinstallera spel från Steam-plattformen
Steam gör det relativt enkelt att både avinstallera och installera om alla spel som du har köpt. Även efter att du avinstallerat ett spel från din PC, kommer titeln fortfarande att dyka upp i ditt Steam-bibliotek ifall du vill installera om det senare. Köpta spel binds permanent till ditt konto så du behöver inte oroa dig för att de försvinner.
Processen för att avinstallera ett spel på Steam är nästan lika enkelt som att installera ett. Det finns några sätt att avinstallera ett spel från Steam. Du kan göra det direkt på själva plattformen, genom din Windows-funktion för att lägga till/ta bort program, eller via Steamapps mapp som finns i Utforskaren.
Att ta bort det på själva plattformen är den rekommenderade metoden eftersom det råkar vara både den enklaste och snabbaste av de tre. Du måste känna till ditt Steam-lösenord, så se till att du har det till hands innan du går vidare.
Den här artikeln ger dig en steg-för-steg-guide om hur du avinstallerar Steam-spel, sparar välbehövligt utrymme på din dator och gör dig av med spel som du inte längre kan eller vill spela. Låt oss börja.
Avinstallera ett Steam-spel i Steam
Vi börjar med vad som är den enklaste och snabbaste metoden för borttagning av spel – direkt genom själva Steam.
Det du behöver göra först är:
- Starta Steam-klienten och logga in med dina referenser.

- Klicka sedan på Bibliotek fliken i den översta navigeringsmenyn.

- Högerklicka på spelet du vill avinstallera i ditt bibliotek och klicka Avinstallera från rullgardinsmenyn.
- Du kommer att få ett bekräftelsefönster innan du raderar. Steam kommer att bekräfta med dig om du vill ta bort spelet helt.
- Klicka på Radera när du är redo att avinstallera spelet.
Titeln på det avinstallerade spelet kommer nu att visas nedtonat i ditt Steam-bibliotek.
Borttagning via Windows-appar och funktioner
Du kan inte tekniskt kringgå behovet av att logga in på ditt Steam-konto med den här metoden. Om det var din avsikt är jag ledsen men det kommer inte att fungera. Denna metod är designad för någon som hellre inte vill hantera Steam direkt under borttagningsprocessen. Precis som alla andra Windows-program du har installerat eller avinstallerat, kan du göra samma sak med dina Steam-spel genom Windows egna Program och funktioner meny.
Det är ett bra sätt att ta bort Steam-spel från din PC samtidigt som du rensar ut några andra saker som tar upp plats. Så om detta är din plan måste du:
- Ta dig till Program och funktioner fönster.
- Du kan göra en sökning i sökfältet i aktivitetsfältet genom att skriva in "program och funktioner" eller "Appar och funktioner” och sedan klicka på den .
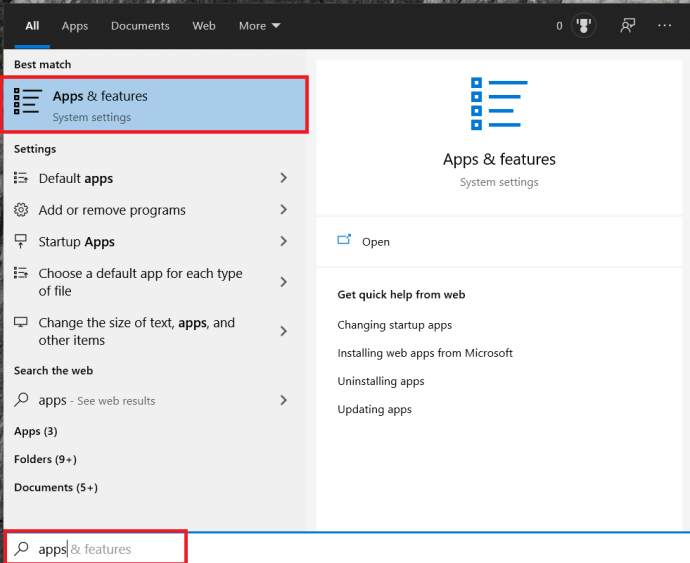
- Högerklicka på Start ikonen längst ned till vänster på skrivbordsskärmen och klicka inställningar från menyn. Klicka på Appar .
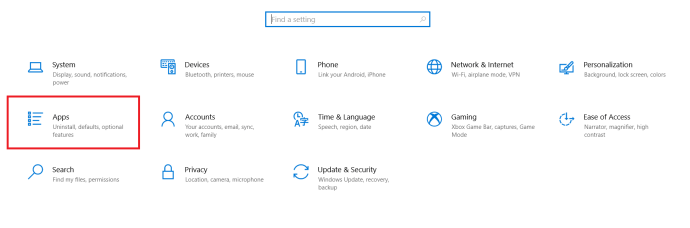
- Vänsterklicka på Start-ikonen och klicka sedan på inställningar ikon. Klicka på Appar .
- Du kan göra en sökning i sökfältet i aktivitetsfältet genom att skriva in "program och funktioner" eller "Appar och funktioner” och sedan klicka på den .
- Bläddra sedan till spelet du vill avinstallera och vänsterklicka på det för att expandera menyn.
- Klicka på Avinstallera knappen för att starta processen.
- Vid den här tiden kommer du att föras till Steam-inloggningsskärmen. Logga in med lämpliga uppgifter.
- Du kommer att presenteras med den slutliga bekräftelserutan.
- Klick Radera för att slutföra avinstallationen.
Ta bort spel från Steamapps-mappen
Även om metoderna som redan diskuterats är bättre alternativ, kan du välja att radera spelet manuellt genom att gå in i File Explorer. Detta är det bästa sättet att säkerställa att spelet har tagits bort från ditt system helt. Det betyder inte att spelet kommer att tas bort från Steam-biblioteket, men det kommer definitivt att försvinna från din maskin i sin helhet.
Om det här är tillvägagångssättet du vill ta då:
- Navigera till din Steam-installationsmapp, när du kör Windows 10 är standardinstallationsplatsen C:\Program Files (x86)\Steam.
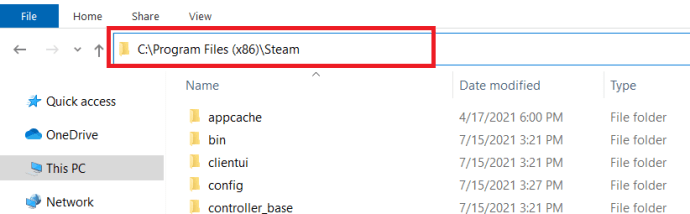
- En gång i Ånga mapp, lokalisera och öppna steamapps mapp.
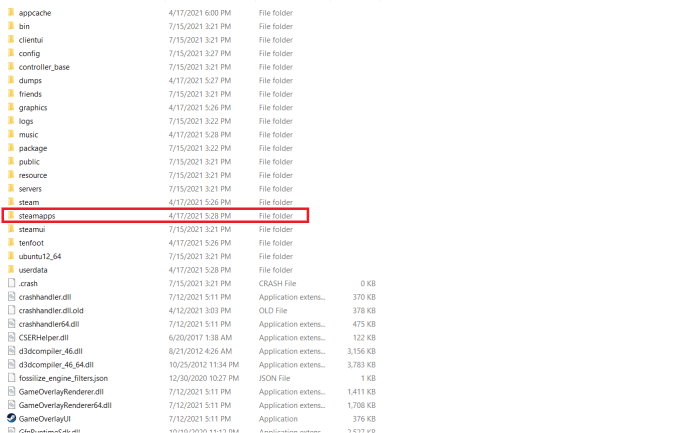
- Följ upp detta genom att gå in på Allmänning mapp, det är här som du kommer att kunna se en fullständig lista över de för närvarande installerade spelen.
- Hitta spelet du vill ta bort, markera sedan mappen (vänsterklicka på den) och tryck på ditt tangentbord Radera nyckel.
- Du kan också välja att högerklicka på mappen och välja Radera från alternativen som visas i menyn.
Spelet kommer nu att tas bort från din dator. När du går tillbaka till Steam-appen kommer det nyligen avinstallerade spelet fortfarande att finnas i biblioteket men bör visas nedtonat. För att ytterligare ta bort all existens av spelet som någonsin installeras, kan du behöva ta bort alla konfigurationer och spara filer också. Du kan vanligtvis hitta dessa filer i antingen Sparade spel mapp, Dokument mapp, eller Applikationsdata mapp.
Installera om dina Steam-spel
Det har varit ett tag sedan och du är redo att gå igenom några av de spel du köpt men aldrig kom att spela. Men du bestämde dig för att du behövde utrymmet och avinstallerade dessa titlar. Inga problem. Du kan installera om alla spel från ditt Steam-bibliotek som du tidigare har köpt. Det är en av de bästa sakerna med Steam-plattformen. Allt du behöver göra är att komma ihåg ditt användarnamn och lösenord för att logga in, en stark internetanslutning och tillräckligt med utrymme på din hårddisk för de titlar du vill installera.
Till skillnad från möjligheten att avinstallera, finns det inget sätt att installera om ett spel som köpts på Steam utan att använda Steam-gränssnittet. Om du vill installera om spelet vid ett senare tillfälle:
- Starta och logga in på Steam.

- Klicka på Bibliotek fliken för att få en lista över dina köpta spel.

- Från den listan, vänsterklicka på spelet du vill installera om.
- Du har ett par alternativ att installera om vid det här laget:
- Klicka på INSTALLERA knappen som finns precis under spelets titel i mittfönstret. Detta fönster kommer att ha all tillgänglig information om spelet.
- Dubbelklicka på spelets titel.
- Högerklicka på titeln och välj Installera från rullgardinsmenyn.
- Du kommer att få en popup-dialogruta som ger installationsinformation (diskutrymme krävs, diskutrymme tillgängligt på din maskin, beräknad nedladdningstid).
- Du har ett par alternativ att installera om vid det här laget:
- Välj om du vill skapa en genväg för spelet på skrivbordet eller startmenyn och klicka sedan Nästa .
- Du kommer till slutanvändarlicensavtalet (EULA) som du måste klicka på Jag håller med för att fortsätta.
Skärmen efter kommer att vara spelet som laddar ner de nödvändiga filerna för installationen, följt av själva installationen.
Ta bort Steam från din dator
Har du bestämt dig för att Epic Games-butiken erbjuder mer än vad du kan få på Steam? Du är inte ensam och om du inte vill använda Steam längre rekommenderar jag att du avinstallerar det helt istället för att ta bort enskilda spel.
Så här tar du bort Steam från din dator:
- Se till att Steam för närvarande inte körs på din dator.
- Navigera till din Steam-katalog.
- Standardplatsen är antingen C:\Program Files\Steam eller C:\Program Files\Valve\Steam
- Jag skulle också rekommendera att om du vill spara dina spelfiler för en framtida installation av Steam, ifall Epic Games inte skulle fungera, kopiera din Steamapps mapp till en plats utanför din Steam-katalog. Jag menar, du har redan spenderat pengar på spelen, vill du verkligen bara kasta bort allt?
- Ta bort allt innehåll i din Steam-katalog genom att markera allt och trycka på Radera tangenten på ditt tangentbord.
- Därefter trycker du samtidigt på Win+R att dra upp Springa funktion, typ " regedit” i rutan och tryck Stiga på.
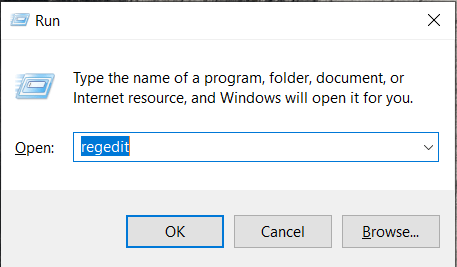
- Nästa steg att ta bestäms av vilket bit OS du kör.
- För 32-bitars operativsystem:
- I den vänstra kolumnen i din registerredigerare, navigera till HKEY_LOCAL_MACHINE\SOFTWARE\Valve\ .
- Högerklicka på Ventil och välj Radera .
- För 64-bitars operativsystem:
- I den vänstra kolumnen i din registerredigerare, navigera till HKEY_LOCAL_MACHINE\SOFTWARE\Wow6432Node\Valve\ .
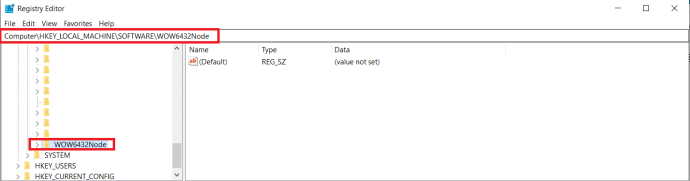
- Högerklicka på Ventil och välj Radera .
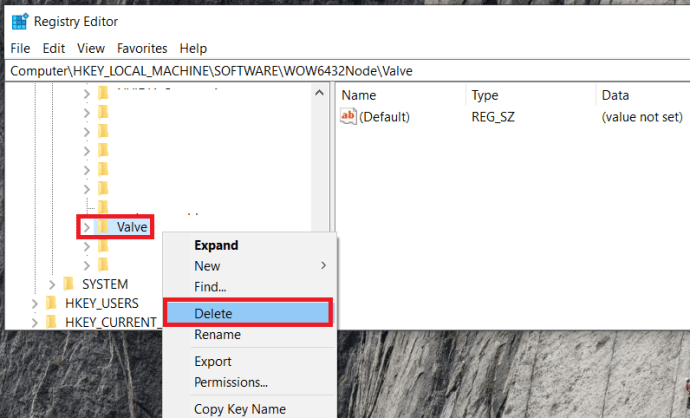
- I den vänstra kolumnen i din registerredigerare, navigera till HKEY_LOCAL_MACHINE\SOFTWARE\Wow6432Node\Valve\ .
- För 32-bitars operativsystem:
- I den vänstra kolumnen i din registerredigerare, navigera till HKEY_CURRENT_USER\Software\Valve\Steam .
- Högerklicka på Ventil Välj Radera .
- Stäng din Registereditor.
Alla spår av Steam har nu tagits bort från din dator.
Avinstallera spel på Steam
Som du kan se finns det flera sätt att avinstallera spel från steam, vissa mer rakt fram än andra. Vilken metod du än föredrar bör de alla fungera likadant.
Fungerade någon av metoderna för dig? Låt oss veta i kommentarerna nedan.