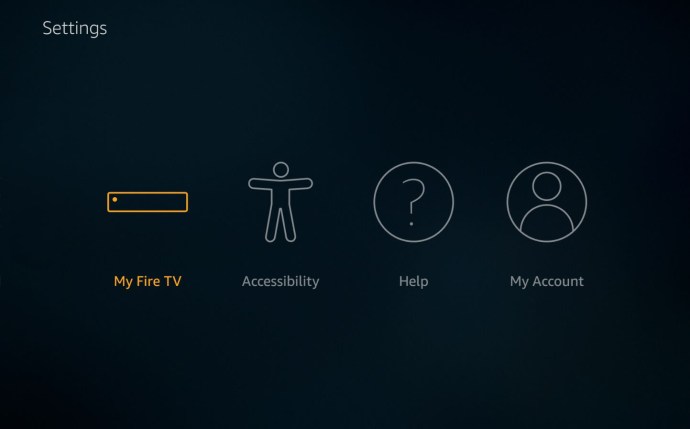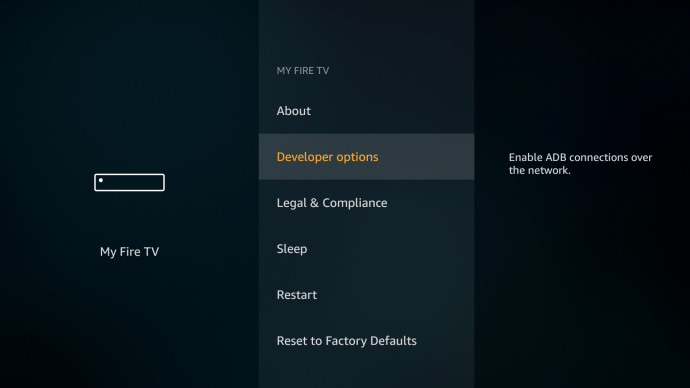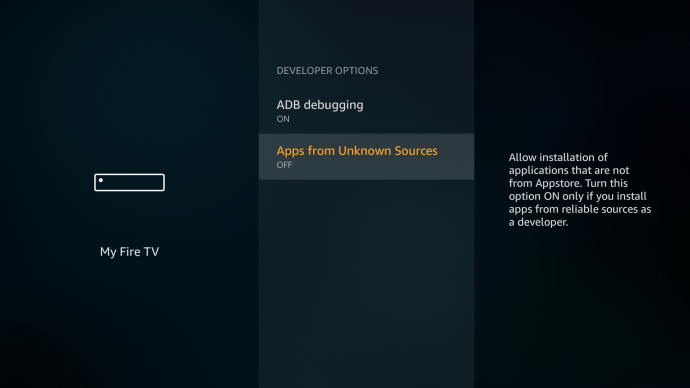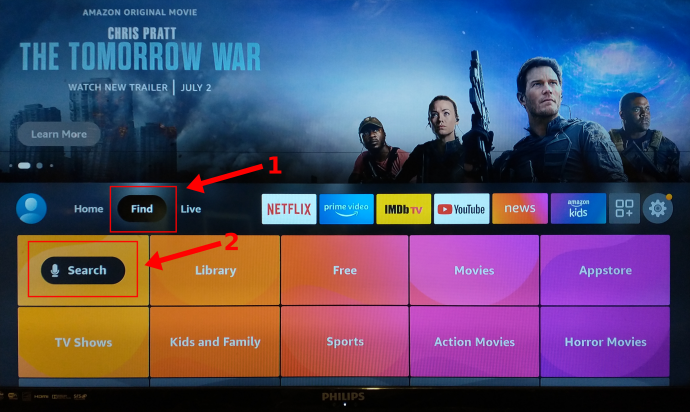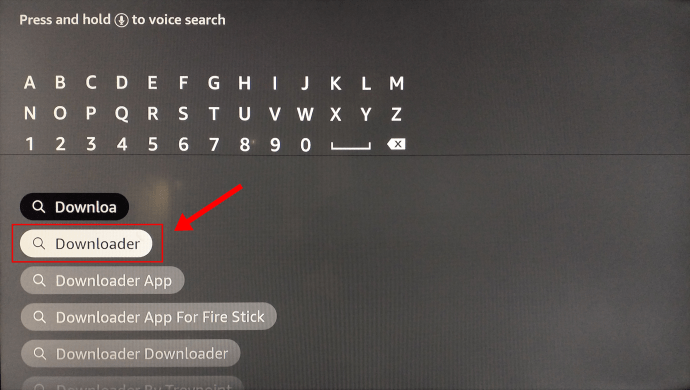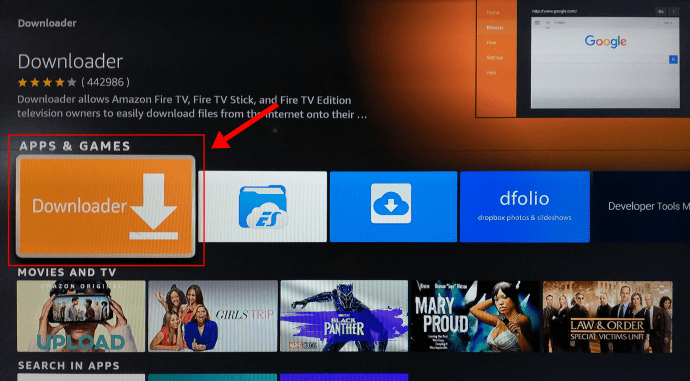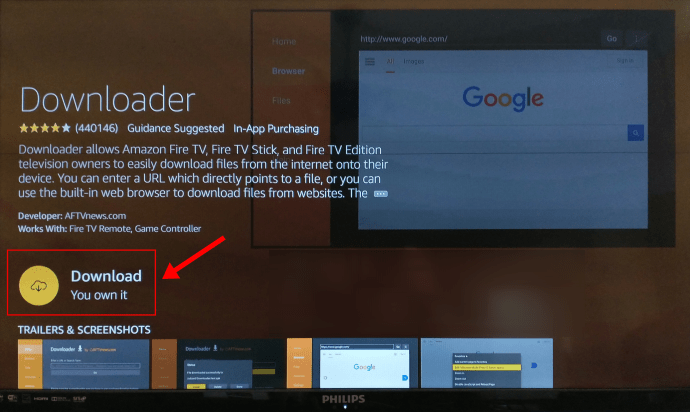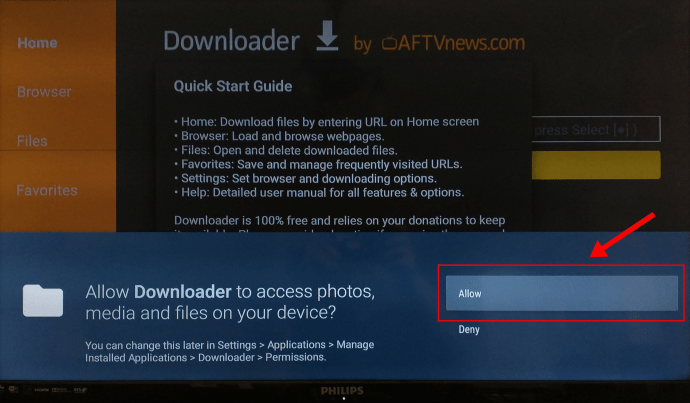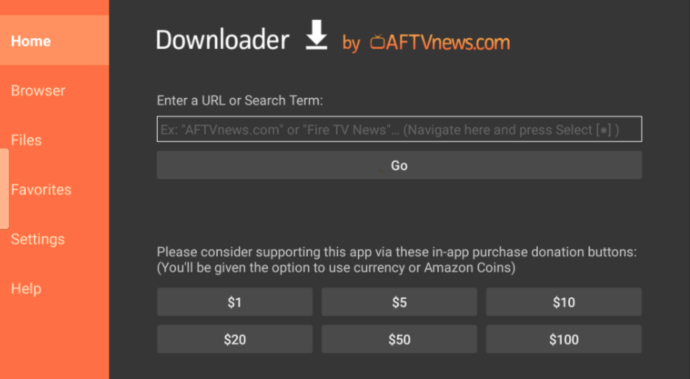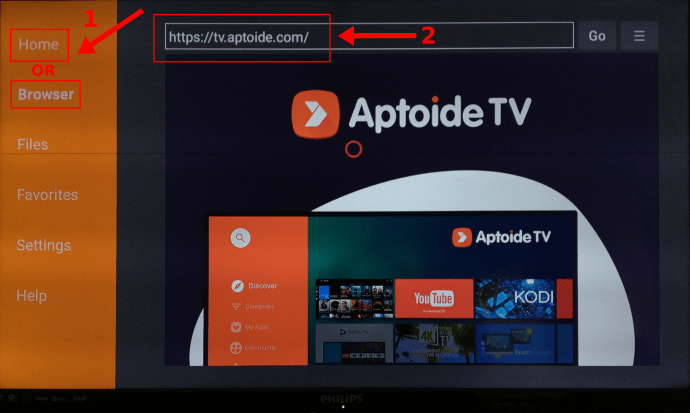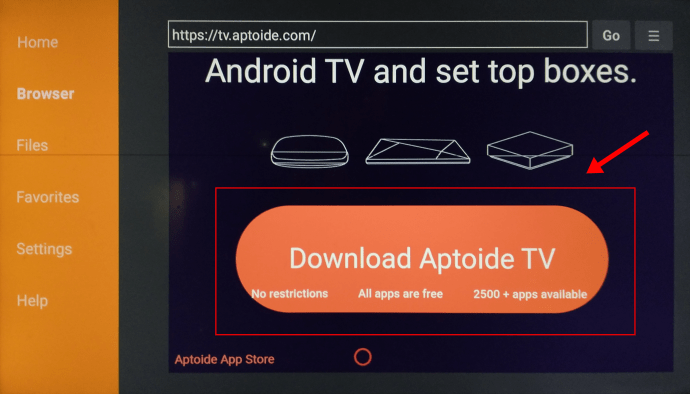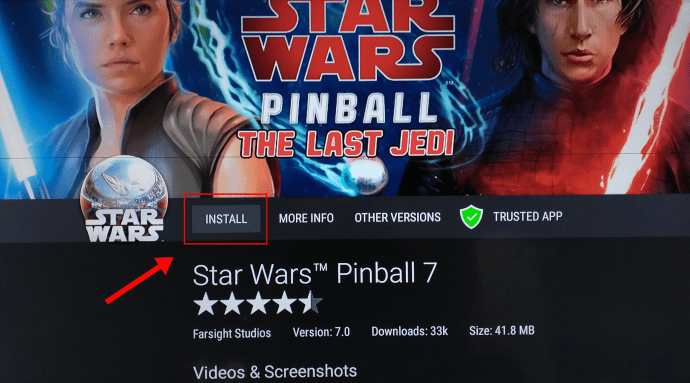Så du köpte en Amazon Fire TV Stick och ställde in allt, och du undrar förmodligen vad mer du kan göra med den. Om du har stött på den här artikeln är chansen stor att du har insett att Amazon Fire TV Stick är något begränsad i sin funktionalitet, även om det är bekvämt. Om du vill utöka dina valmöjligheter för vad den kan göra är det en bra lösning att installera Google Play Butik på enheten. Dock, Google har vidtagit åtgärderna för att stoppa Play Butik från att köras på Amazon Fire TV-enheter på obestämd tid.

Google tillämpade uppdateringar 2021 som stoppade all funktionalitet på Amazon Fire TV-enheter. Även om både Google och Amazon arbetar tillsammans för att tillhandahålla annan funktionalitet till viss del, kommer kriget aldrig att vara över. Därför, ett bra Fire TV-alternativ till Play Store är Aptoide, en Android-baserad tjänst som erbjuder tusentals användbara Android-appar.
Det finns många sätt att anpassa en Firestick och att lägga till Aptoide till din enhet är inte annorlunda.
Varnas, Installation av Aptoide på din Amazon Fire TV Stick innebär säkerhetsrisker eftersom du tillåter tredjepartsinstallationer. Men inte ens Play Butik är 100 % säker nuförtiden. Så här installerar du Google Play-alternativet som kallas Aptiode på en Amazon Fire Stick.
1. Aktivera utvecklaralternativ i din Fire TV Stick
För att komma igång måste du godkänna de appar som du laddar ner för att få det här att fungera. Följ dessa steg för att aktivera utvecklaralternativ.
- Gå till "Inställningar" på din Amazon Fire TV Stick och tryck på "My Fire TV."
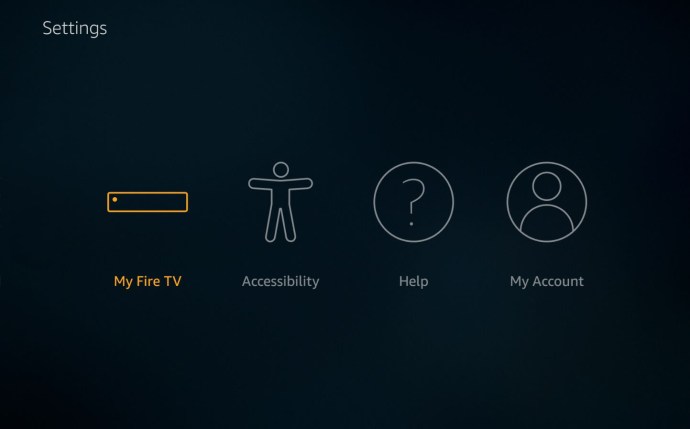
- Välj "Utvecklaralternativ" för att installera filer och appar från butiker och platser utanför Amazon Fire Stick-programvaran.
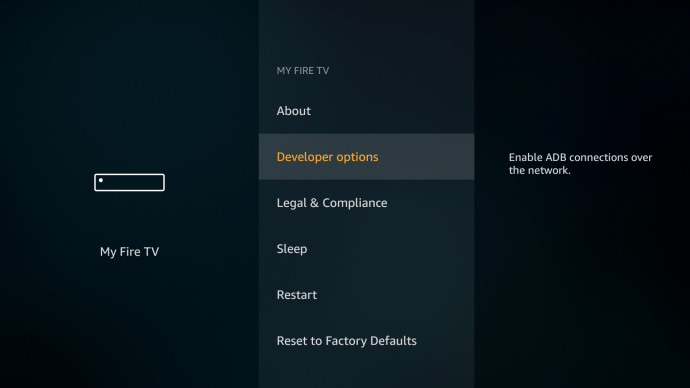
- Klick "Appar från okända källor" och "ADB-felsökning" att ställa in dem på "PÅ."
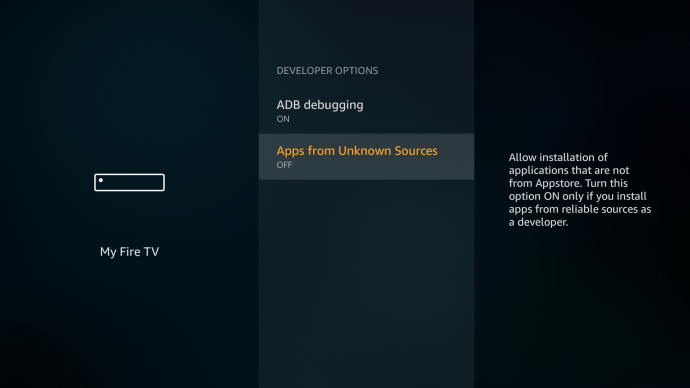
Du kan nu gå vidare och ladda ner innehållet som behövs för att lägga till Google Play Store-ersättningen känd som Aptoide till din Fire Stick.
2. Installera Downloader på din Fire Stick
- Från "Hem"-skärmen, klicka på förstoringsglaset i det övre högra avsnittet.
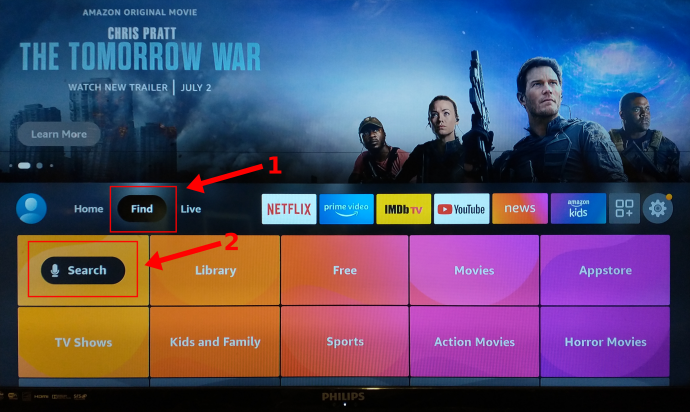
- Sök efter "Downloader."
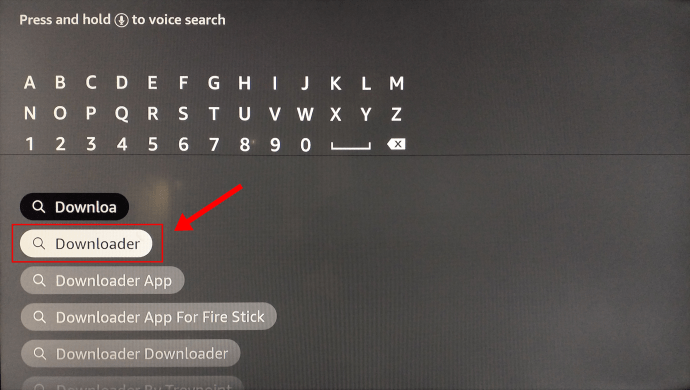
- Välj "Nedladdare" från de inbyggda sökresultaten i Amazon App Store.
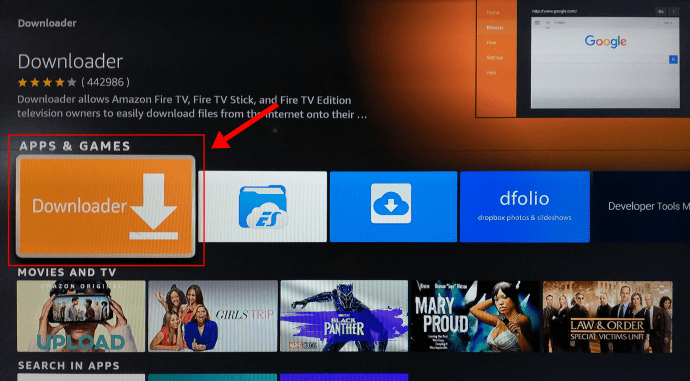
- Klicka på "Ladda ner" från Downloader-butikssidan.
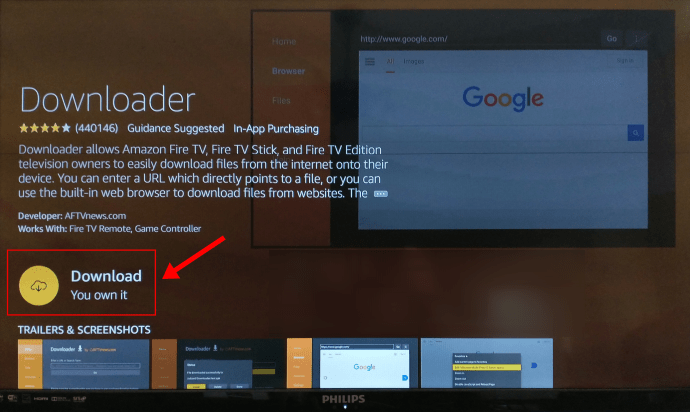
- När du har installerat och startat väljer du "Tillåta" för att låta appen få tillgång till foton, media och filer på din Fire Stick-enhet.
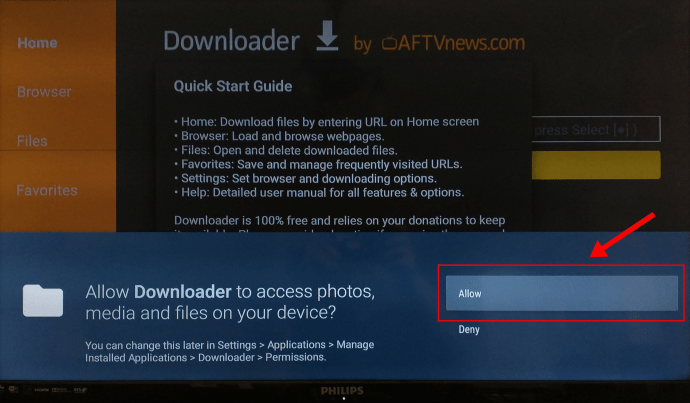
3. Installera Google Account Manager på din Fire Stick
- I Downloader-appen skriver du "//bit.ly/google-manager-firestick" i URL-/sökrutan från fliken "Hem" och välj "Gå." Detta laddar ned Google Account Manager v5.1-1743759 för enheter med Android 5.0+.
- Välj "Installera" när nedladdningen är klar.
- Klicka på "Klar". för att avsluta installationsprocessen.
4. Installera Aptoide på din Fire TV Stick
Eftersom Google Play Store inte längre fungerar på en Fire TV Stick kan du installera Aptoide (som tidigare nämnt) för att få liknande appbutiksfunktionalitet.
- Starta Downloader från ditt Fire Stick-bibliotek.
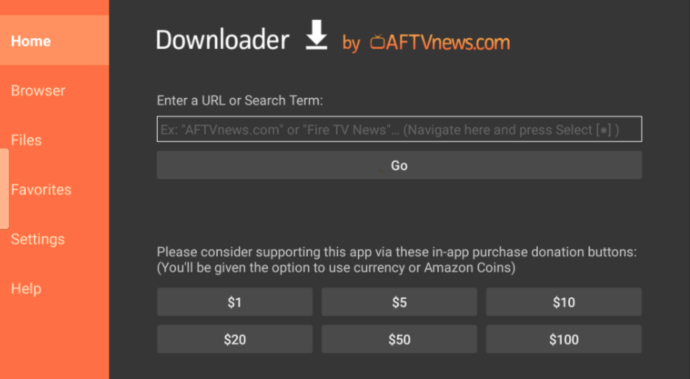
- I rutan URL/Sökterm i Downloader använder du Fire TV-fjärrkontrollen för att skriva "//tv.aptoide.com." Hemsidan visas.
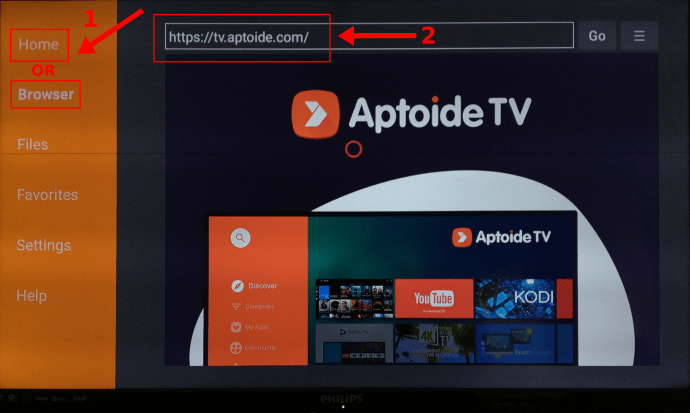
- Rulla ner på Aptoide-sidan och välj "Ladda ner Aptoide TV."
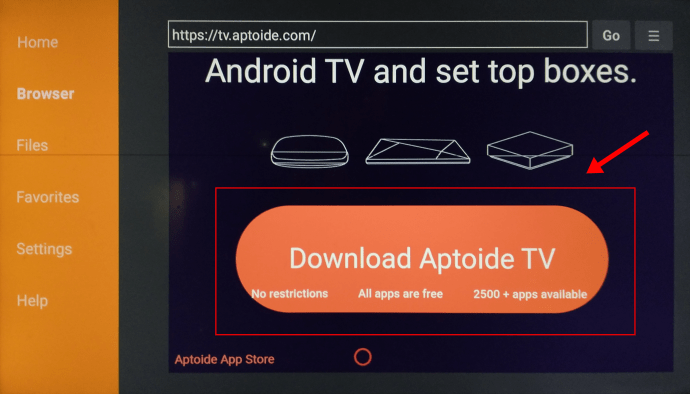
- Välj "Installera".
- Välj "Öppna".
- Välj "Tillåt" för att låta Aptoide komma åt dina foton, media och filer.
- Aptoide lanseras och den är redo att ladda ner/installera appar från Aptoide Store.
5. Installera Google Play Store/Aptoide-appar på din Fire TV Stick
- Bläddra eller sök efter appar med den tidigare installerade Aptoide Store.
- Välj appen du vill installera från listan.
- Välj "Installera".
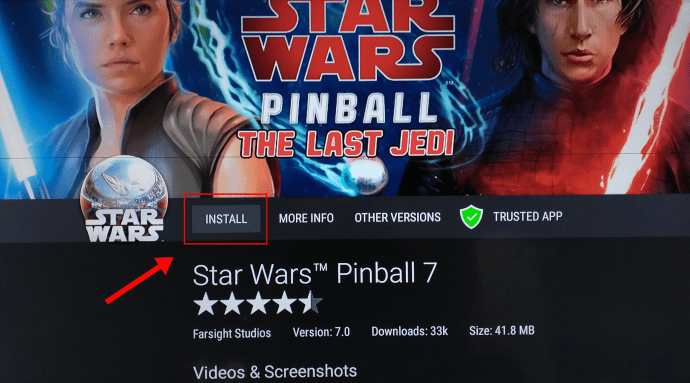
- Njut av din Google Play Butik/Aptoide-app på din Fire TV Stick.