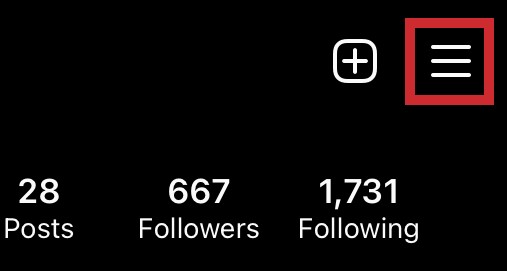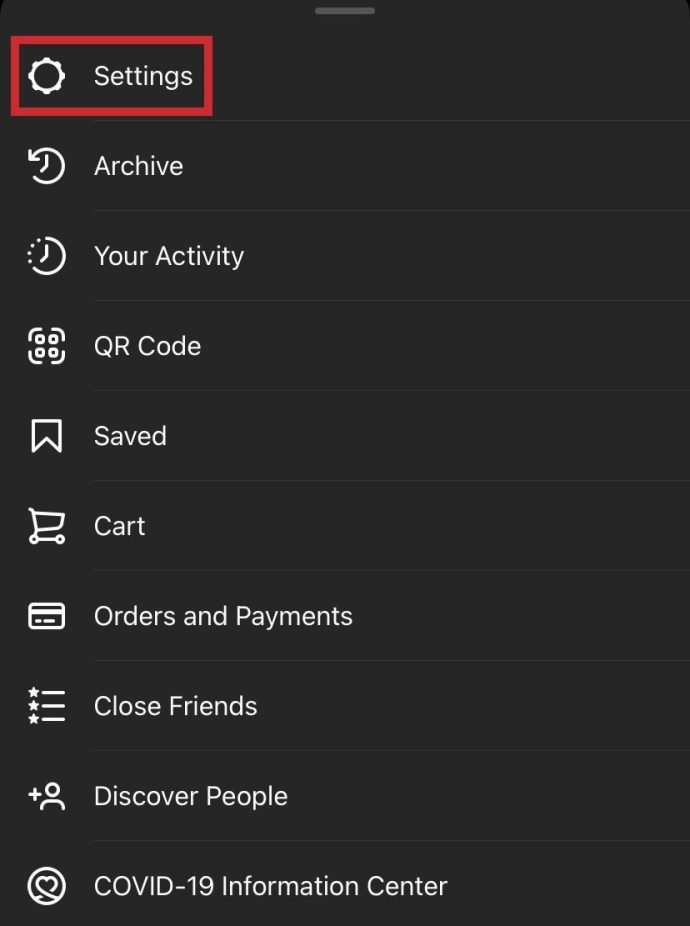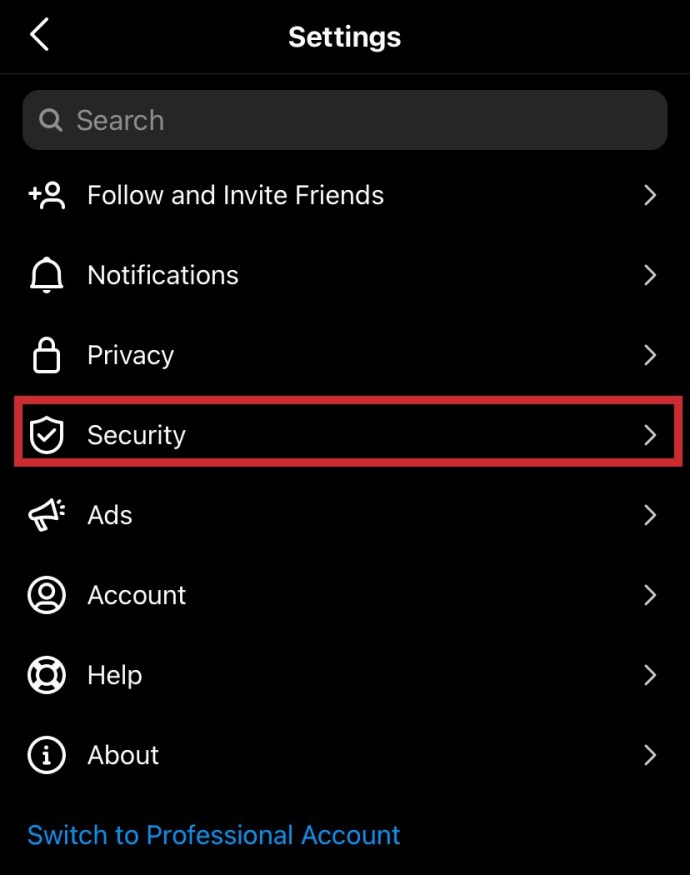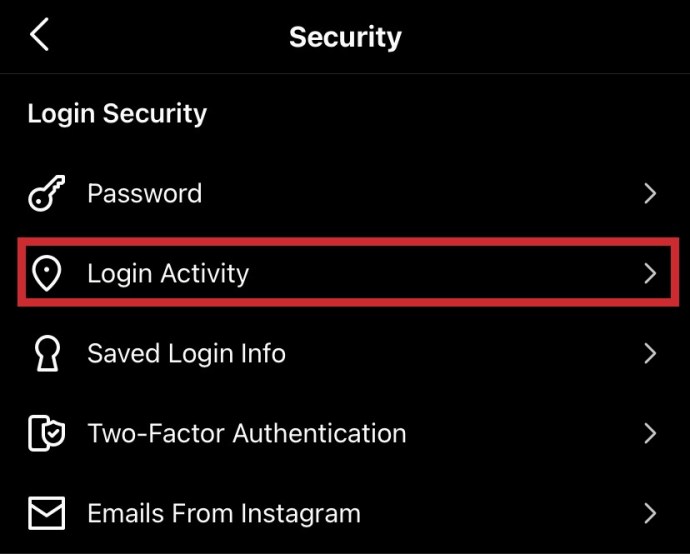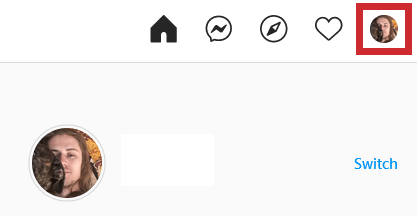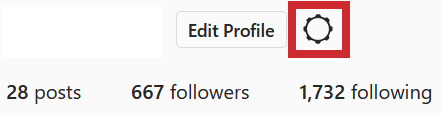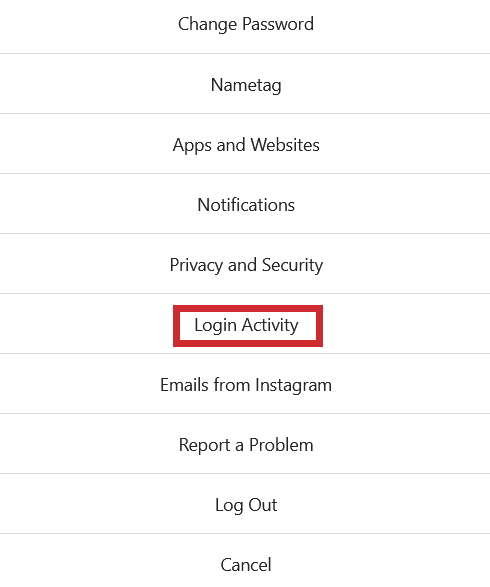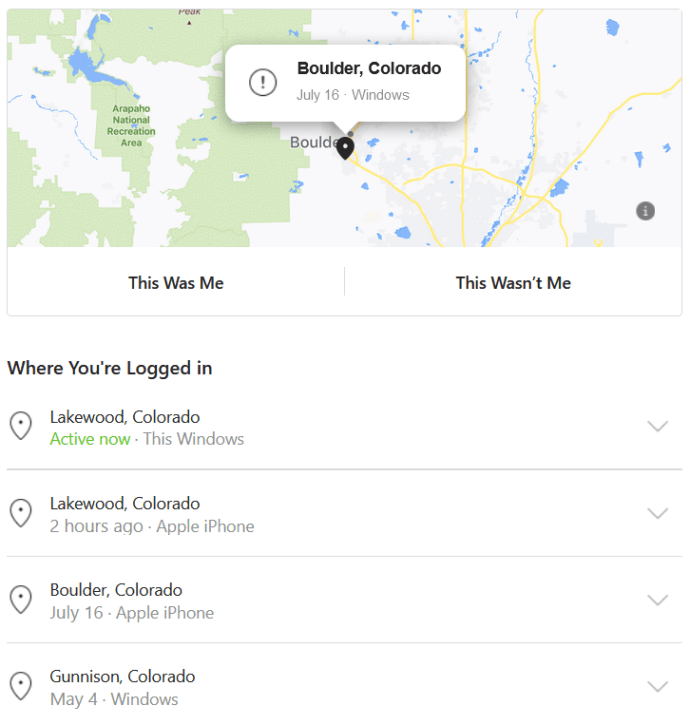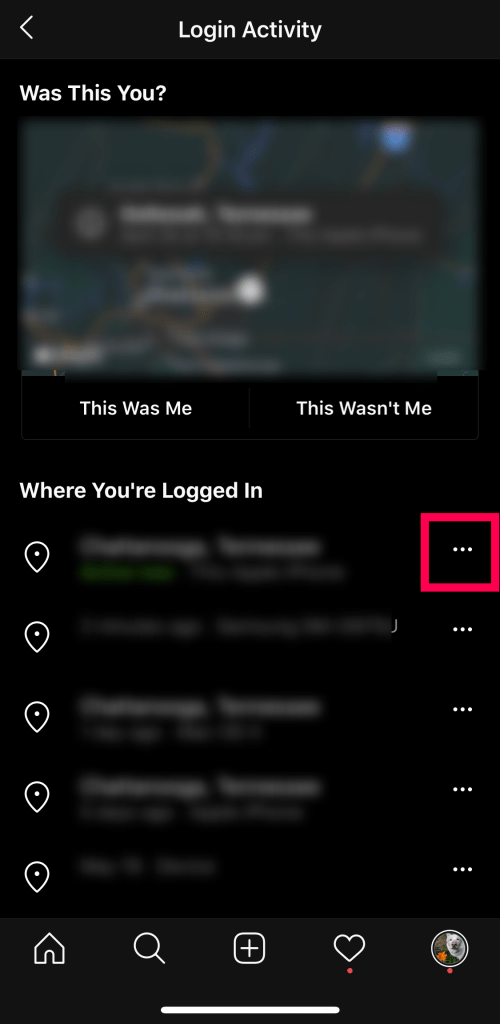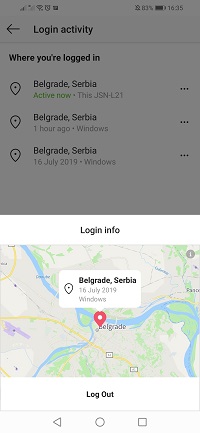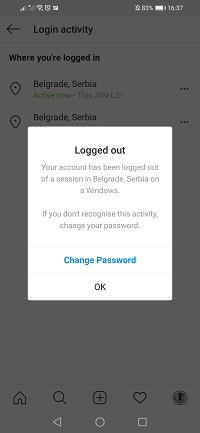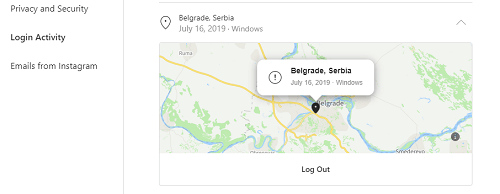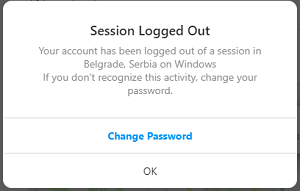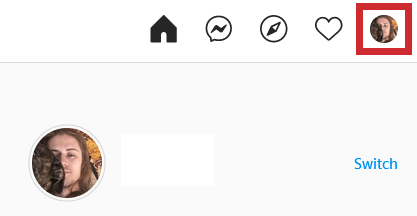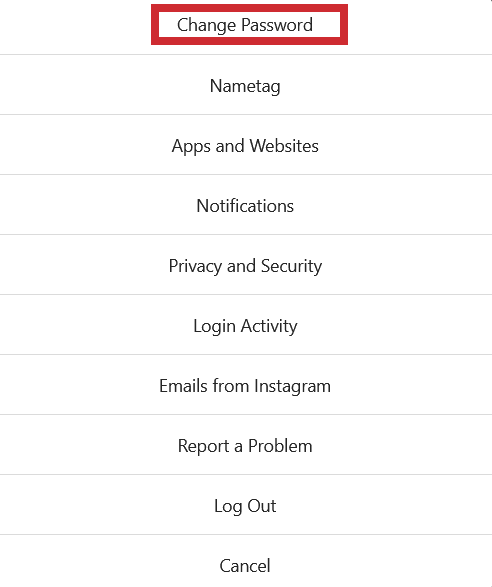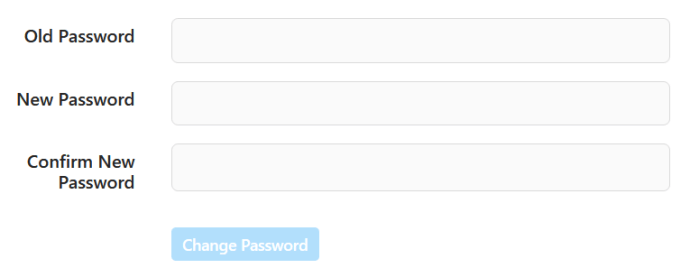Instagram är en gigant i ett socialt nätverk och en av de mest transparenta spelarna i spelet. Dessutom har den enkla menyer på både mobil- och webbplattformar. Därför bör det inte ta mer än några minuter att ta reda på om någon har loggat in på ditt konto, ta bort dem och återställa ditt lösenord.

Så här ser du de senaste aktiva användarna
Att se de senaste aktiva inloggningarna är en promenad i parken. Instagram låter dig hitta all viktig inloggningsinformation i appen och på den officiella webbplatsen. Du behöver inte hoppa genom bågar eller begära och ladda ner profildata för att komma åt denna information.
I följande avsnitt kommer hur man ser senast aktiva användare för både mobil- och webbversioner att behandlas.
Mobil
Det här avsnittet kombinerar både Android- och iPhone-plattformar, eftersom skillnaderna i de två versionerna av appen är försumbara. Så här ser du de senaste aktiva användningarna på Instagram med hjälp av mobilappen. Observera att för denna handledning använde vi en iPhone.
- Starta Instagram-appen på din enhet. Logga in vid behov. Om inte kan du gå vidare till det andra steget.
- Tryck på din profilikon i bottenmenyn. Detta tar dig till huvuddelen av din profilsida.

- Efter det, tryck på menyikonen nära toppen av skärmen. Sidomenyn kommer att visas, som innehåller några av flikarna för viktiga inställningar.
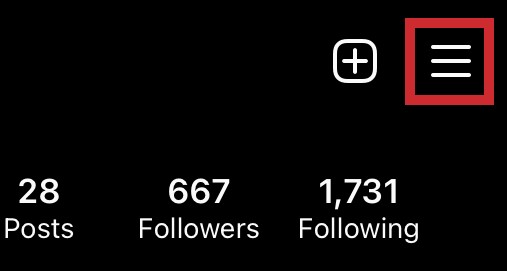
- Klicka sedan på posten Inställningar nära toppen av listan.
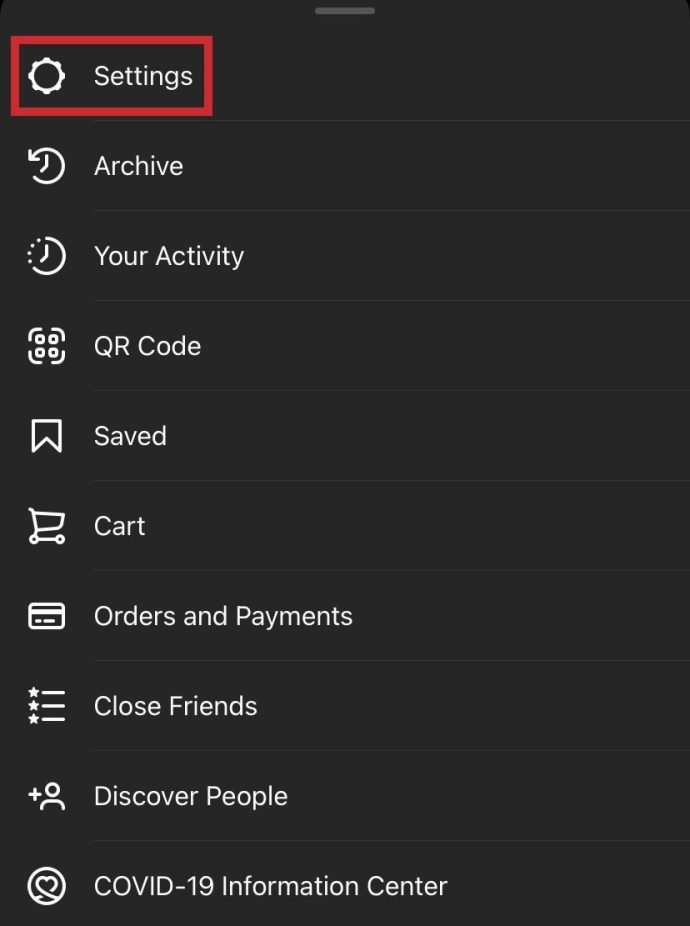
- När du är på inställningsskärmen, leta reda på och tryck på säkerhetsposten från menyn.
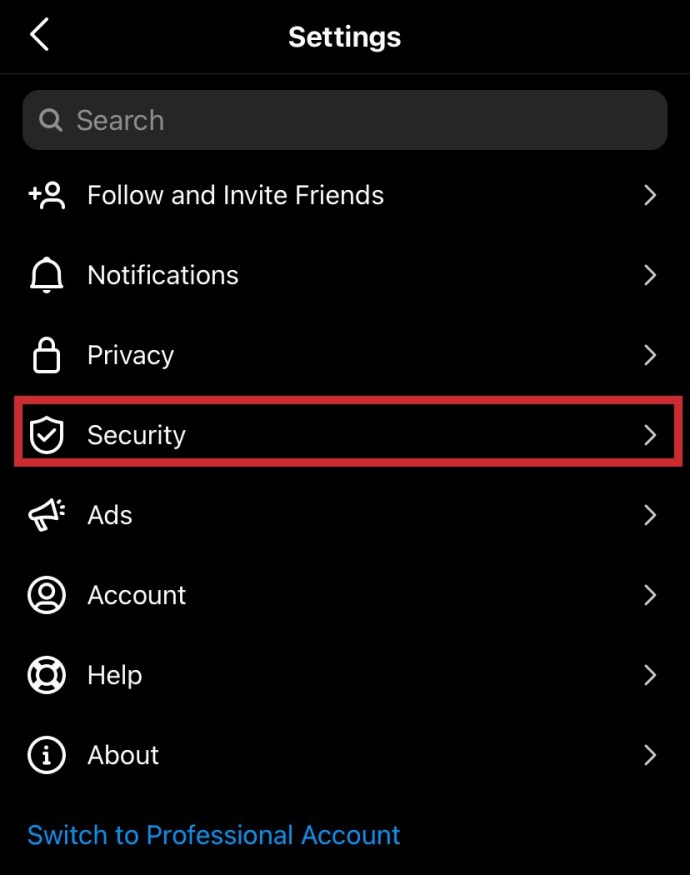
- Klicka sedan på posten Inloggningsaktivitet på säkerhetsskärmen.
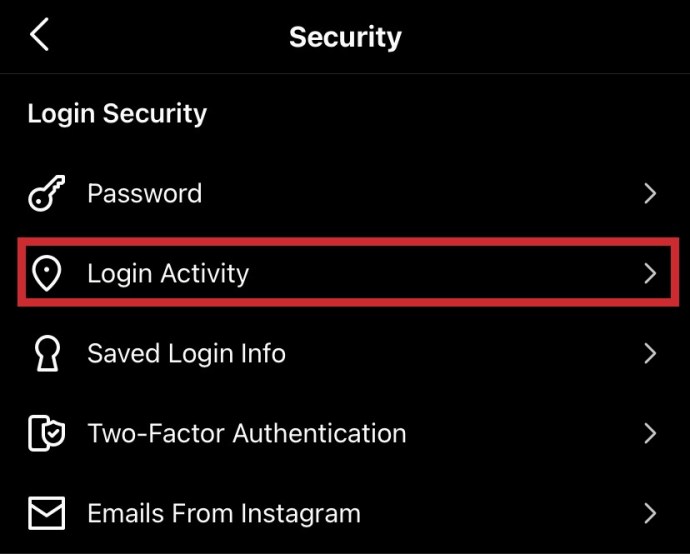
När skärmen för inloggningsaktivitet öppnas kommer Instagram att visa dig listan över platser från vilka du loggat in på ditt konto. Den översta posten på listan är din telefon, som kommer att ha taggen Aktiv nu.

Från PC eller Mac
Webbversionen av Instagram låter dig också se din inloggningshistorik. Så här hittar du det. Observera att följande steg är för både PC- och macOS-användare.
- Starta din webbläsare och gå till den officiella Instagram-webbplatsen. Du bör klicka på en av de två profilikonerna som du ser i den övre högra delen av webbläsarfönstret.
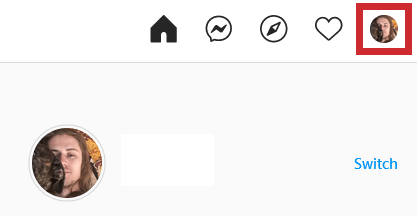
- Klicka på kugghjulet bredvid knappen Redigera profil. Det är nära toppen av skärmen.
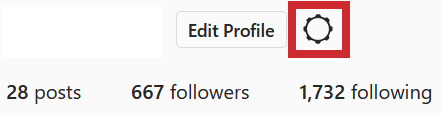
- En meny kommer att dyka upp. Välj posten Inloggningsaktivitet.
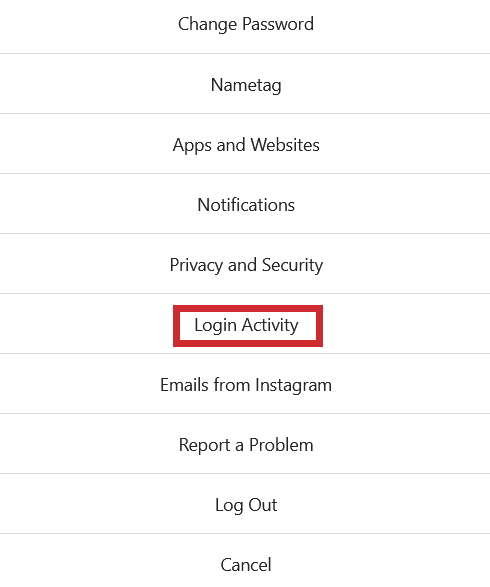
- Instagram kommer då att visa dig en lista som innehåller alla inloggningsplatser från vilka du (eller någon annan) loggat in på ditt konto. Det översta resultatet kommer att ha taggen Aktiv nu under platsen. Det representerar enheten genom vilken du loggade in.
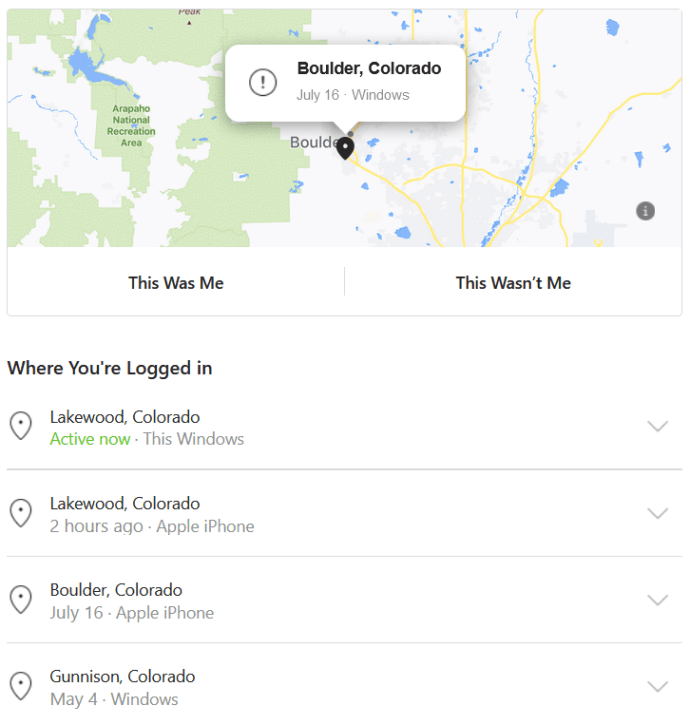
Hur man loggar ut alla andra enheter
Att logga ut enheter som du inte vill ha på din profil är en enkel process. Det tar bara en minut eller två, och du kan göra det från appen och via plattformens officiella webbplats.
Mobil
Att ta bort oönskade enheter fungerar på samma sätt på båda versionerna av mobilappen. Här är stegen du bör följa:
- Du bör följa steg 1-7 från avsnittet om att se senaste aktiva användningar. Om allt stämmer bör du nu vara på sidan för inloggningsaktivitet.
- Välj en post från listan som du vill ta bort. För att göra det, tryck på de tre horisontella prickarna till höger.
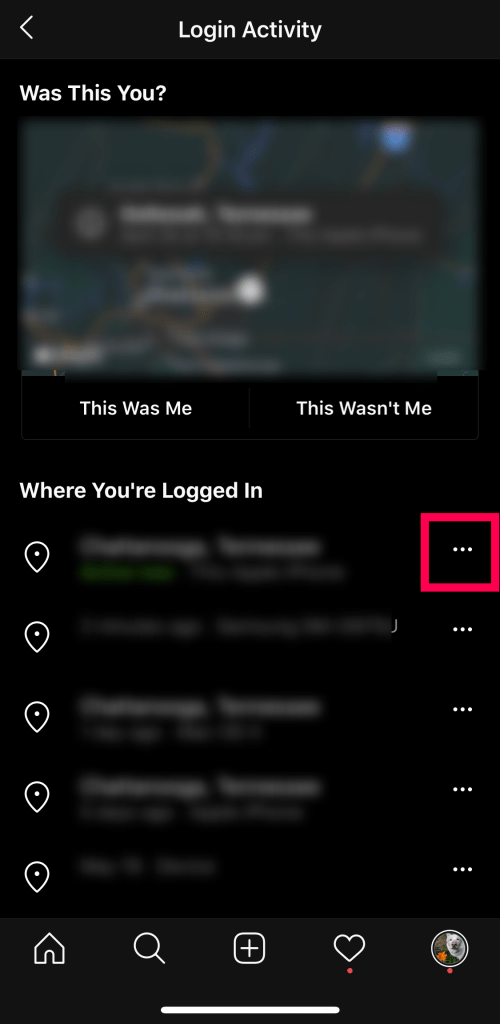
- Appen visar sedan popup-fönstret för inloggningsinformation. Det kommer att visa dig den ungefärliga platsen för enheten. Du kommer att se staden och landet, samt tid och datum för inloggningen och enhetens operativsystem. Klicka på knappen Logga ut längst ned på skärmen.
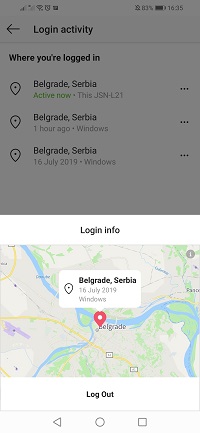
- Instagram kommer att visa meddelandet Utloggad. Den kommer att informera dig om att appen loggade ut dig (eller någon annan) från sessionen i fråga.
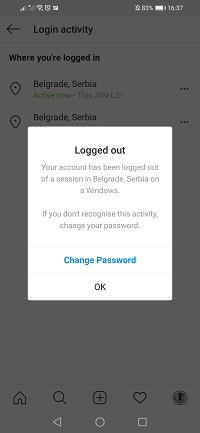
Skrivbord
Så här blir du av med oönskade enheter via den officiella webbplatsen.
- Starta din favoritwebbläsare och gå till Instagrams officiella webbplats. Logga in vid behov. Följ sedan steg 2-4 från föregående avsnitt "Från PC eller Mac". Du bör hamna på sidan Inloggningsaktivitet och se listan över platser och enheter du använde för att logga in.
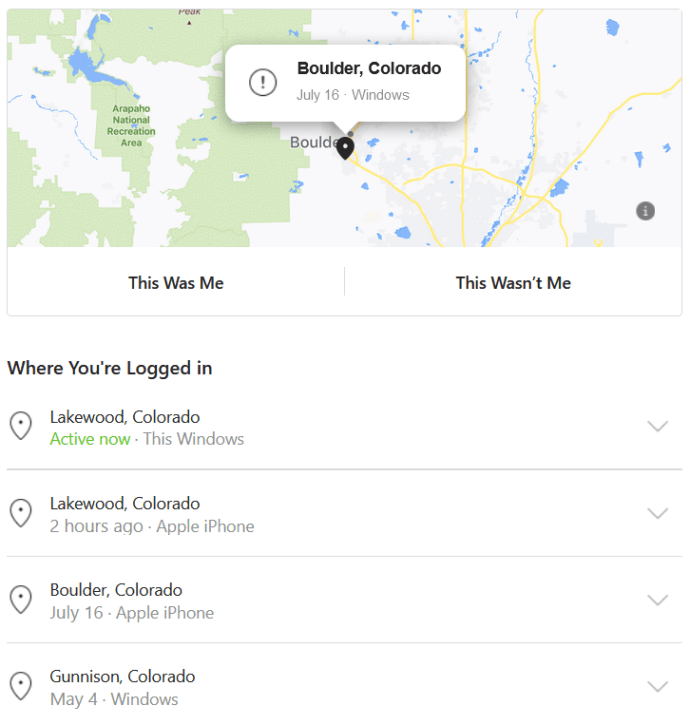
- Därefter bör du klicka på den nedåtpekande pilen bredvid posten du vill ta bort. Instagram kommer att visa dig den ungefärliga platsen, tid och datum för inloggningen och plattformen.
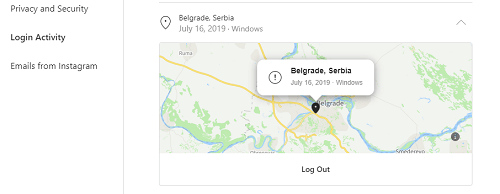
- Klicka nu på knappen Logga ut under posten. Instagram bör visa meddelandet Session utloggad på skärmen.
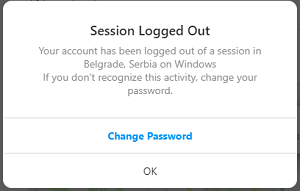
- Klicka på OK för att bekräfta. Du bör upprepa processen för alla poster på listan som du känner till eller misstänker att någon annan gjort. Upprepa denna process så många gånger som behövs. Ta bort alla poster som ser misstänkta ut.
Säkerhetsåtgärder
När du har utfört stegen ovan är det dags att säkra ditt konto.
Ändra ditt lösenord: Mobil
I det här avsnittet tar vi upp hur du ändrar ditt lösenord till ett starkare. Först kommer vi att täcka mobilversionen av appen:
- Starta appen på din telefon och gå till din profil.

- Klicka på ikonen för tre horisontella linjer (meny).
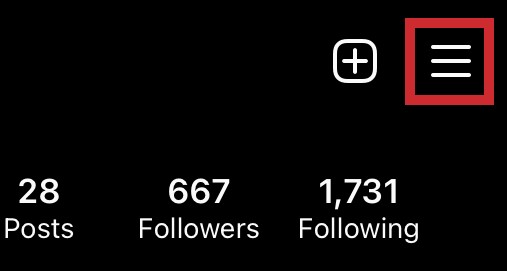
- Välj ikonen Inställningar längst ned i menyn.
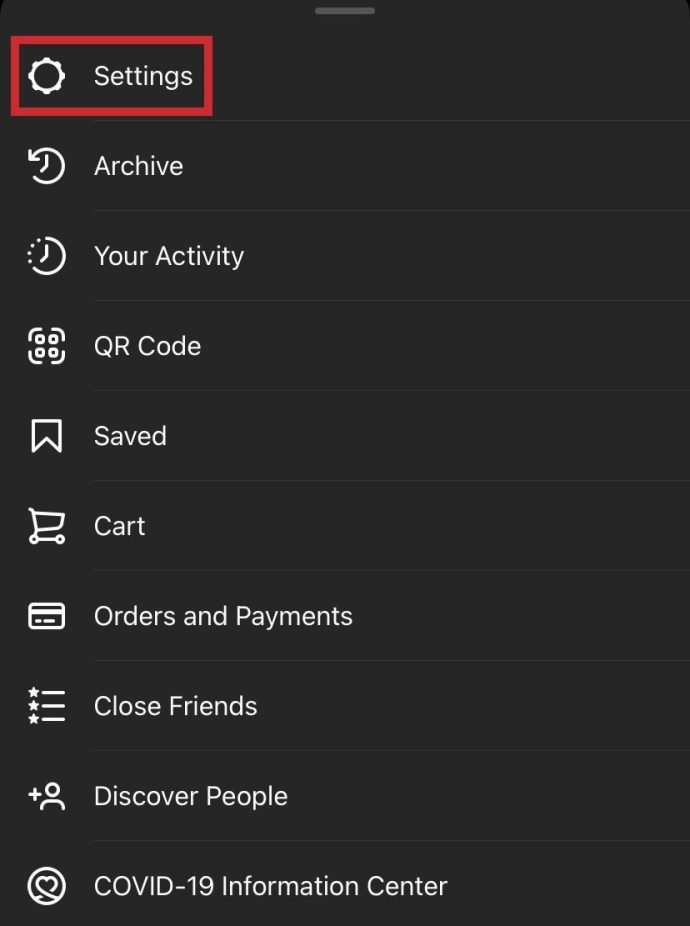
- Klicka sedan på fliken Säkerhet, följt av Lösenord.
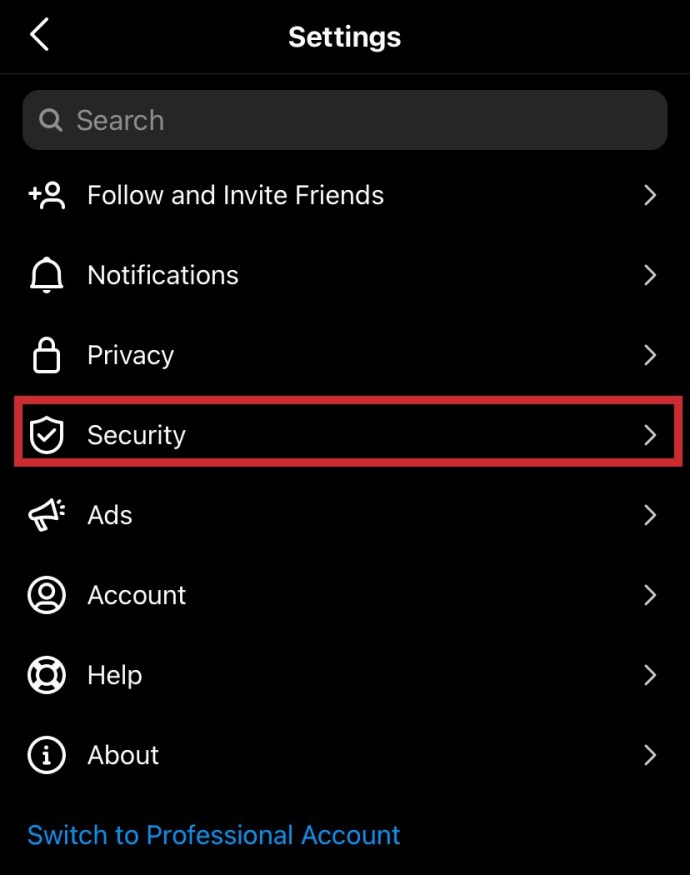
- Ange ditt nuvarande lösenord i den övre textrutan. Efter det, skriv in den nya och skriv sedan in den igen.

- Tryck på bockikonen för att spara ändringarna.
Ändra ditt lösenord: Desktop
Så här ändrar du ditt lösenord via webbplatsen:
- Starta webbläsaren och gå till Instagrams officiella webbplats. Klicka på din profil.
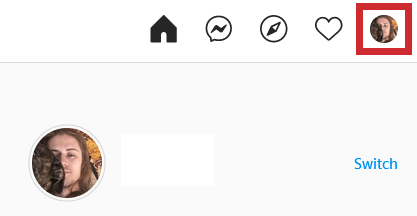
- Klicka sedan på kugghjulet Inställningar.
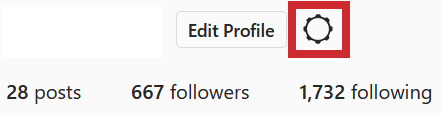
- Välj alternativet Ändra lösenord från popupmenyn.
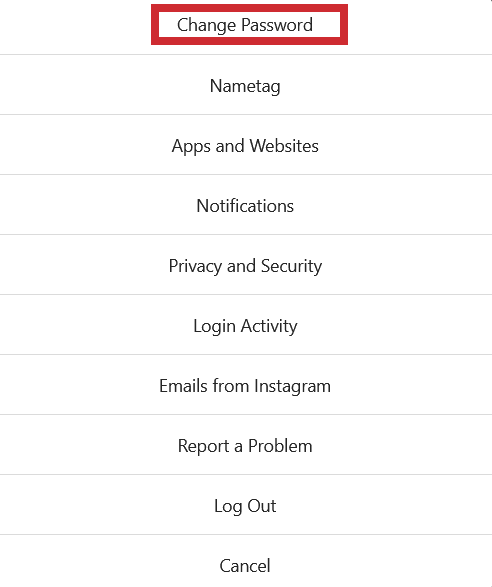
- Ange ditt gamla lösenord och skriv ditt nya i de obligatoriska fälten. Klicka på knappen Ändra lösenord.
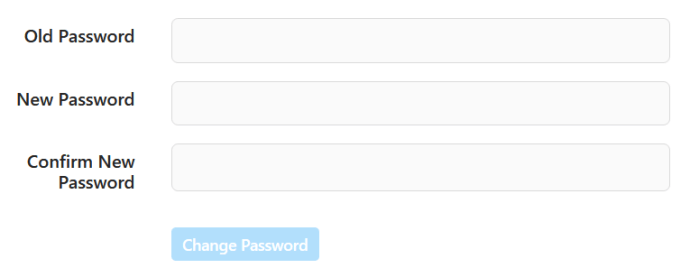
Kör Antivirus
Slutligen bör du starta antivirusprogrammet för att kontrollera din enhet eller enheter. Kör en grundlig genomsökning för att se om det finns virus eller annan skadlig kod på systemet. Det rekommenderas att lämna antivirus aktivt i bakgrunden för realtidsskydd.
Vanliga frågor
I det här avsnittet kommer vi att gå igenom svaren på några fler frågor du kan ha om Instagrams säkerhet.
Meddelar Instagram dig om nya inloggningar?
Tyvärr är svaret på detta att Instagram inte alltid meddelar oss när någon loggar in på vårt konto. Vi har en fullständig artikel om ämnet här.
Instagram har dock ett avsnitt under sekretessinställningarna som listar alla varningar eller meddelanden från den sociala medieplattformen. Så länge du har tillgång till ditt konto, gå över till dina inställningar precis som vi gjorde ovan. Tryck sedan på "Säkerhet" och slutligen på "E-postmeddelanden från Instagram." Om det finns några ovanliga inloggningar bör de listas här.
Erbjuder Instagram tvåfaktorsautentisering?
Ja. Gå över till sekretessinställningarna och slå på funktionen. Även om Instagram inte skickar dig ett e-postmeddelande om någon försöker logga in, kommer du att få en inloggningsverifieringskod om någon försöker komma åt ditt konto.
Utan rätt kod kan en annan användare inte komma åt ditt konto. Se bara till att hålla din kontoinformation uppdaterad annars kan du få problem när du försöker få åtkomst.
Vad kan jag göra om mitt konto blev fullständigt kapat?
Om du inte kan komma åt ditt konto på grund av att någon ändrat inloggningsinformationen har du inte helt otur. Gå först igenom valet av lösenordsåterställning (även om det kan verka meningslöst). Instagram kan skicka en återställning till ett e-postmeddelande som du har tillgång till.
Kontakta sedan Instagrams supportteam för hjälp. Om du inte kan få verifiering för att ta tillbaka ditt konto behöver du hjälp.
Se till att ditt konto är säkert
Metoder som anges i den här artikeln bör hjälpa dig att hålla din Instagram intakt eller återta suveräniteten över den om den skulle äventyras.
Har du hittat något misstänkt i din inloggningslista? Har du ändrat ditt lösenord och aktiverat ditt antivirusprogram? Låt oss veta i kommentarsfältet nedan.