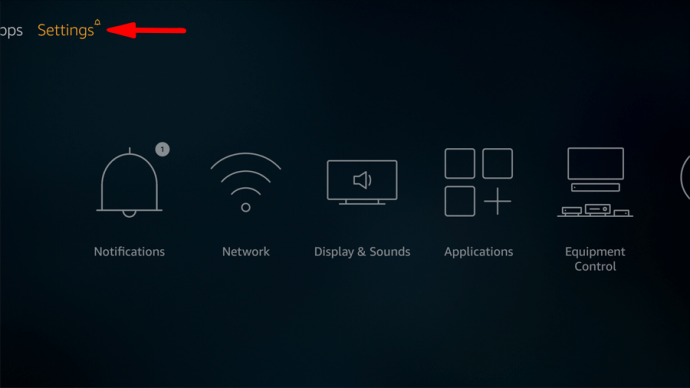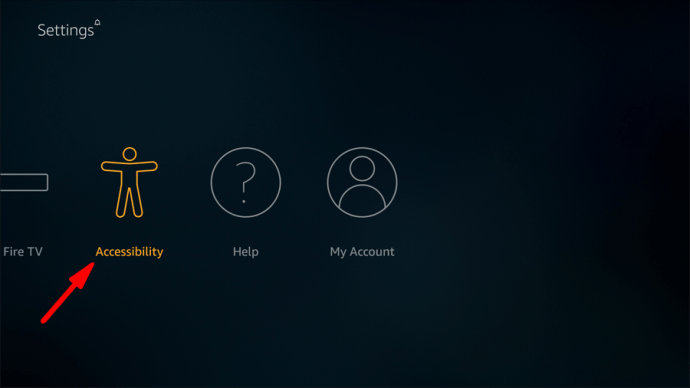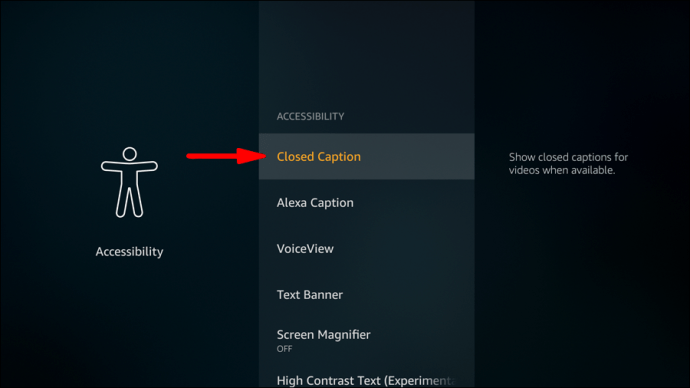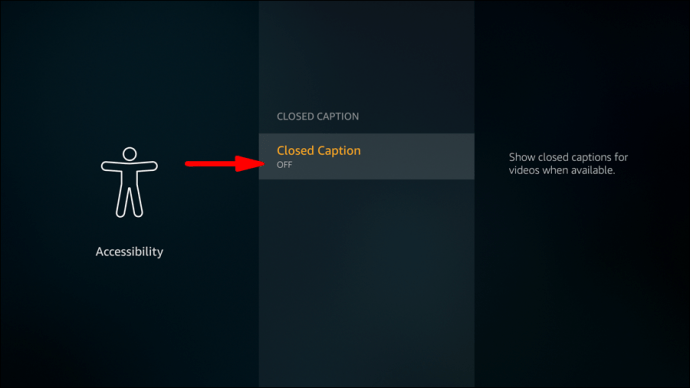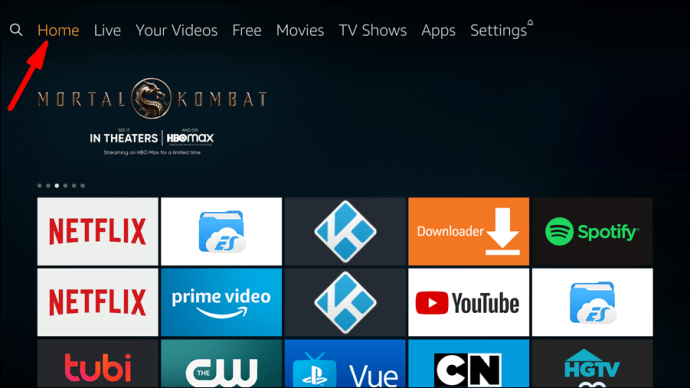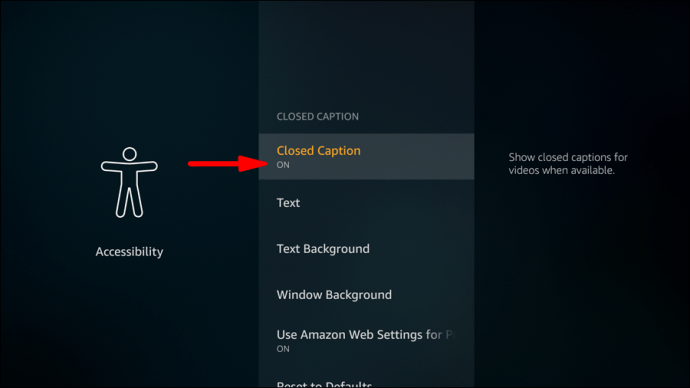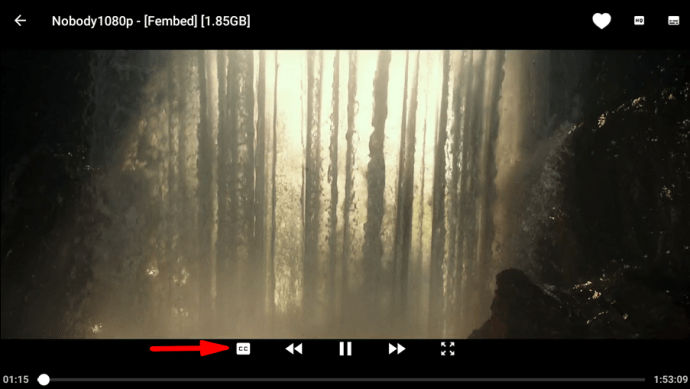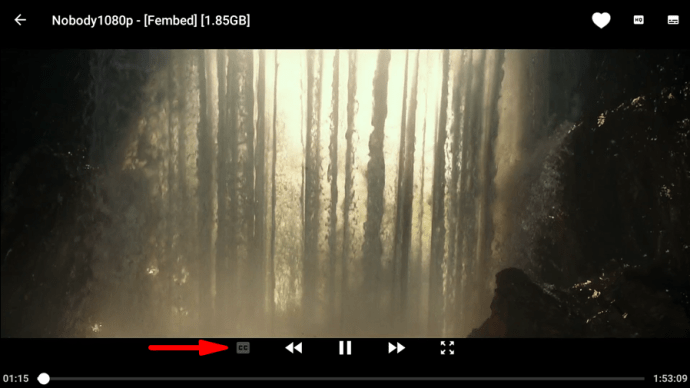Amazons Fire TV Stick ger dig möjlighet att aktivera och inaktivera undertexter på din smarta TV. Dessutom kan du ändra språket och utseendet på undertexterna på din TV genom din Fire Stick. Genom att utföra ett par snabba steg kommer du att kunna optimera din tittarupplevelse i hemmet till fullo.

I den här guiden kommer vi att visa dig hur du slår på och av undertexter på alla dina program på Fire TV Stick. Vi kommer också att ta upp några vanliga frågor om Amazons Fire TV.
Hur stänger jag av undertexter på Fire Stick?
Fire TV Stick är en transportabel streamingenhet som kan anslutas till vilken TV som helst. Genom att sätta in den i en TV:s HDMI-port får du tillgång till en mängd olika kanaler, filmer och TV-program. Dessutom, så länge du prenumererar på tjänsterna, låter det dig titta på Netflix, YouTube, Hulu, Amazon Prime Video, HBO och andra streamingtjänster på vilken TV som helst.
Du kan bland annat välja om du vill ha undertexter på din TV genom Fire TV Stick. Undertexter liknar dold textning (CC) genom att den visar dialogen som talas av karaktärer, berättare eller personer på skärmen. Men undertexter är inbäddade i programmet som visas och är främst till för att hjälpa tittare som kanske tittar på ett program men behöver höra dialogen på ett annat språk.
Under tiden fungerar dold textning främst som vägledning för hörselskadade. Det inkluderar inte bara dialog utan kan också inkludera vilka ljudeffekter som hörs. Dessutom är CC ofta en transkription i realtid av vad som sägs och kan därför innehålla felstavningar.
Men om du bara föredrar att titta på TV-program utan undertexter, eller om du tycker att de är distraherande, finns det ett enkelt sätt att stänga av dem på din Fire Stick. Så här går det till:
- Spela upp videon du vill titta på.
- Tryck på knappen med tre horisontella linjer på vänster sida av din Fire TV-fjärrkontroll – det är "Meny"-knappen.

- Hitta alternativet "Inställningar".
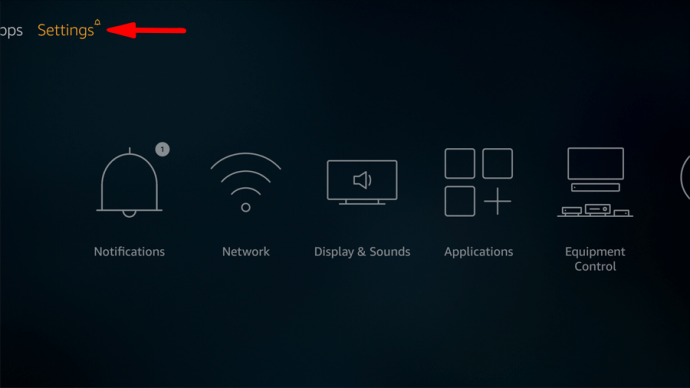
- Gå till "Tillgänglighet".
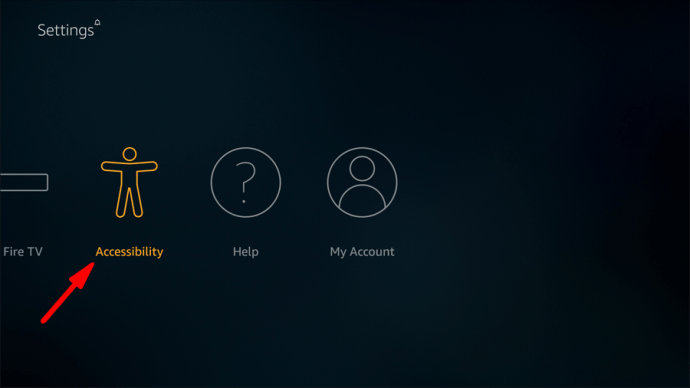
- Navigera till "Closed Captions" på listan.
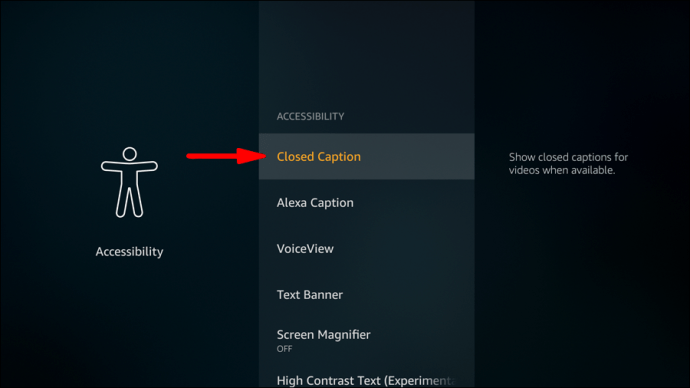
- Stäng av knappen "Closed Captions".
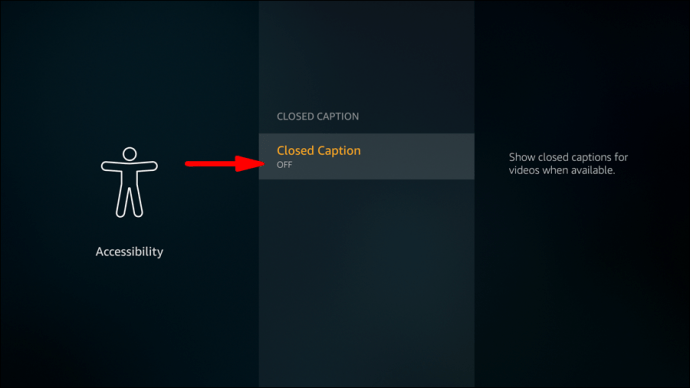
- Gå tillbaka till din video genom att trycka på "Hem"-knappen på din Fire TV-fjärrkontroll.

Det är allt som finns. Nu kan du se ditt program utan att undertexterna distraherar dig.
Hur slår man på undertexter på Smart TV?
Processen för att aktivera undertexter på din smarta TV kan variera, beroende på vilken streamingtjänst du prenumererar på eller själva TV-modellen. Videoströmningsplattformar som Netflix, Hulu eller HBO erbjuder olika metoder för att ändra dina undertextinställningar.
Det enklaste och snabbaste sättet att göra det är genom att följa stegen nedan:
- Öppna startskärmen på din smarta TV.
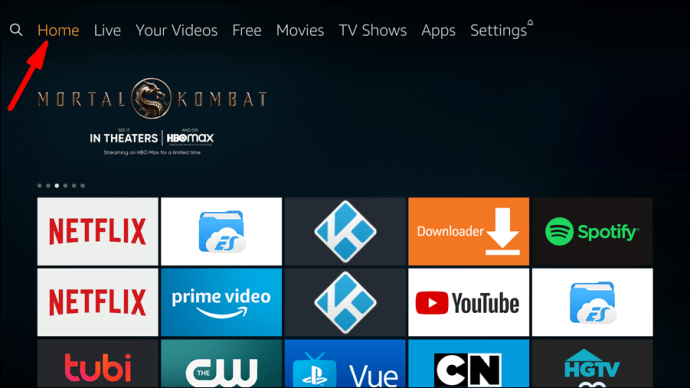
- Gå över till "Inställningar" med din Fire TV-fjärrkontroll.
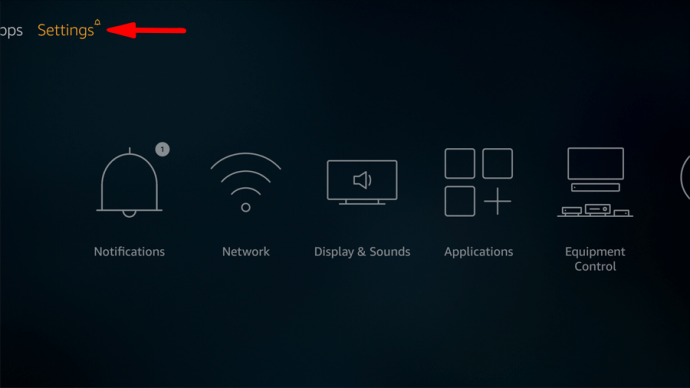
- Gå till "Allmänt".
- Hitta alternativet "Tillgänglighet" i listan över inställningar.
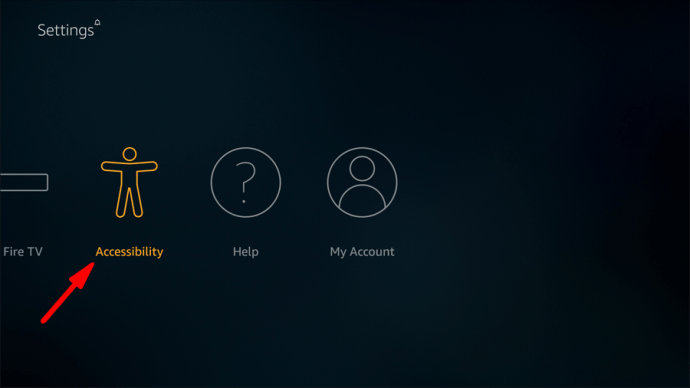
- Gå till "Inställningar för bildtext".
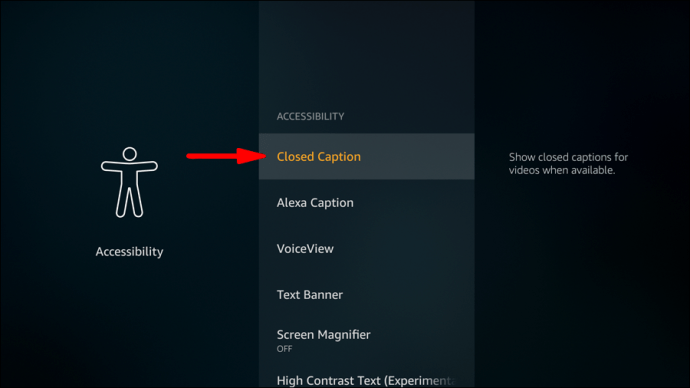
- Bredvid "Caption" vrider du reglaget för att aktivera undertexter.
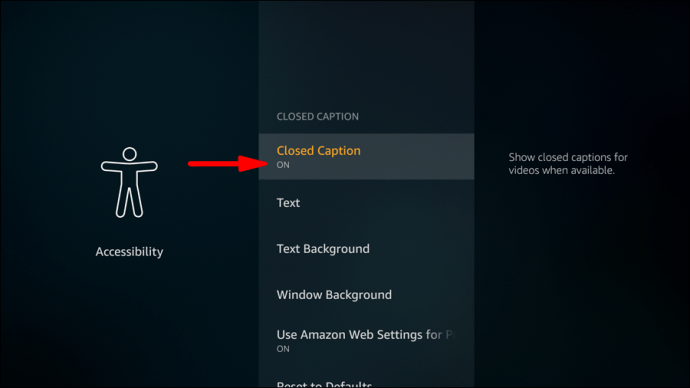
- Tryck på "Hem"-knappen för att gå tillbaka till din video.

Notera: De flesta program stöder undertexter på din smarta TV, men i vissa sällsynta fall kommer alternativet att aktivera undertexter inte att vara tillgängligt.
Förutom möjligheten att aktivera och inaktivera undertexter, låter Fire TV Stick dig ändra utseendet på dina undertexter. Du kan hitta alla dessa funktioner i "Textinställningar" på din smarta TV:
- För att ändra språket för undertexterna, gå till "Caption Mode". Tänk på att inte alla språk är tillgängliga, men det beror på vilken plattform du prenumererar på.
- För att ändra utseendet på undertexterna, gå till "Digitala bildtextalternativ." Här kan du spela med olika bildtextfunktioner, som storlek, teckensnitt, färg, bakgrund och andra funktioner.
- För att ändra platsen för undertexterna, gå till "Separat Closed Caption." Vissa tittare föredrar att visa undertexter högst upp på skärmen, snarare än längst ner.
Hur stänger jag av undertexter på Cinema App på Fire Stick?
Cinema HD är en filmströmningsapp som låter dig titta på filmer, TV-program och massor av andra program online. Om du är intresserad av hur du kan stänga av undertexter i Cinema-appen, följ dessa steg:
- Börja spela upp din video på Fire TV.
- Hitta textningsikonen (CC) på skärmen. CC-ikonen ska vara vit – det betyder att undertexterna är påslagna.
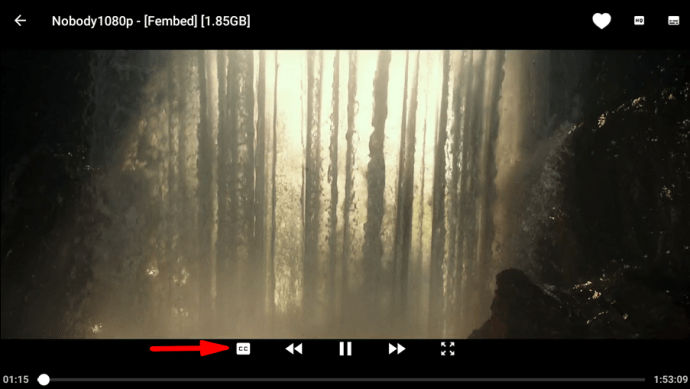
- Med din Fire TV-fjärrkontroll navigerar du till undertextikonen och trycker på den.
- Den blir automatiskt svart, vilket betyder att du har stängt av undertexterna.
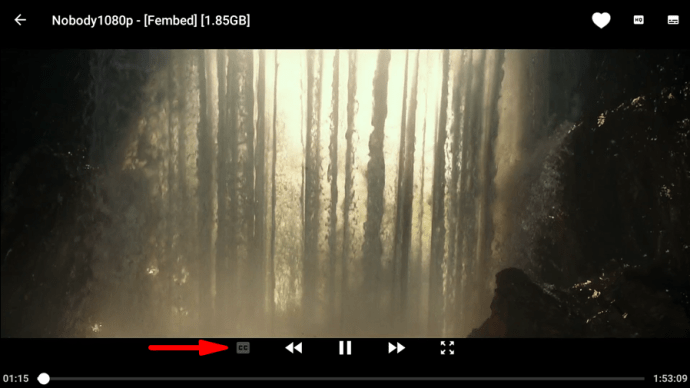
Det är allt som finns. Nu kan du fortsätta titta på din film utan undertexterna. Om du ändrar dig kan du alltid slå på dem igen inom ett par ögonblick.
Ytterligare vanliga frågor
Hur sätter jag på Netflix undertexter igen?
Att slå på och stänga av textningen görs annorlunda på Netflix. När du väl har stängt av dem kan du enkelt gå till inställningarna och slå på dem igen. Följ stegen nedan för att ta reda på hur det går till:
1. Slå på videon.
2. Tryck på "Paus".

3. Med din Fire TV-fjärrkontroll, tryck på "Upp"-knappen på riktningsknappen.

4. Hitta "Ljud & undertexter" i listan med alternativ.

5. Gå till avsnittet "Undertexter".

6. Välj de stängda bildtexter du vill ha (till exempel "English CC").

7. Tryck på "OK."

8. Tryck på "Hem"-knappen på din Fire TV-fjärrkontroll.

Undertexterna bör fungera normalt vid denna tidpunkt. I vissa fall kanske undertexterna du letar efter inte är tillgängliga, men det beror på streamingplattformen och sändningstjänsten.
Hur slår du på undertexter på Amazon Fire Stick?
Om du vill aktivera undertexter på Amazon Fire Stick, följ dessa steg:
1. Börja spela en video som du väljer.
2. Pausa videon.
3. Använd Fire TV-appen för att gå till "Meny"-ikonen (eller tryck bara på knappen med tre horisontella linjer på din Fire TV-fjärrkontroll).
4. Hitta "Undertexter och ljud" i listan med alternativ.
5. Gå till "Undertexter."
6. Slå på knappen "Undertexter och bildtexter".
7. Välj det språk som du vill läsa undertexterna på.
8. Tryck återigen på "Meny"-knappen på din Fire TV-fjärrkontroll för att spara inställningarna.
Hur stänger jag av undertexter permanent?
Du kan inte inaktivera undertexterna från din Fire TV Stick permanent. Det beror på att Fire TV är länkad till andra videostreamingtjänster, och var och en har sin olika metod för att hantera undertexter och textning. Av den anledningen måste du stänga av den här funktionen varje gång du tittar på ett nytt TV-program eller en ny film igen.
Men för att få tillgång till fler alternativ för att hantera dina undertextningsinställningar, kan du besöka den här sidan www.amazon.com/cc. Genom att gå till "Undertextinställningar" och "Utseende på undertexter" har du olika alternativ för att ändra utseendet och platsen för dina undertexter.
Hur blir du av med undertexterna?
Att bli av med undertexter kan göras på några olika sätt, beroende på vilken typ av videostreamingtjänst du använder. Vi har redan visat dig hur du hanterar undertexter på Netflix. Här är några andra streamingplattformar där det är möjligt att stänga av dina undertexter:
Amazon Prime-video
1. Pausa videon du började titta på.
2. Gå till ikonen "Meny".
3. Hitta "Undertexter" i listan med alternativ.
4. Använd riktningsknappen för att markera "av" eller "på" i inställningarna.
5. Välj språk för dina undertexter.
6. Tryck på "Spela" på din Fire TV-fjärrkontroll.
Hulu
1. Stoppa din video med "Paus"-knappen på din Fire TV-fjärrkontroll.
2. Tryck på "Upp"-knappen på riktningsknappen.
3. Hitta "Undertexter."
4. Markera alternativet "Av" för att bli av med undertexter.
5. Gå ner till "Subtitle Language" och välj det språk du vill ha.
6. För att gå tillbaka, tryck på "Ner"-knappen två gånger.
7. Tryck på knappen "Spela upp" för att återuppta videon.
Youtube
1. Pausa din YouTube-video.
2. På din Fire TV-fjärrkontroll, tryck på den vänstra knappen på riktningscirkeln.

3. Markera "CC"-ikonen.

4. Använd fjärrkontrollen för att trycka på "Upp" för att slå på undertexterna och "Ner" för att stänga av dem.

5. Tryck på "Tillbaka"-knappen på din fjärrkontroll.

6. Tryck på "Spela".

Få dina undertexter (försvinner) att visas på Fire Stick
Nu vet du hur du aktiverar och inaktiverar undertexter med din Fire TV Stick på olika streamingplattformar. Du har också lärt dig hur du ändrar språk och utseende på undertexter på Fire TV. Nu kommer alla TV-program och filmer du vill se på Fire TV att spelas enligt dina personliga preferenser.
Har du någonsin stängt av undertexter på din Fire TV Stick? Följde du någon av metoderna som beskrivs i den här artikeln? Låt oss veta i kommentarsfältet nedan.