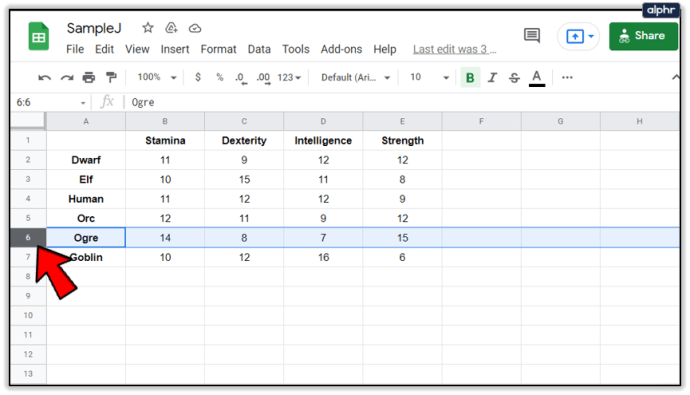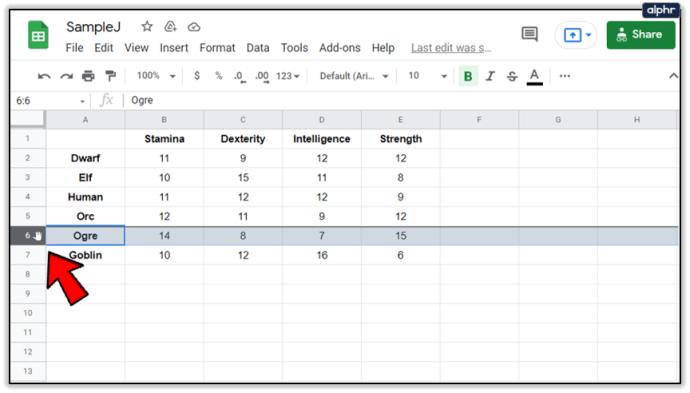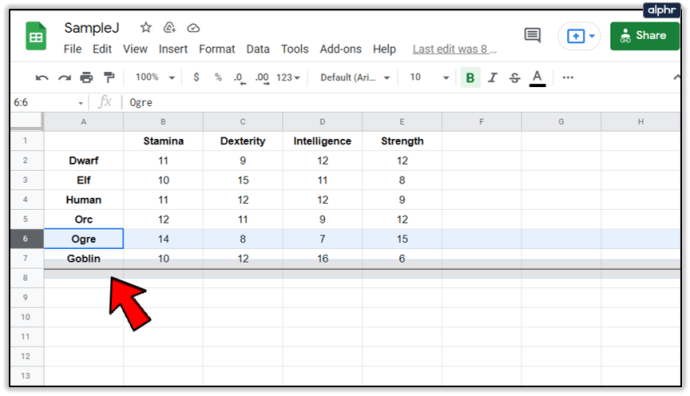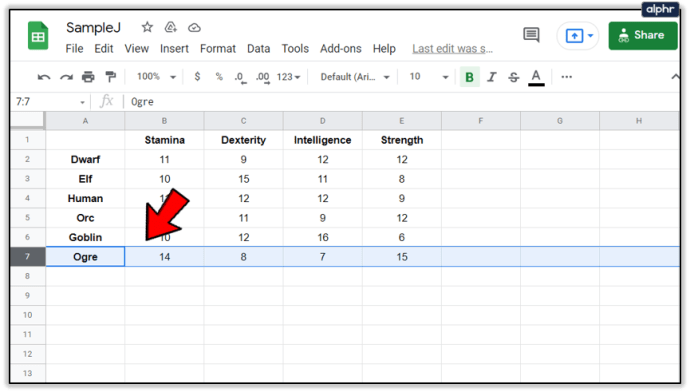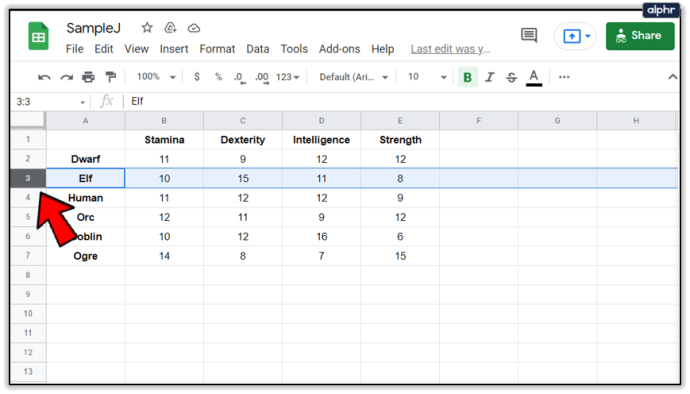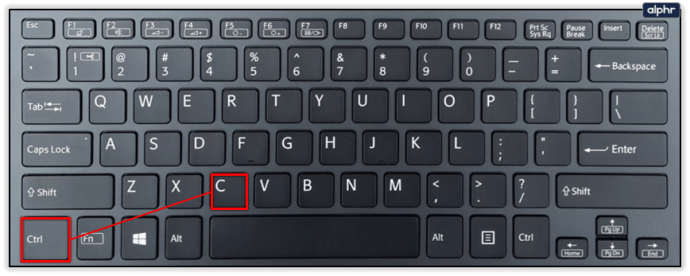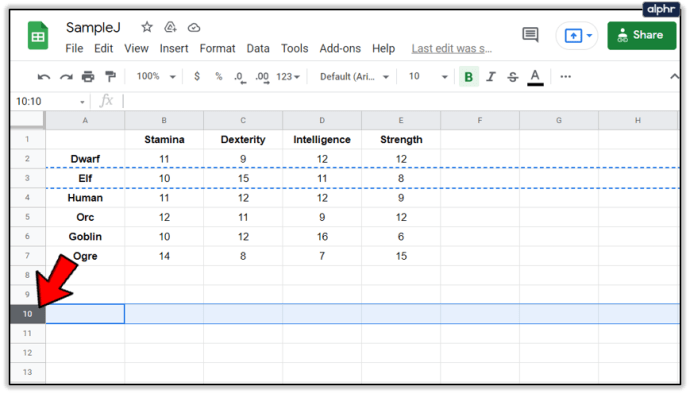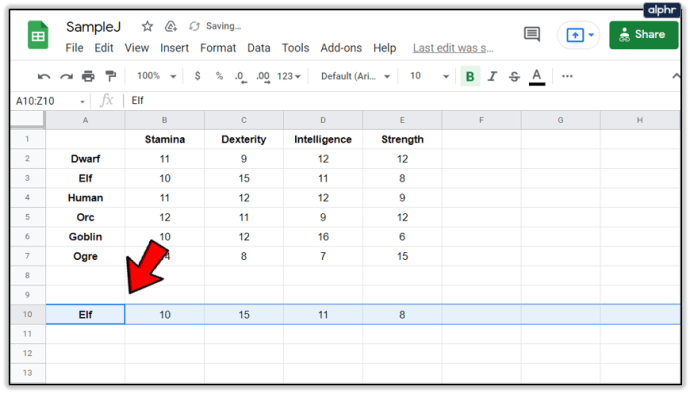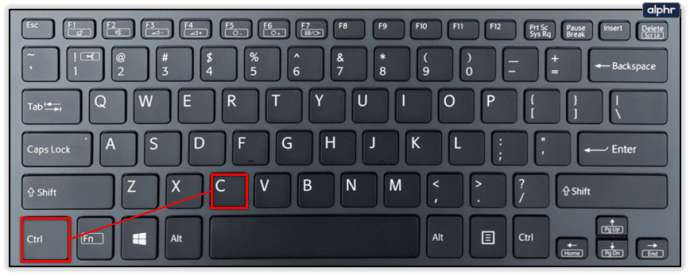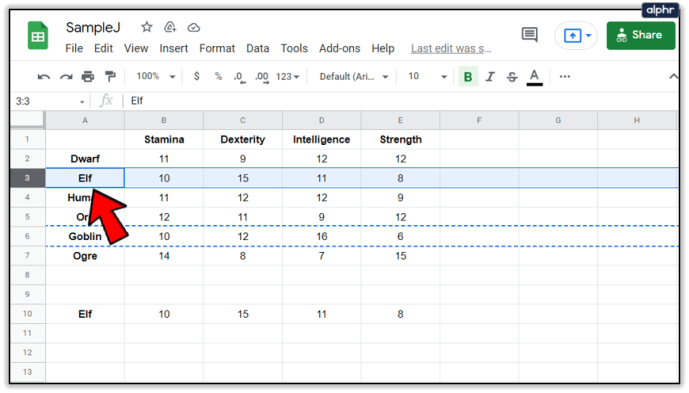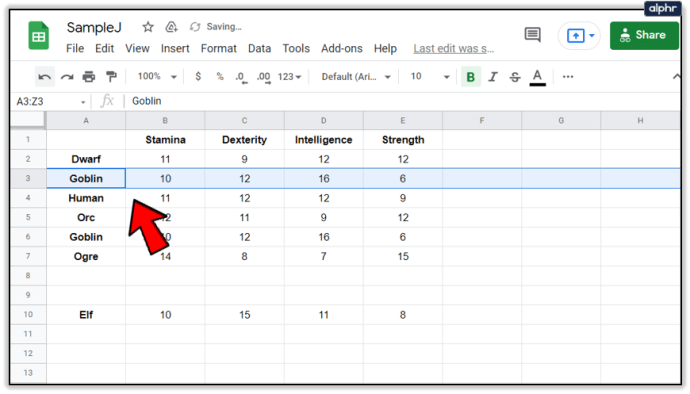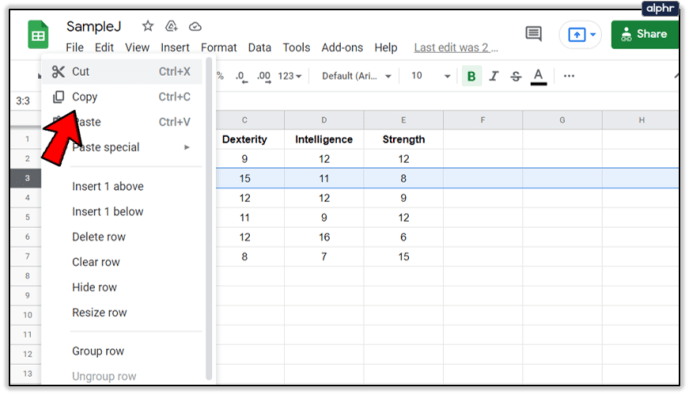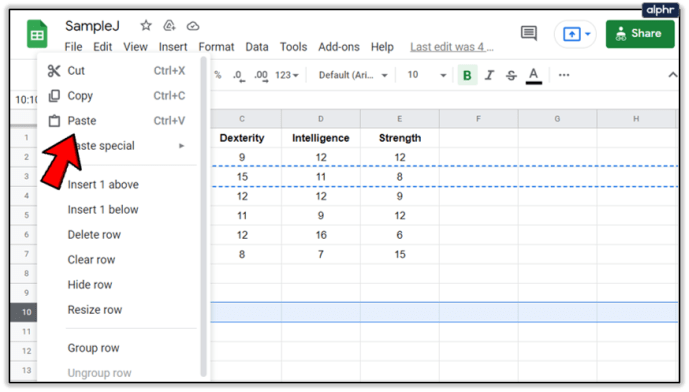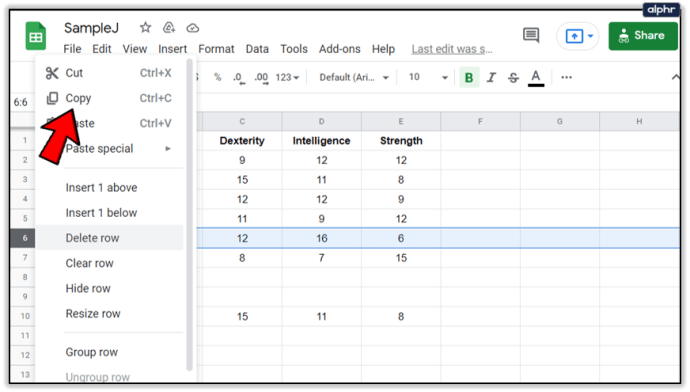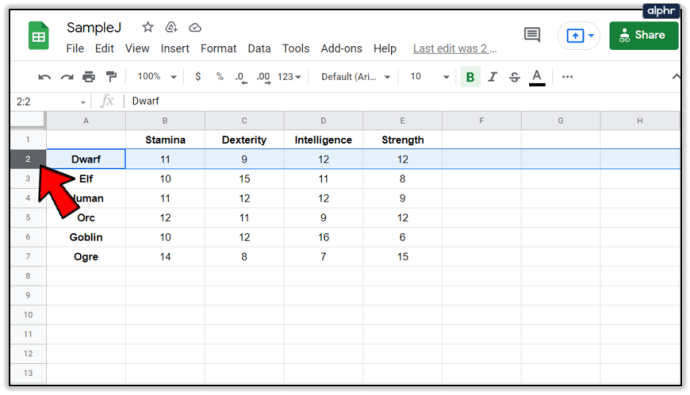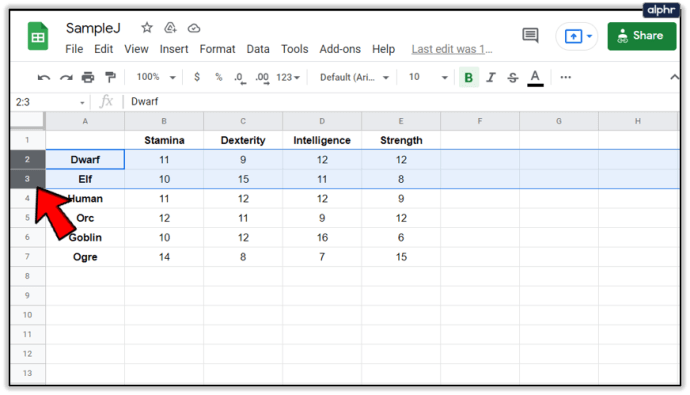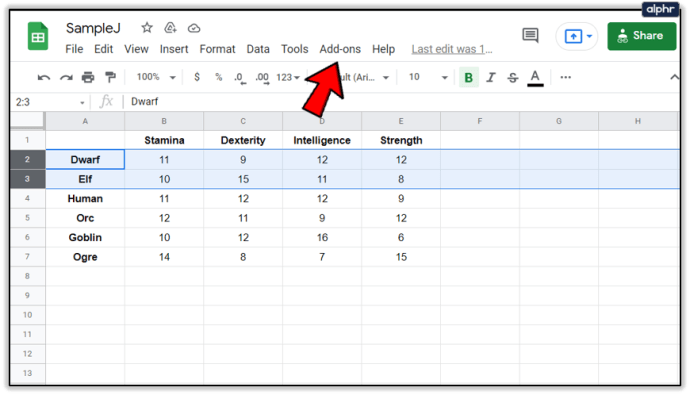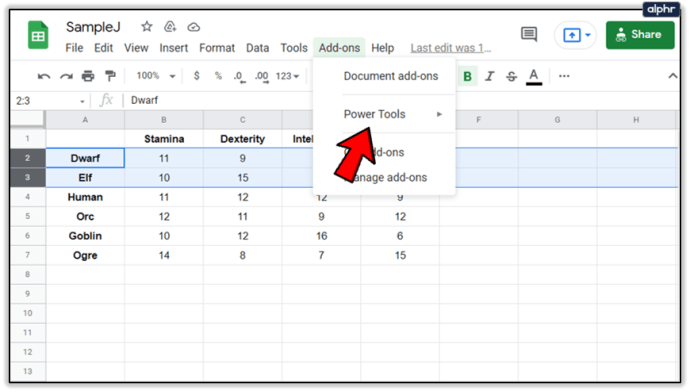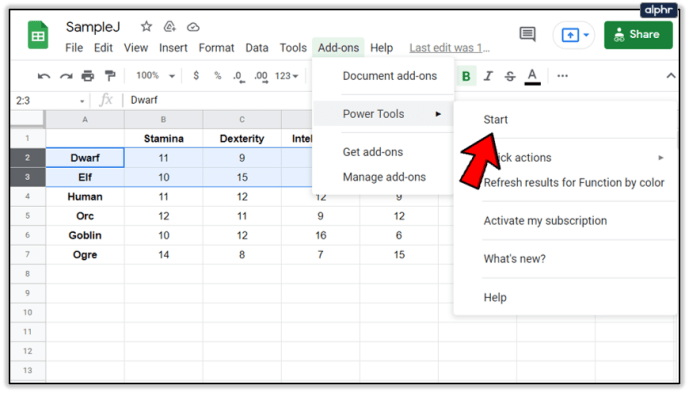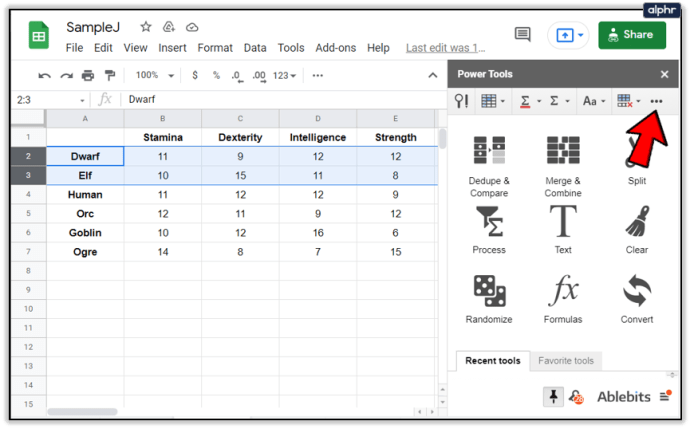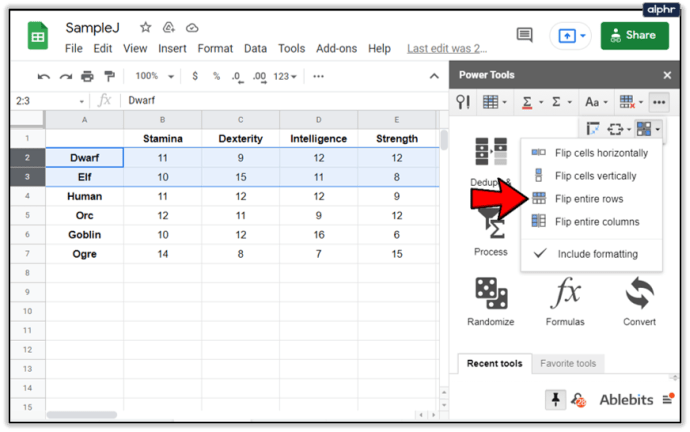Att skapa tabeller i Google Sheets är enkelt och roligt. Appen är gratis och innehåller seriös eldkraft och är bland de bästa kalkylarksverktygen online.

Du behöver dock inte använda hela Google Sheets kraft för att byta två rader i en kolumn, särskilt om de ligger bredvid varandra. Låt oss ta en titt på olika sätt att byta ut ett par dåligt placerade rader i en Google Sheets-tabell.
Dra och släpp
Det finns flera enkla sätt att byta plats på två rader i en Google Kalkylark-tabell. I det här avsnittet kommer vi att undersöka det enklaste - dra och släpp-metoden. Tänk på att den här metoden bara fungerar för intilliggande rader och att du inte kan byta två åtskilda rader på detta sätt.
För detta och de andra två avsnitten kommer vi att använda en tabell med viktig statistik för generiska fantasyrace. Vår lista inkluderar dvärgar, alver, människor, orcher, ogrer och troll. Den initiala tabellen ser ut så här.

Låt oss säga att du inte är nöjd med hur spelbara lopp ordnas och att du vill byta plats på raderna Ogre och Goblin. För att göra det behöver du bara din mus. Låt oss se hur det går till.
- Vänsterklicka på nummer sex till vänster om Ogre-cellen. På så sätt väljer du hela raden.
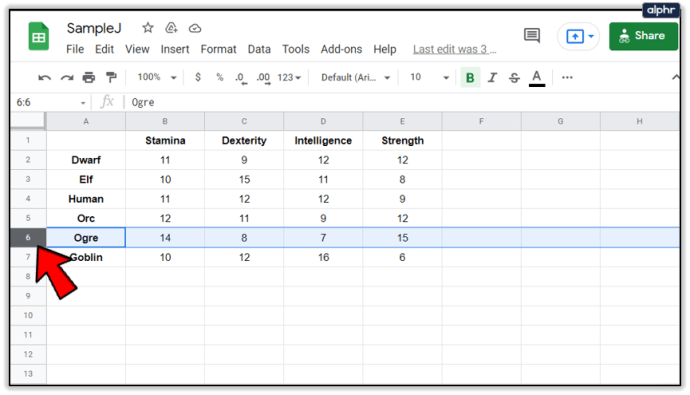
- Vänsterklicka på den en gång till och håll ner vänster musknapp.
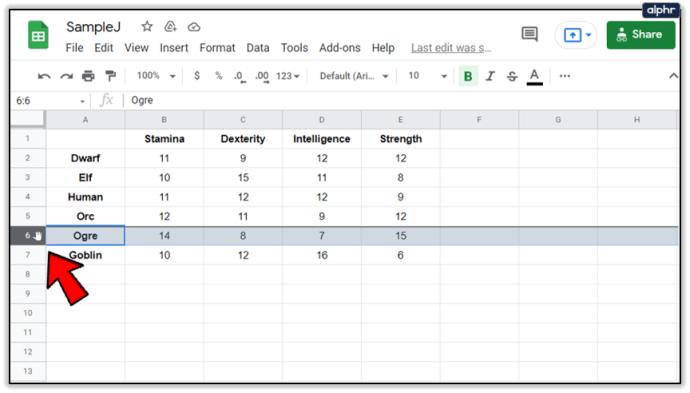
- Dra hela Ogre-raden ner en position. Du kommer att se en grå kontur av raden när du flyttar den.
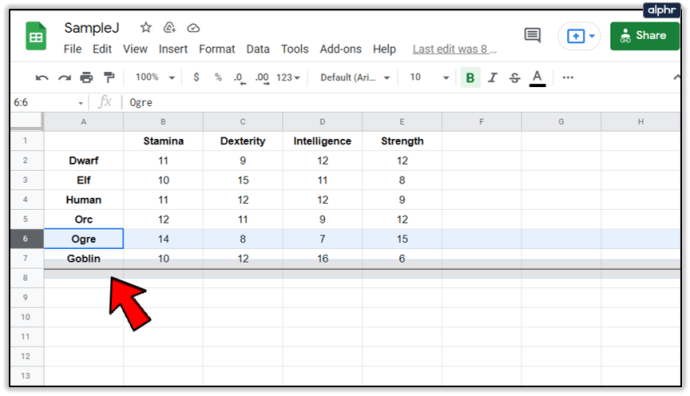
- Släpp vänster musknapp när Ogre-raden helt täcker Goblin-raden.
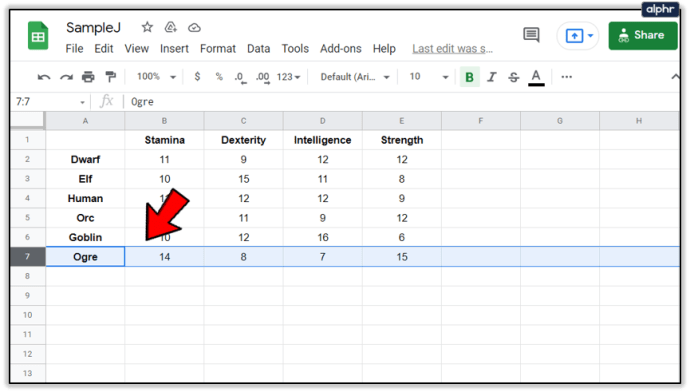
Kopiera och klistra
Kopiera och klistra in metoden ger dig mer flexibilitet när det gäller att byta rader. Istället för bara intilliggande rader kan du nu byta vilka två rader du vill. Du kommer dock inte att kunna byta dem direkt. Istället måste du kopiera en rad utanför tabellen.
För det här avsnittet tar vi tabellen som den var i slutet av föregående avsnitt. Vi har flyttat Goblin-raden ovanför Ogre-raden, men låt oss säga att vi nu vill byta positionerna för Goblin- och Elf-raderna. Så här gör du med funktionen Kopiera/Klistra in i Google Kalkylark.
- Vänsterklicka på siffran 3 bredvid Elf-fältet.
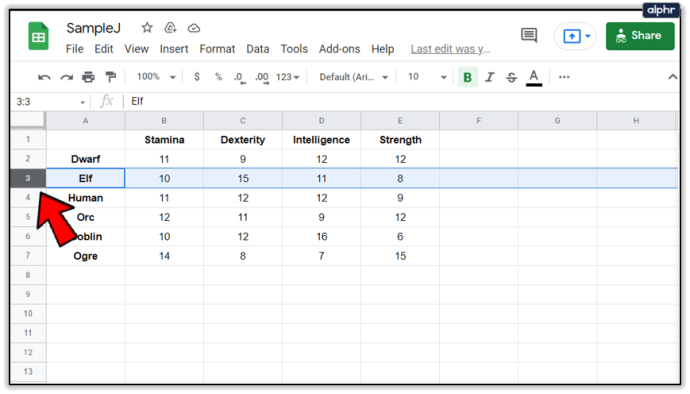
- Tryck på tangenterna Ctrl och C på tangentbordet samtidigt.
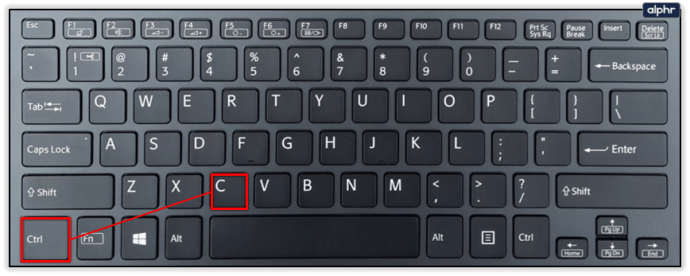
- Välj en rad utanför tabellen. För det här exemplet kommer den 10:e raden att fungera bra. Vänsterklicka på nummer 10.
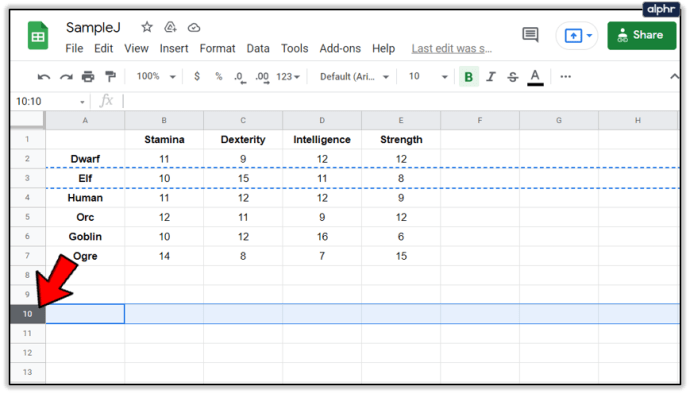
- Tryck på tangenterna Ctrl och V på tangentbordet samtidigt. Resultatet ska se ut ungefär så här.
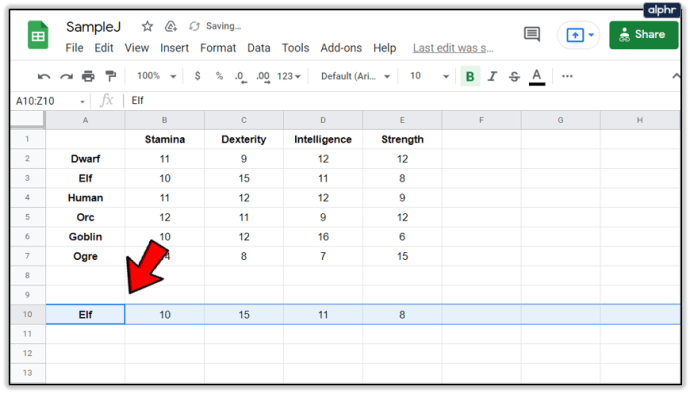
- Välj sedan Goblin-raden.

- Tryck på Ctrl- och C-knapparna på tangentbordet samtidigt.
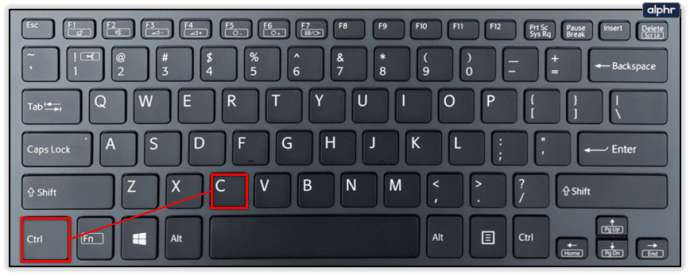
- Välj den tredje raden, den ursprungliga raden med elfstatistiken.
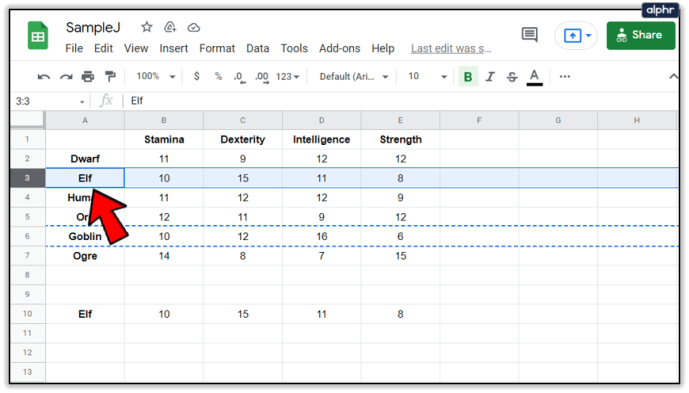
- Tryck på Ctrl- och V-knapparna samtidigt. Slutresultatet ska se ut så här.
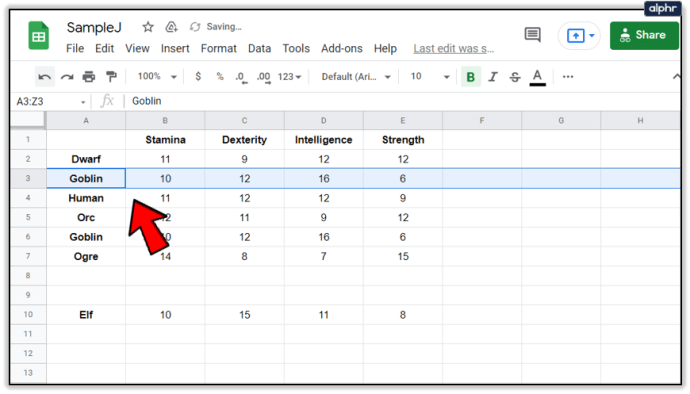
Det finns ett annat sätt att använda kopiera/klistra in. I det här fallet kommer vi att använda samma utgångspunkt som i den första kopiera/klistra in-metoden. Följ dessa steg.
- Högerklicka på den tredje raden, Elf-raden.
- Välj alternativet Kopiera från rullgardinsmenyn.
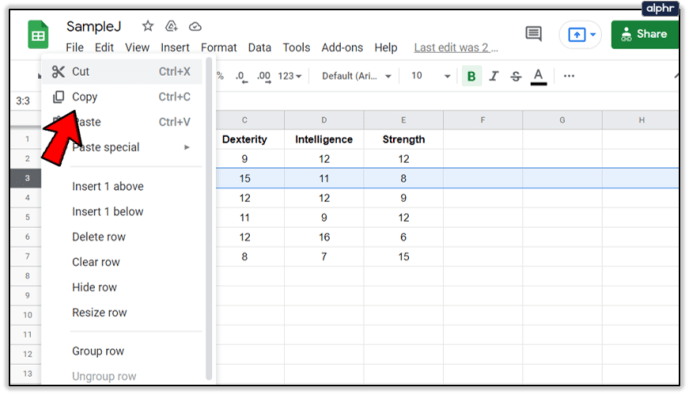
- Högerklicka på den 10:e raden.
- Välj alternativet klistra in.
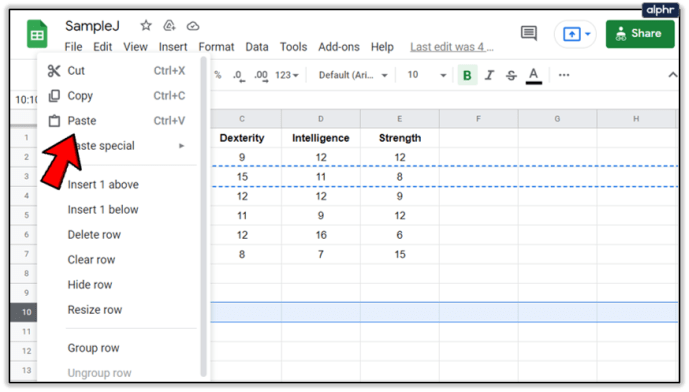
- Högerklicka på den sjätte raden, Goblin-raden.
- Välj alternativet Kopiera.
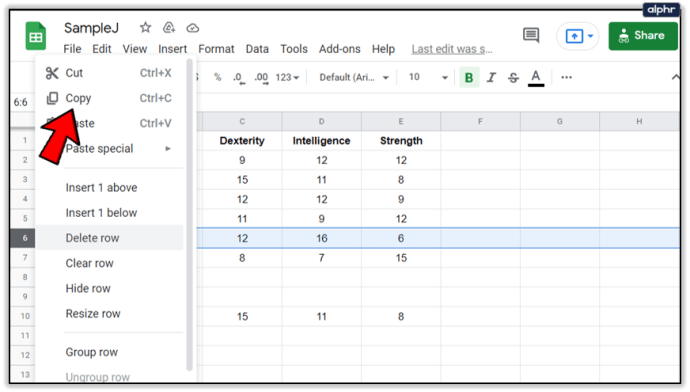
- Högerklicka på den tredje raden, Elf-raden.
- Välj alternativet Klistra in.

Tabellen ska se exakt likadan ut som på den sista bilden.
Elverktyg
Slutligen låter Google Sheets dig byta tabellrader genom Power Tools. Tänk på att alternativet Power Tools inte är lättillgängligt och att du måste lägga till det i Google Sheets. Gå hit och klicka på knappen Gratis för att få tillägget Power Tools.
Du kommer att bli ombedd att välja vilket av dina Google-konton du vill lägga till tillägget till. Välj den du använder för att skapa och redigera dina ark och tabeller. Välj sedan komponenterna i ditt Google-konto som du vill lägga till det till. Se till att kolla Google Kalkylark.
När installationen är klar är vi redo att utforska radbyte med Power Tools. Tänk på att det här verktyget rekommenderas för användare som behöver sortera och fixa ett stort antal tabeller regelbundet. Icke desto mindre, så här byter du två rader i Google Sheets med hjälp av Power Tools. I det här exemplet kommer vi att försöka byta raderna Elf och Dwarf.
- Välj raden Dvärg.
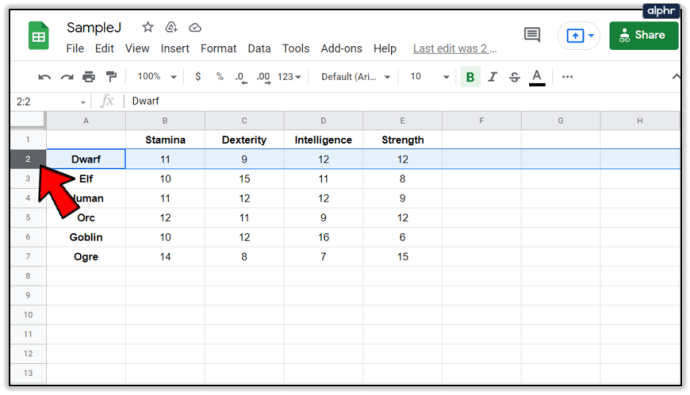
- Tryck på Ctrl-knappen och välj Elf-raden. Tabellen ska se ut så här.
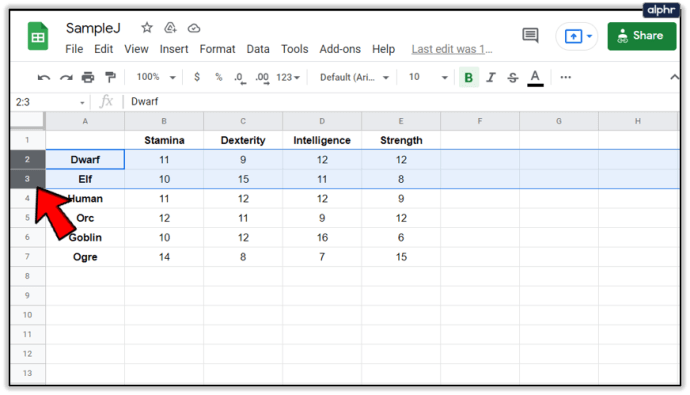
- Klicka på fliken Tillägg i menyraden ovanför tabellen.
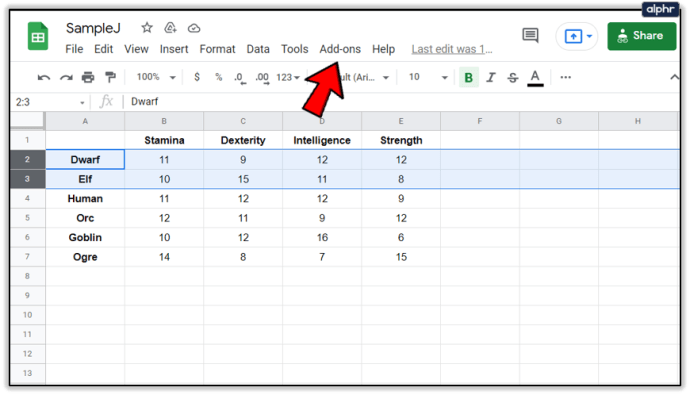
- Klicka på alternativet Elverktyg i rullgardinsmenyn.
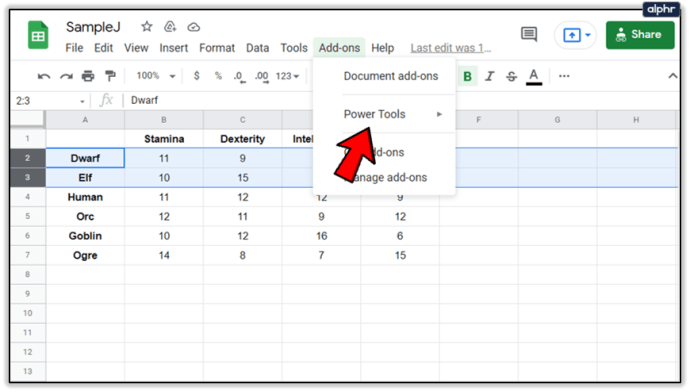
- Klicka på Start-knappen i den intilliggande rullgardinsmenyn.
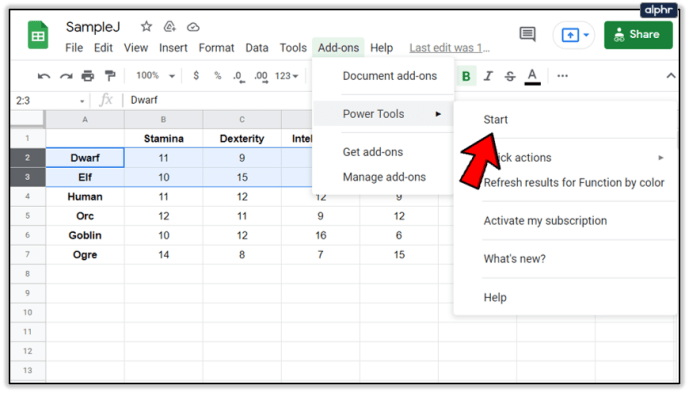
- Klicka på de tre små prickarna i menyraden.
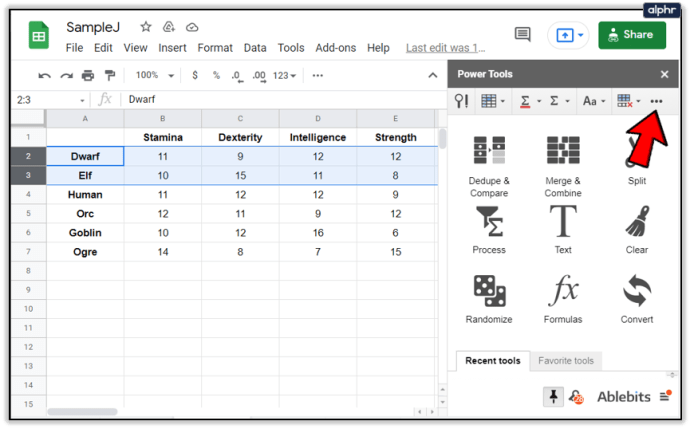
- Välj Vänd-ikonen, den till höger.

- Välj alternativet "Vänd hela rader" från rullgardinsmenyn.
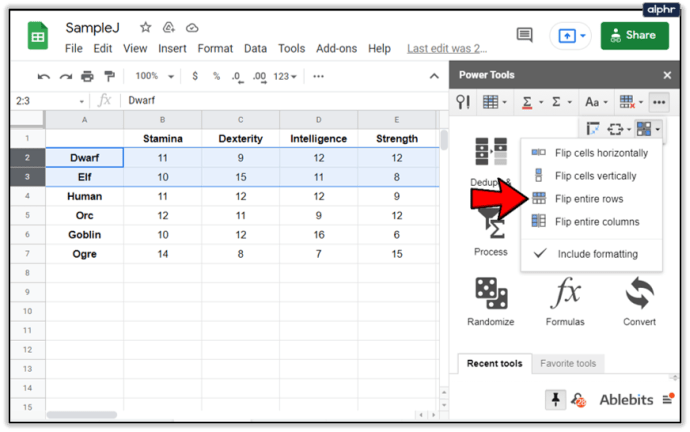
Obs: Om du försöker byta två rader som inte är intill varandra kanske inte elverktyg fungerar. För att byta separerade rader är det bäst att lita på den gamla goda kopiera/klistra in metoden.

Placera varje rad där den hör hemma
Att byta plats på två felplacerade rader i en Google Sheets-tabell är en plätt. Med metoderna som beskrivs i den här texten kommer du att sortera dina tabeller på en minut.
Använder du dra och släpp kopiera/klistra in, eller litar du på elverktyg? Finns det några andra sätt att byta rader som vi inte har täckt? Låt oss veta i kommentarerna nedan.