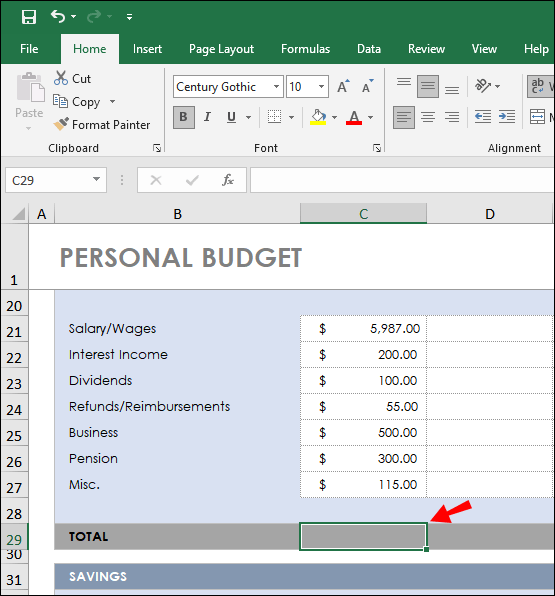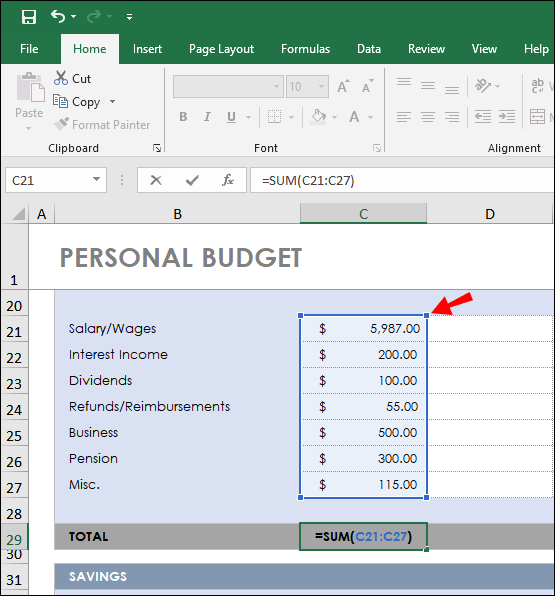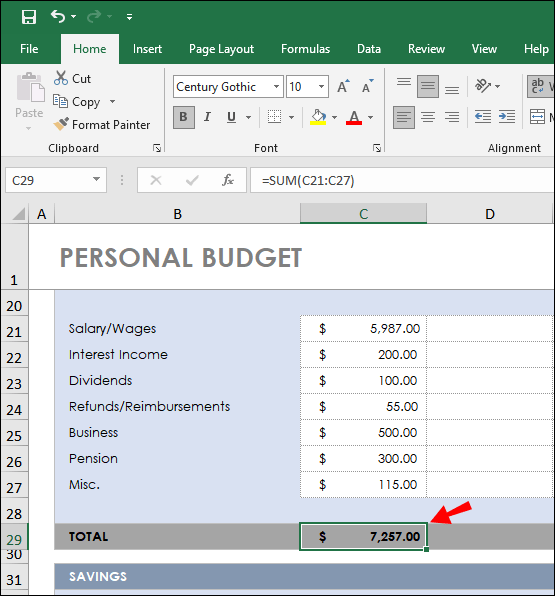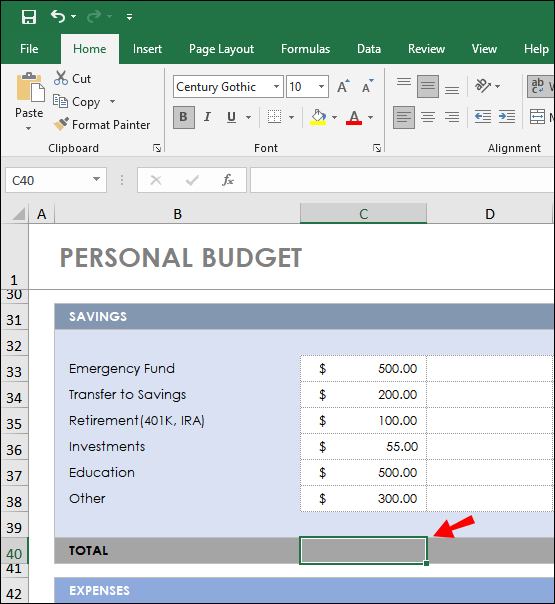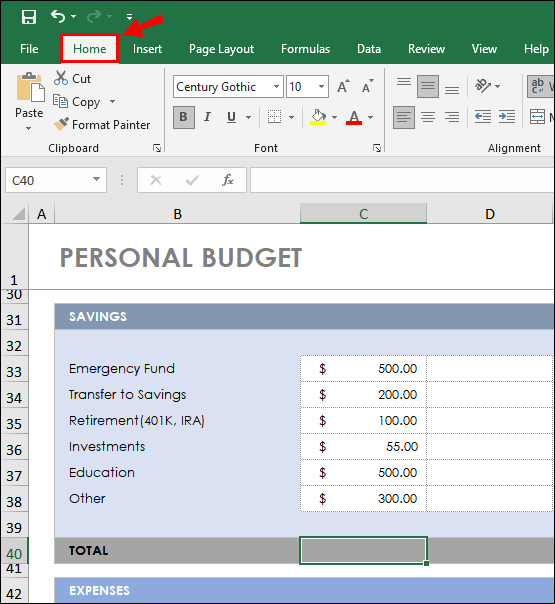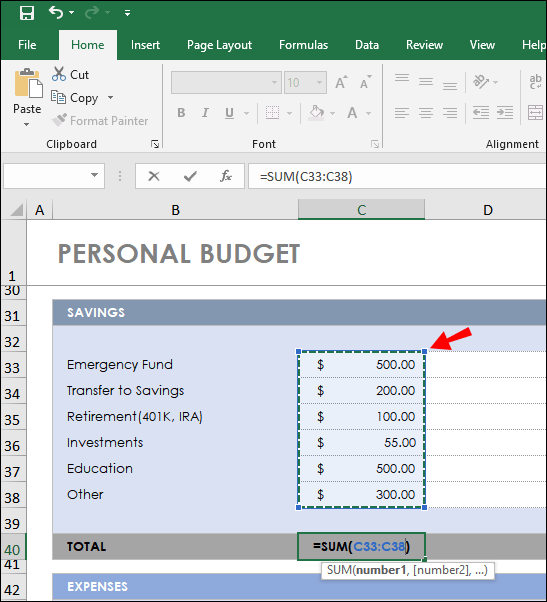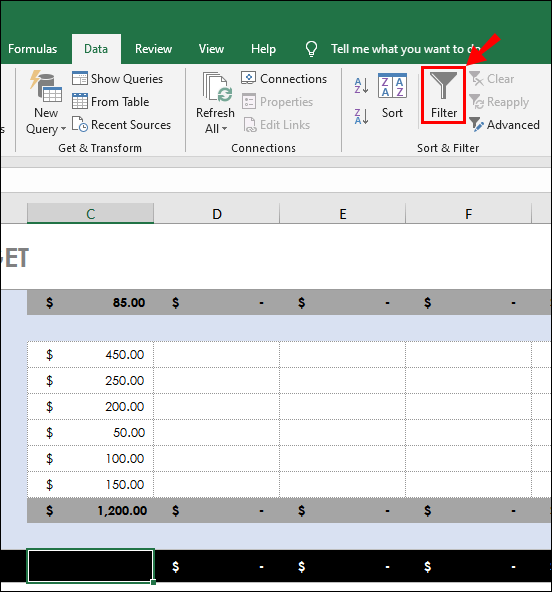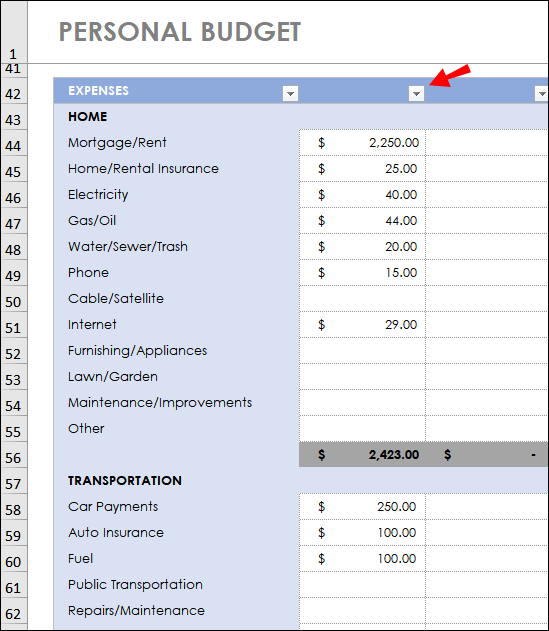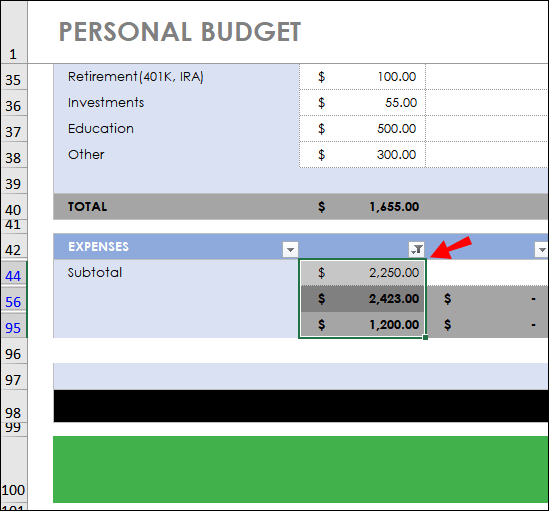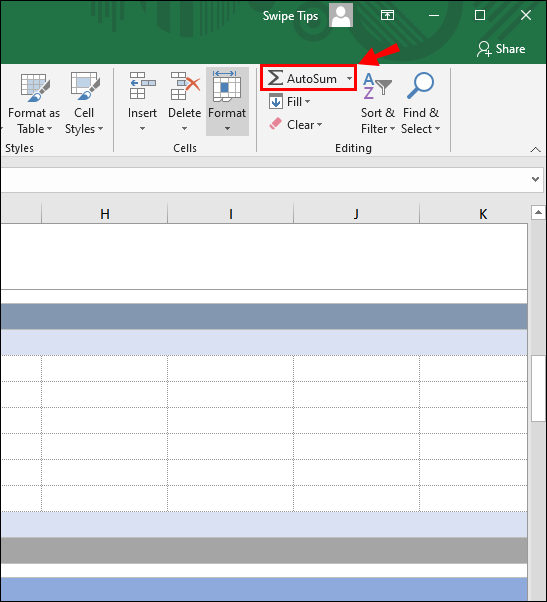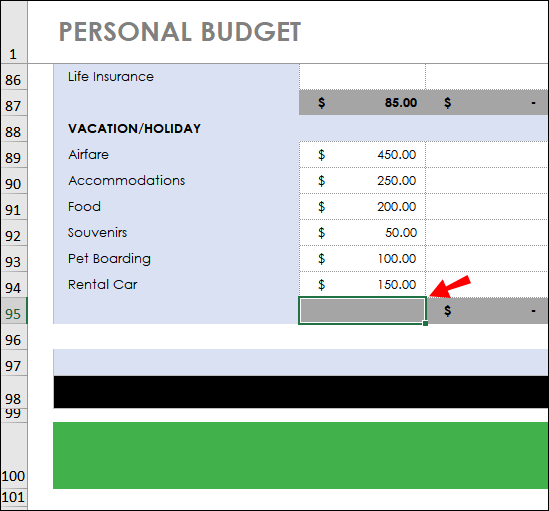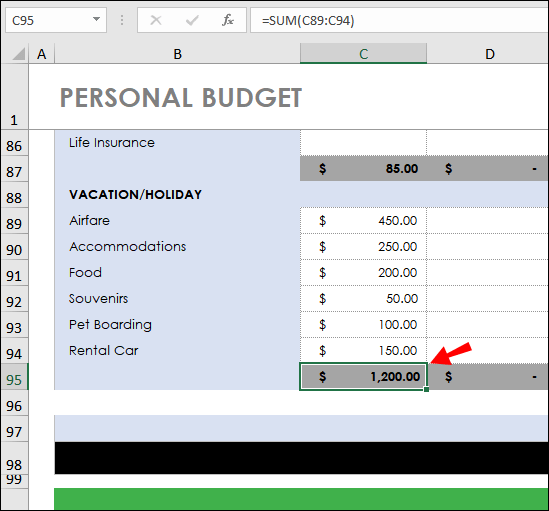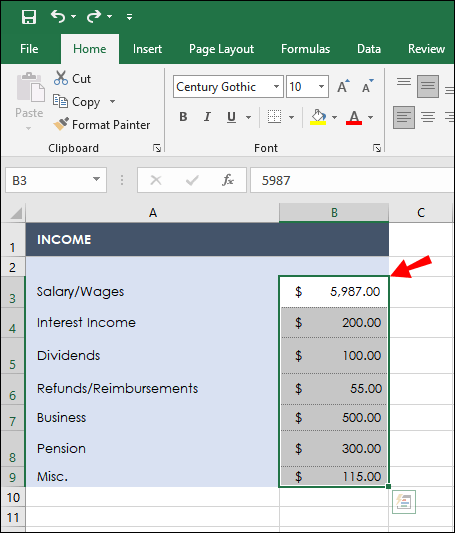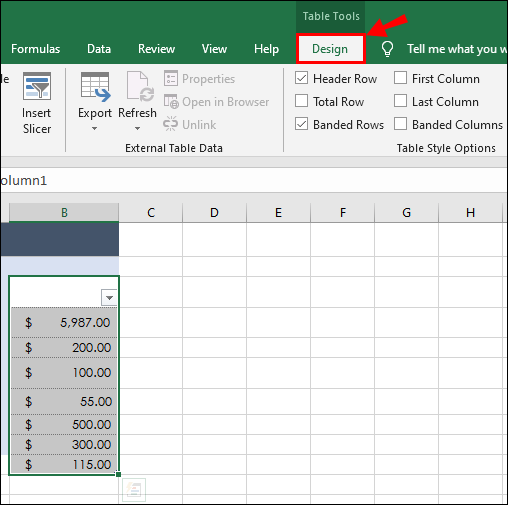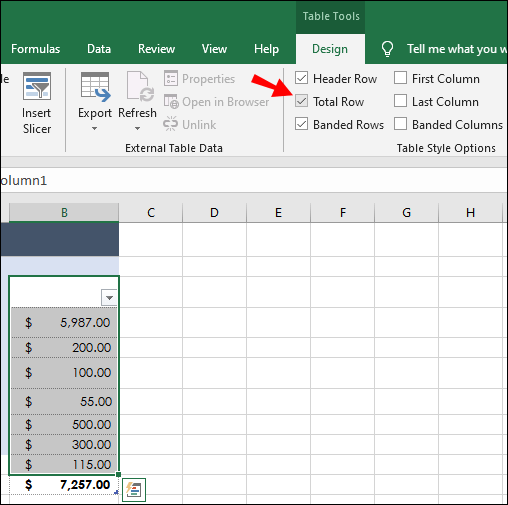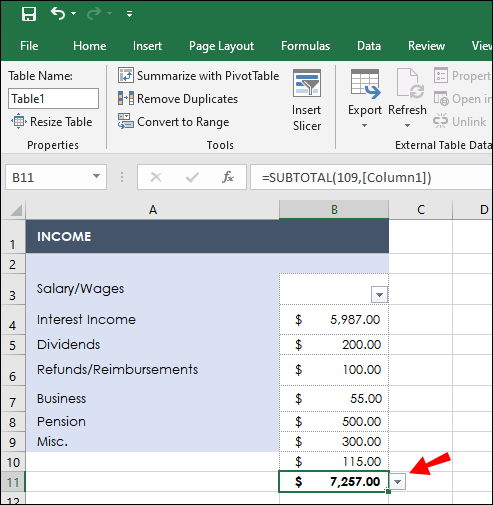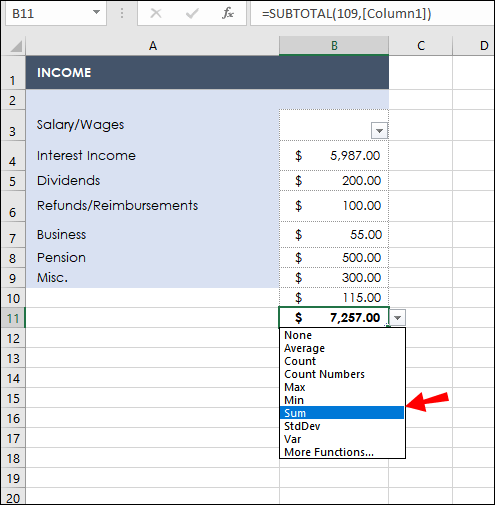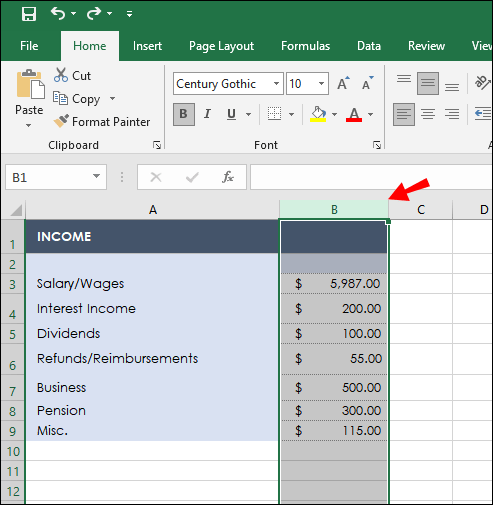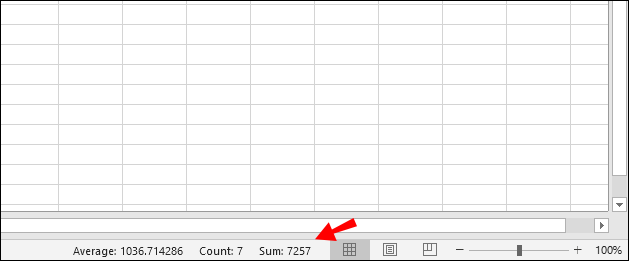Tillägg är en av de mest använda matematiska funktionerna, så det är inte förvånande att varje Excel-användare utför dessa beräkningar ganska ofta. Om du undrar hur du lägger ihop värden i Microsoft Excel på ett bekvämt och effektivt sätt finns vi här för att hjälpa dig.

I den här guiden kommer vi att dela flera sätt att lägga till en hel kolumn i Excel. Dessutom kommer vi att förklara vilka genvägar som ska användas för att summera värden och svara på några av de vanligaste frågorna relaterade till olika funktioner i Excel.
Hur man summerar en kolumn i Microsoft Excel
Det finns flera metoder för att lägga ihop värden i Microsoft Excel. Den första är att använda funktionen "=summa" - så här gör du det:
- Skapa din tabell i Excel.
- Under kolumnen som innehåller värden du vill summera, klicka på en av de tomma cellerna.
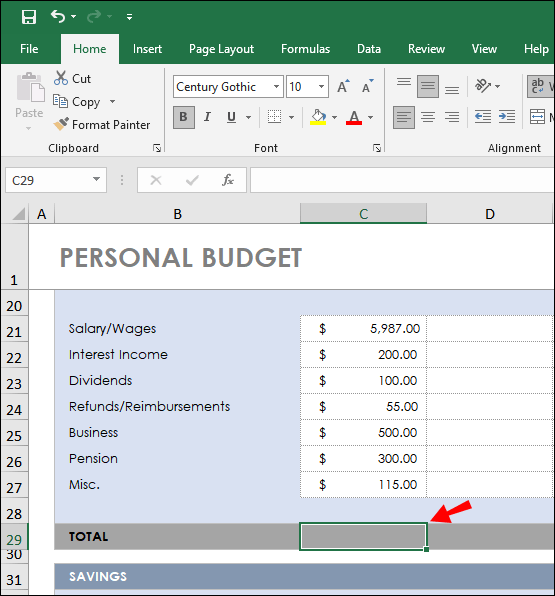
- Skriv in =summa(värden). Välj de värden du vill summera genom att klicka på en av cellerna och dra i hörnen på den blå ramen som visas runt cellen.
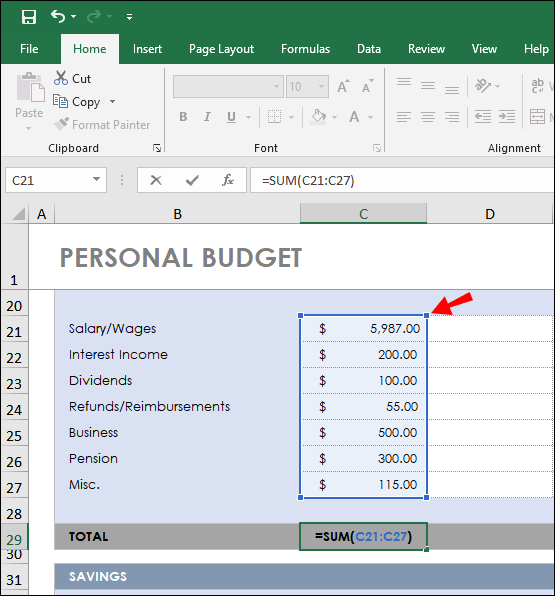
- Tryck på "Enter"-tangenten.
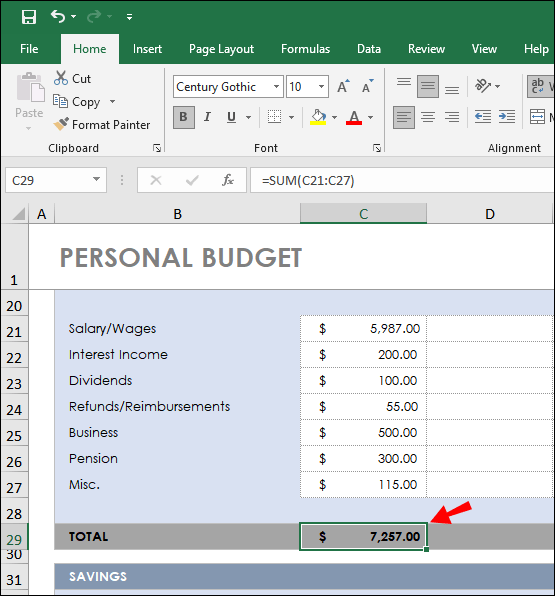
Ett annat sätt att summera värden i Excel är att använda funktionen Autosumma:
- Skapa din tabell i Excel.
- Under kolumnen som innehåller värden du vill summera, klicka på en av de tomma cellerna.
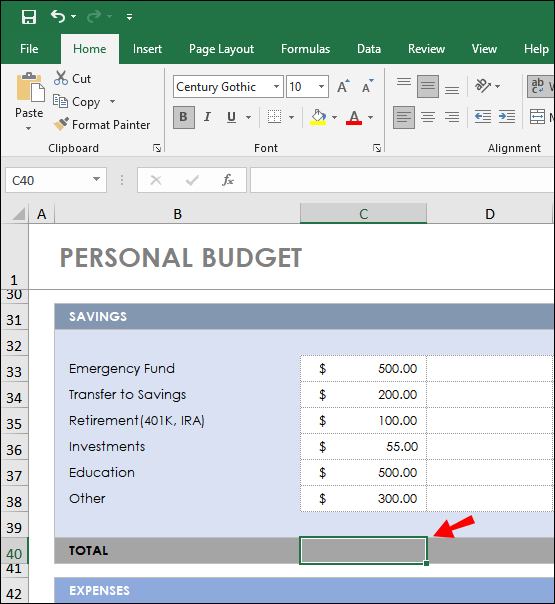
- Navigera till fliken "Hem".
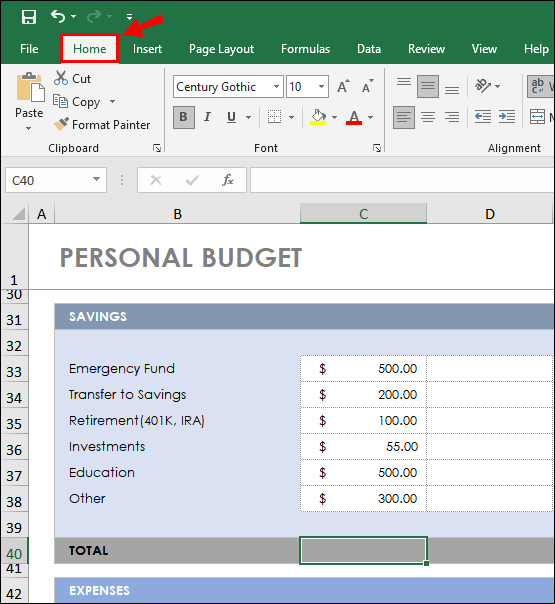
- Välj "AutoSum" i avsnittet "Redigering". Se till att cellerna du vill summera är markerade.
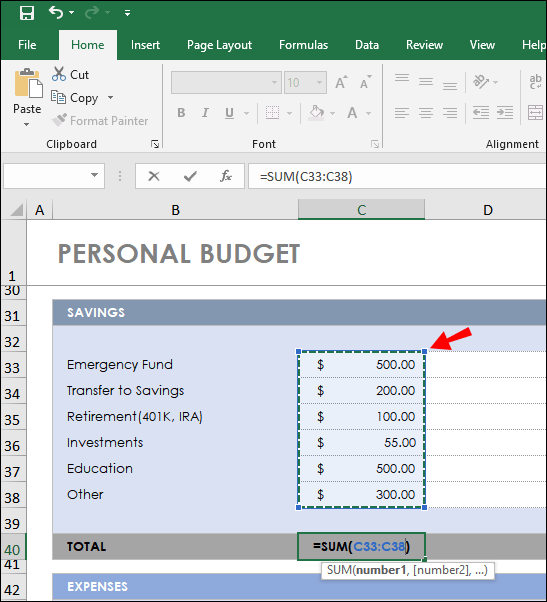
- Tryck på "Enter"-tangenten.

Ibland behöver du kanske bara summera specifika celler istället för alla. För att göra det, följ stegen nedan:
- Skapa din tabell i Excel och klicka sedan på valfri cell som innehåller dina data.
- Navigera till fliken "Data" och klicka på trattikonen ("Filter").
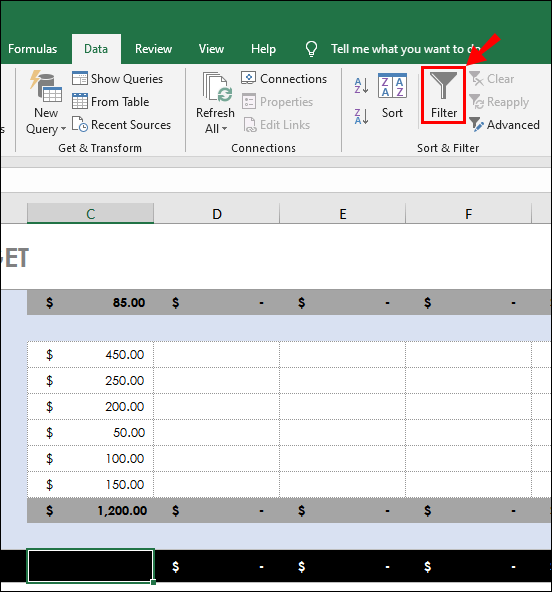
- Pilar ska visas bredvid kolumnrubriker. Klicka på dem för att välja hur din data ska filtreras.
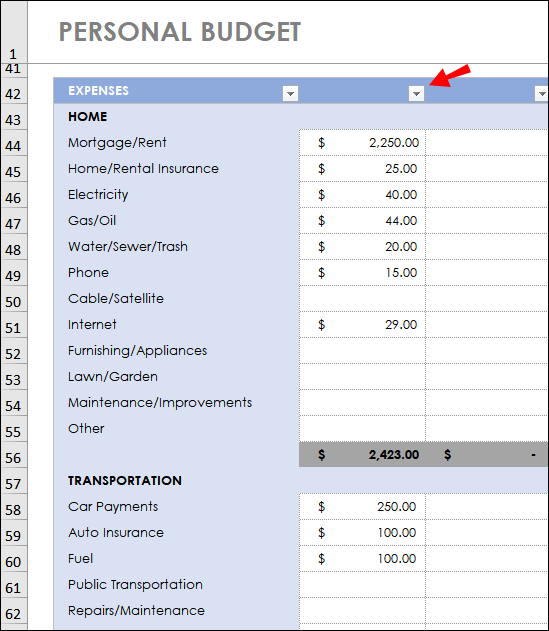
- Markera kryssrutorna bredvid de filter du vill använda och klicka sedan på "Ok".

- Under kolumnen som innehåller värden du vill summera, klicka på en av de tomma cellerna.
- Markera intervallet av värden du vill lägga till.
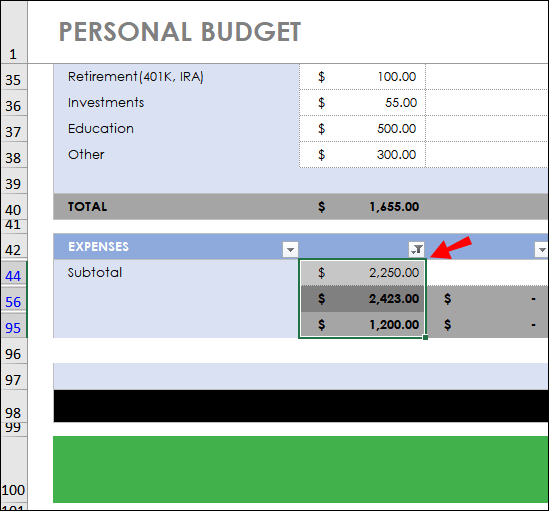
- Navigera till fliken "Hem" och klicka på "Autosumma".
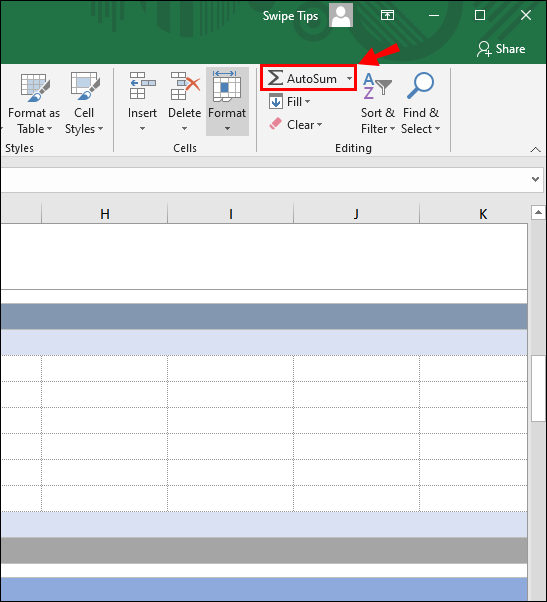
Hur man summerar en kolumn i Microsoft Excel
Om du vill summera alla värden i en kolumn i Excel kan du göra det snabbt genom att använda funktionen Autosumma. Följ stegen nedan:
- Skapa din tabell i Excel.
- Under kolumnen som innehåller värden du vill summera, klicka på en av de tomma cellerna.
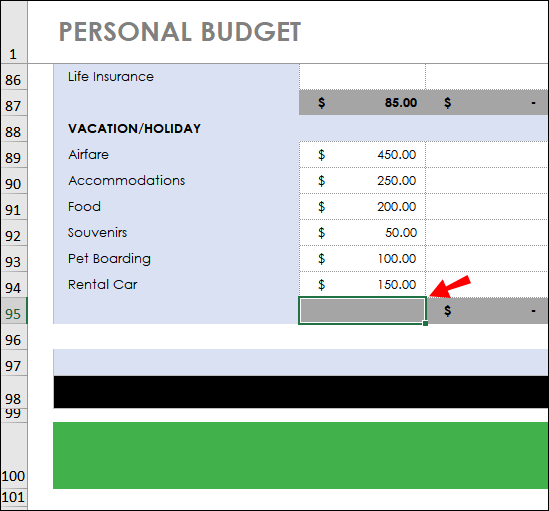
- Navigera till fliken "Hem".
- Välj "AutoSum" i avsnittet "Redigering".
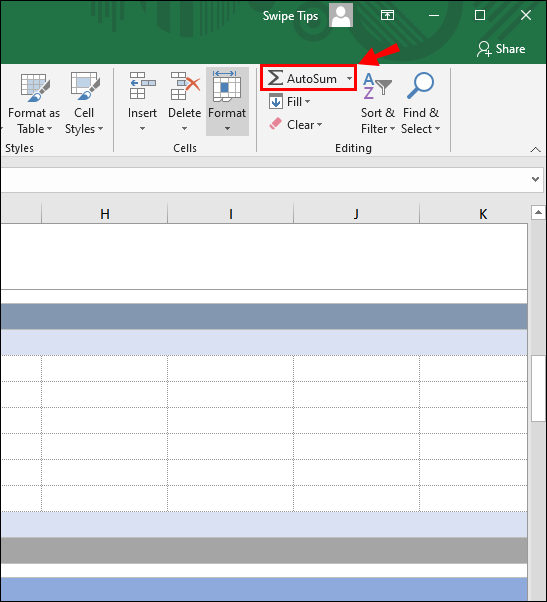
- Tryck på "Enter"-tangenten.
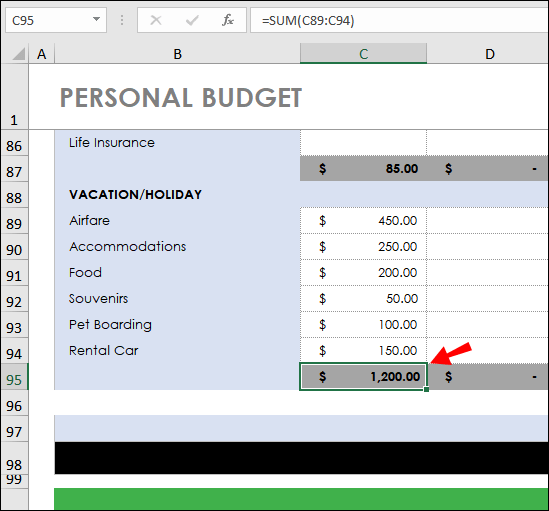
Hur man summerar en total kolumn i Excel
Om du måste summera kolumner i Excel kan du konvertera kalkylbladsdata till en Excel-tabell. Så här gör du det:
- Ange dina data i Microsoft Excel.
- Markera intervallet av celler du vill summera genom att klicka på en av cellerna och dra ett hörn av den blå ramen som visas runt cellen.
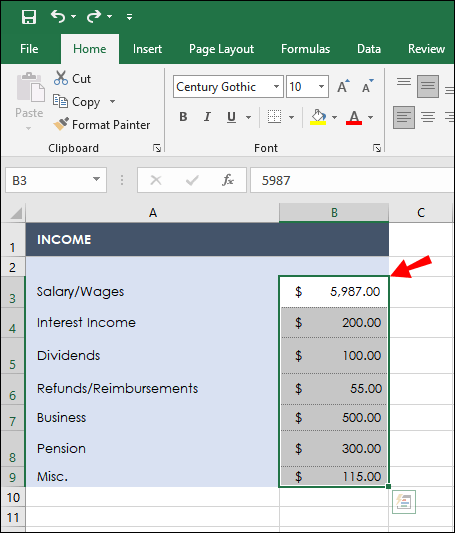
- Tryck på "Ctrl" och "T" knapparna på tangentbordet samtidigt.
- Navigera till fliken "Design".
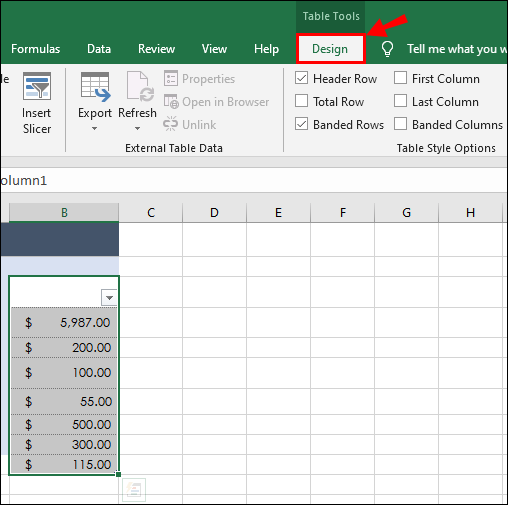
- Markera kryssrutan bredvid "Total rad".
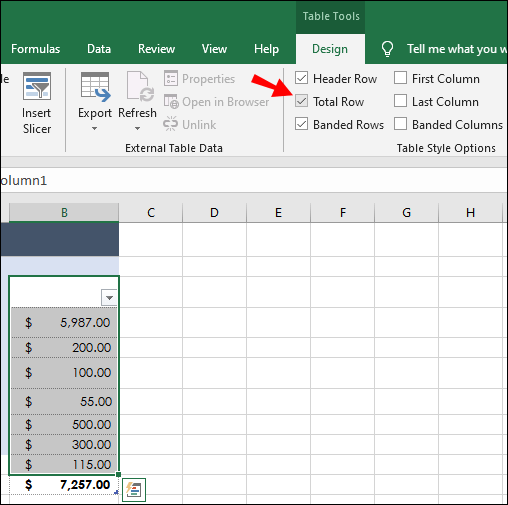
- En ny rad bör visas under din datatabell. Markera en cell i den nya raden och klicka på pilen bredvid den.
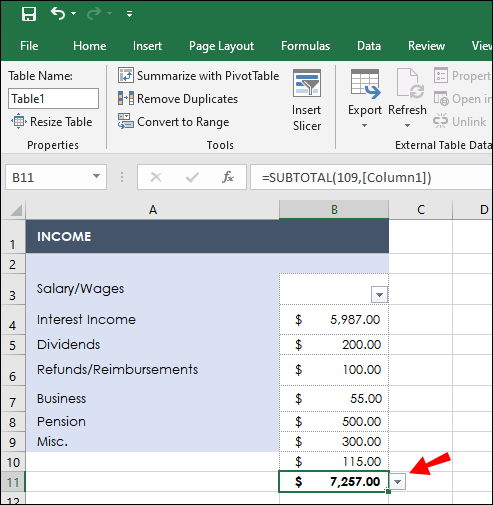
- Välj "Summa" i rullgardinsmenyn. Alternativt kan du välja andra funktioner bland de föreslagna för att räkna medelvärdet, standardavvikelsen och mer.
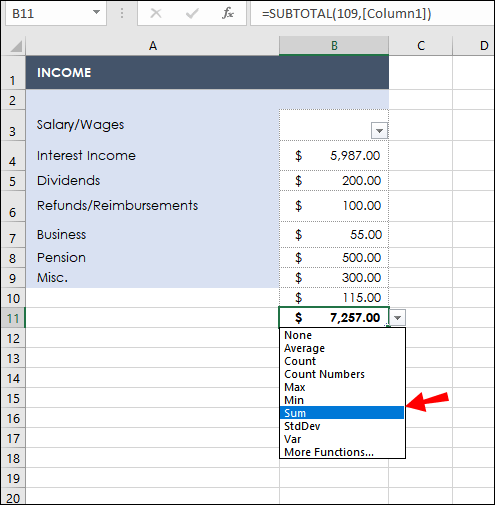
Hur man summerar hela kolumnen i Excel
Att summera alla värden i en kolumn i Microsoft Excel är enkelt – du behöver inte lägga till dem manuellt. Följ istället instruktionerna nedan:
- Skapa din tabell i Excel.
- Under kolumnen som innehåller värden du vill summera, klicka på en av de tomma cellerna.
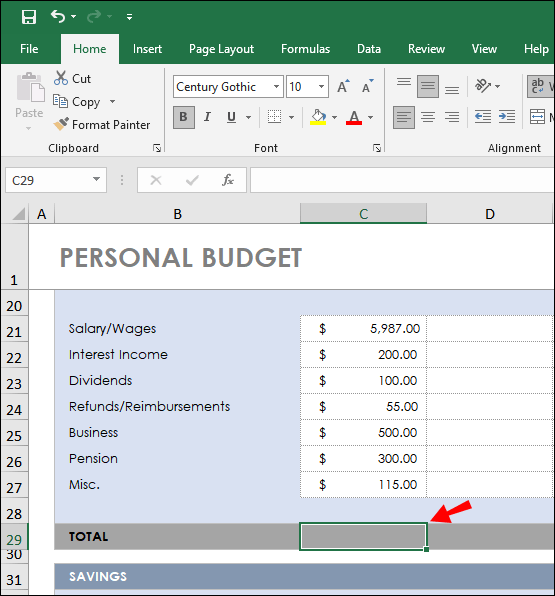
- Navigera till fliken "Hem".
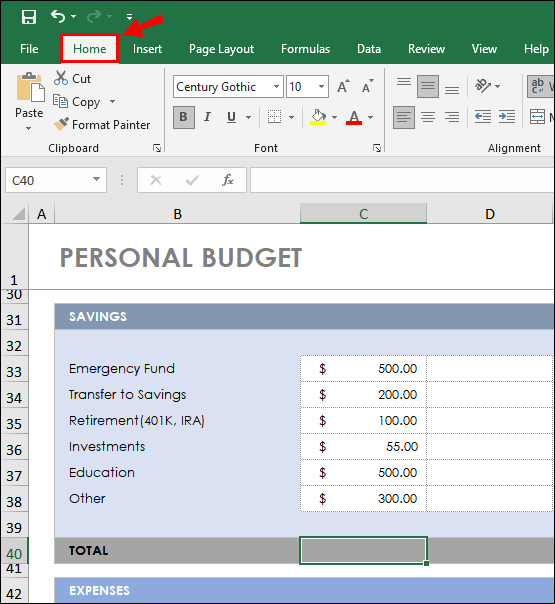
- Välj "AutoSum" i avsnittet "Redigering".
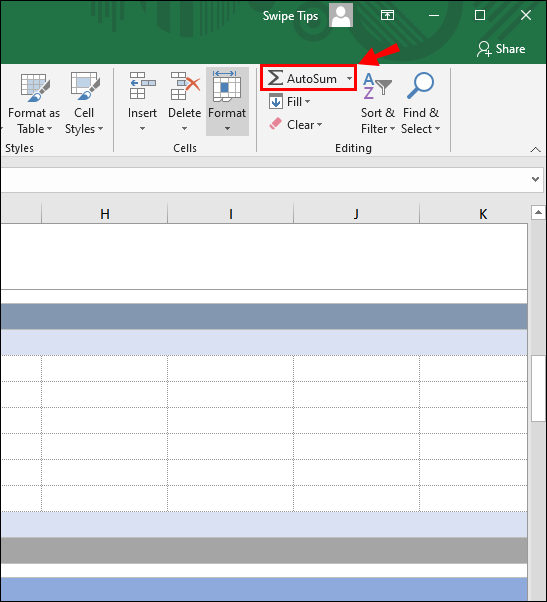
- Tryck på "Enter"-tangenten.
Hur man summerar en kolumn i Excel med ett klick
Om det verkar vara för tidskrävande att använda funktionerna "=summa" eller "Autosumma" (och om du har många kolumner att summera kan det vara), kan du lägga till värden i Excel med ett klick. Så här gör du det:
- Klicka på bokstaven ovanför kolumnen du vill lägga till.
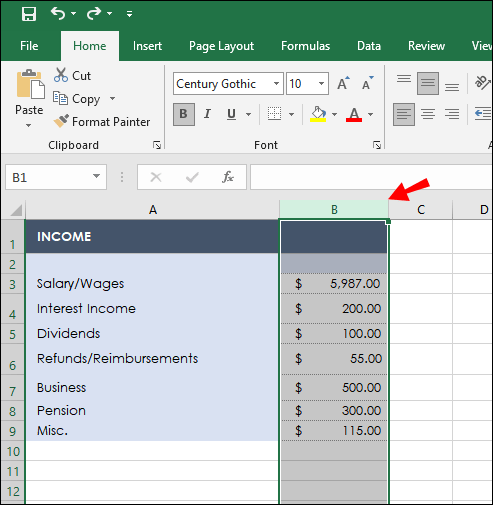
- Kontrollera "SUMMA" i Excel-statusfältet längst ner på skärmen. Dessutom kommer du att se medelvärdet och antalet.
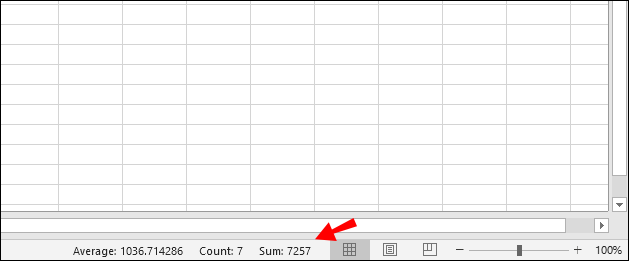
Obs! Du kan inte kopiera summan med den här metoden.
Vanliga frågor
Läs det här avsnittet för att få veta mer om summeringsfunktioner i Microsoft Excel.
Vad är syftet med summan i Microsoft Excel?
Summafunktionen i Microsoft Excel låter dig lägga till värden automatiskt istället för manuellt. Det sparar tid och hjälper till att undvika mänskliga misstag under räkningen. Olika summeringsfunktionstyper i Excel lämpar sig bättre för olika situationer.
Till exempel, medan "AutoSum" lägger ihop alla värden i en kolumn, låter den manuella "=summa"-funktionen dig välja specifika värden. Om du inte behöver lägga till summavärdet i tabellen utan bara vill kontrollera summan, kan du välja celler och se summan i Excel-statusfältet längst ner på skärmen.
Hur summerar jag ett kolumnnamn i Microsoft Excel?
Det finns två sätt att summera hela kolumnen genom att klicka på dess rubrik. Den första metoden är funktionen "AutoSum" - klicka på en tom cell under en kolumn och klicka sedan på kolumnens namn för att välja alla värden. Navigera till fliken "Hem" och klicka på "Autosumma".
Det andra sättet är att konvertera kalkylbladsdata till en Excel-tabell. Markera intervallet av celler du vill summera genom att klicka på kolumnrubriken. Tryck på "Ctrl" och "T" knapparna på tangentbordet samtidigt. Navigera till fliken "Design" och markera kryssrutan bredvid "Total rad" - en ny rad ska visas under din datatabell.
Markera en cell i den nya raden och klicka på pilen bredvid den. Välj "Summa" i rullgardinsmenyn. Alternativt kan du välja andra funktioner bland de föreslagna för att räkna medelvärdet, standardavvikelsen och mer.
Hur lägger man till summan i Microsoft Excel?
Du kan lägga till summan i Microsoft Excel på olika sätt, beroende på om du vill lägga ihop alla värden eller valda. För att summera värden manuellt, skriv in "=summa (värden)" i en av de tomma cellerna.
Välj sedan värden genom att klicka på ett av dem och dra hörnet på den blå ramen runt cellen. Alternativt kan du bara välja specifika värden genom att hålla ned "Ctrl"-tangenten och vänsterklicka på dem. För att lägga till alla värden i en kolumn automatiskt, markera dem och navigera sedan till fliken "Hem" och klicka på "Autosumma".
Vad är formeln för Microsoft Excel?
Formler i Microsoft Excel är utformade för att hjälpa dig att göra nödvändiga beräkningar på ett mer effektivt sätt jämfört med manuella beräkningar som är utsatta för mänskliga fel. Alla formler i Excel börjar med tecknet "=".
Du måste skriva in namnet på funktionen och ange värdena för beräkning inom parentes. Du kan antingen välja alla värden i en kolumn eller välja dem manuellt genom att hålla nere "Ctrl"-tangenten och vänsterklicka på cellerna. Förutom enkla formler som bara innehåller en operation som "=summa", tillåter Excel att använda komplexa formler för mer avancerade beräkningar som involverar flera operationer.
Till exempel, istället för att beräkna medelvärdet, summan och avståndet till medelvärdet för att ta reda på standardavvikelsen, kan du helt enkelt skriva in "=STDEV" till en av cellerna i Excel.
Vad är genvägen för att summera en kolumn i Excel?
Vissa människor föredrar att använda kortkommandon för ren bekvämlighet. Om du är en av dem kan du lägga till värden i Excel med hjälp av tangenterna "Alt" och "=". Klicka på en tom cell under kolumnen du vill summera. Tryck sedan på och håll ned "Alt"-tangenten och tryck på "="-tangenten. Tryck på "Enter" - alla värden i kolumnen ska läggas ihop.
Välj det enklaste sättet
Nu när du vet alla sätt att summera värden i Microsoft Excel bör beräkningarna bli mindre tidskrävande. Kom ihåg att om du behöver infoga en värdesumma i en komplex formel behöver du inte nödvändigtvis beräkna den i en separat cell. Istället kan du kontrollera summan, medelvärdet och värderäkningen för en hel kolumn i Excel-statusfältet längst ned på skärmen.
Vilket sätt att beräkna en summa i Microsoft Excel tycker du är lämpligast? Dela dina åsikter i kommentarsfältet nedan.