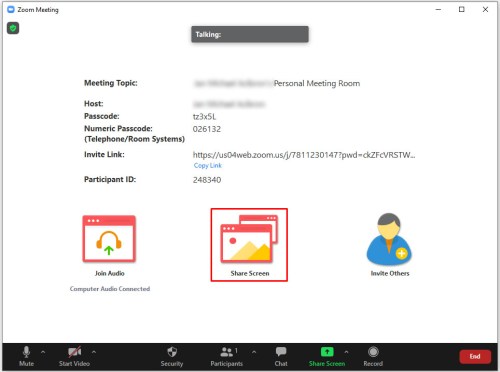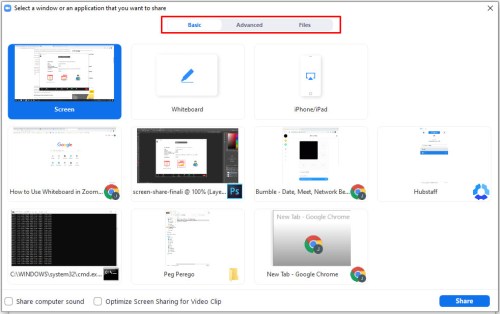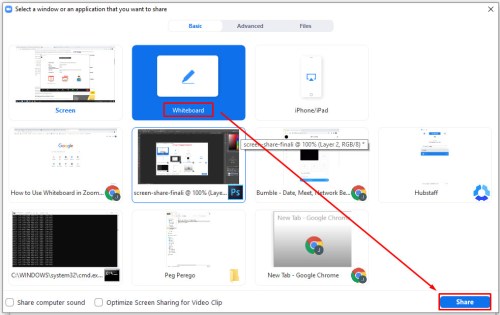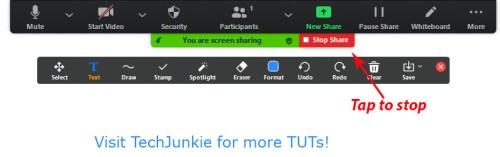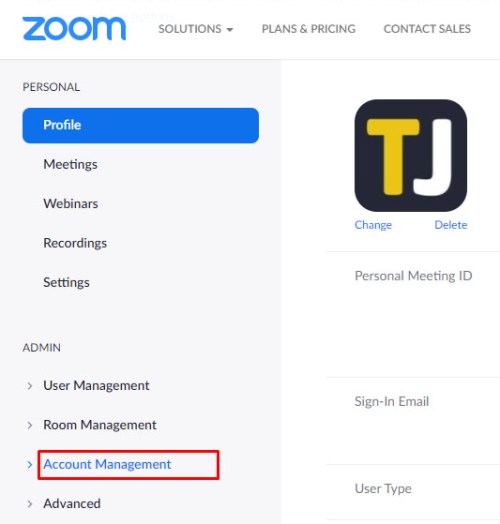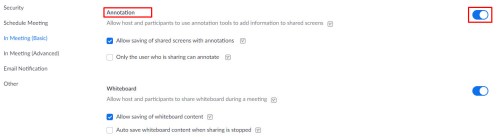Oavsett hur stora eller små är de flesta företag beroende av teknik för att allt ska fungera så smidigt som möjligt. Många tjänster, som videokonferensplattformen Zoom, hjälper till att underlätta processen.

Zoom gör dock så mycket mer än att bara göra arbetsmöten mer effektiva; det är också ett utmärkt verktyg för onlineinlärning. Många universitet använder Zoom, och det är det bästa sättet att organisera ett webbseminarium av något slag. Denna fördel beror (i ingen liten utsträckning) på Whiteboard-funktionen. Men vad är en Zoom Whiteboard, och exakt hur använder du den? Den här artikeln visar dig vad du kan göra med en Zoom whiteboard och hur du använder den.
Hur man kommer åt Zoom Whiteboard
En av de bästa sakerna med Zoom är hur enkelt det är att dela din skärm med alla deltagare eller deltagare. En av de saker du kan dela är Whiteboard. Det är samma sak som en traditionell whiteboard som finns i alla klassrum eller konferenssalar; bara det är virtuellt.
Om du under ditt möte behöver skriva eller rita något på whiteboardtavlan, är allt du behöver göra:
- Välj "Dela skärm" på zoomkontrollpanelen.
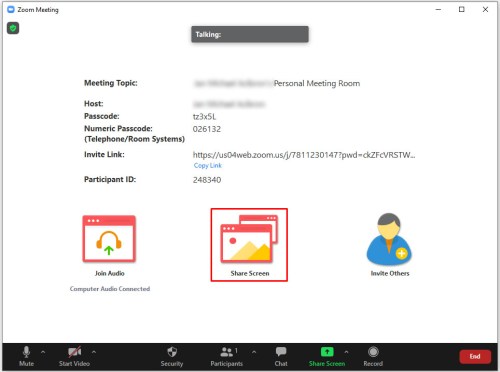
- Du kommer att se fliken Basic, Advanced och Files. Välj "Grundläggande" flik.
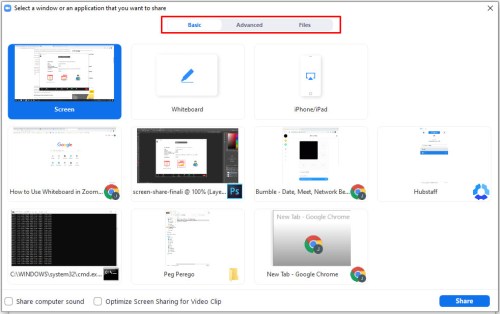
- Klicka på "Whiteboard" fönster och välj "Dela med sig."
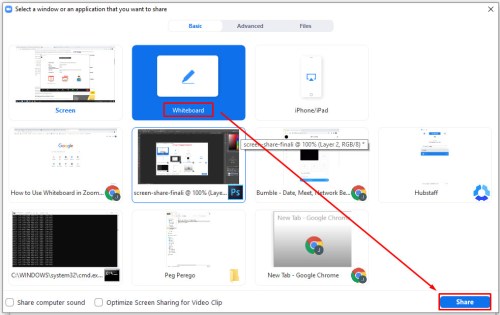
- När du är klar klickar du på "Sluta dela."
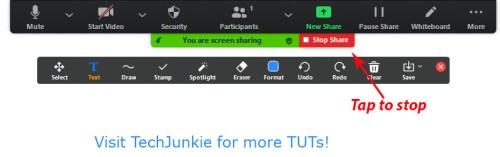
När du öppnar whiteboardtavlan ser du anteckningsverktygen omedelbart. Du kan dölja dem eller avslöja dem igen om du trycker på Whiteboard-alternativet på Zoom-möteskontrollerna. Du kommer också att se sidkontrollerna i det nedre högra hörnet på skärmen. Dessa alternativ innebär att du kan skapa nya sidor och växla mellan befintliga.

Och här är grejen, om du har funktionen för dubbla bildskärmar aktiverad kan du ha mer än en skärm som delar Whiteboard samtidigt. Så, som i många konferenssalar och klassrum, finns det två Whiteboards sida vid sida. Den grundläggande delningsfunktionen inkluderar Whiteboard, men du kan också dela PowerPoint-presentationer eller din skrivbordsskärm.
Whiteboard-anteckningsverktyg
Du kan använda anteckningsverktygen när du delar en skärm som Whiteboard med andra Zoom-rumsdeltagare. Observera att om du är värd kan du inaktivera den här funktionen. Anteckningsverktyg inkluderar infogning av text, ritningar, anteckningar, markering, stämpel, spotlight, pil, rensa och andra värdefulla funktioner. Du kan också ändra färgen på Whiteboard.
Dessutom kan du använda "Spara", vilket innebär att du får en skärmdump av en aktuell Whiteboard-skärm, som laddas ner till den angivna platsen. Men det är viktigt att komma ihåg att du måste aktivera dem i Zoom-webbportalen innan du använder kommentarerna.
Aktivera Zoom Web Portal
- Gå till Zoom webbportal och logga in på ditt konto.

- Välj "Kontohantering" och då "Kontoinställningar."
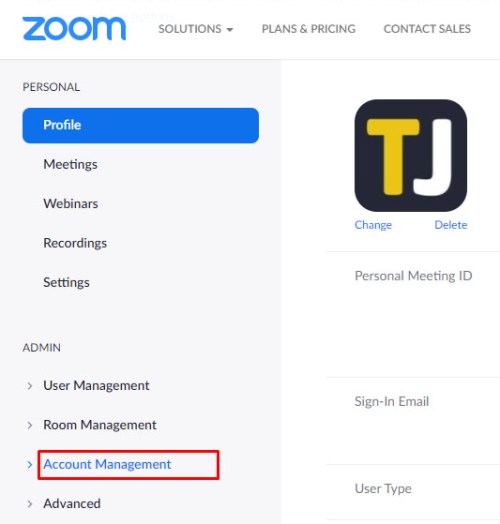
- Kontrollera att "Anteckningar" är "aktiverad" under "Möte".
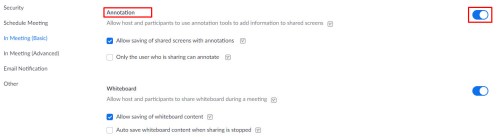
Nu är du fri att starta en Whiteboard-session med alla anteckningsverktyg till ditt förfogande.
Proffstips: Du kan använda funktionen Smart Recognition Drawing på Zoom Whiteboard. Rita till exempel en cirkel och Zoom känner igen formen och jämnar ut linjerna.

Avancerade delningsfunktioner
Whiteboard är en av de mest populära funktionerna för delningsskärm i Zoom. Men flera andra delningsalternativ gömmer sig under fliken "Avancerat" när du klickar på ikonen "Dela skärm" på Zoom-mötespanelen. Här är vad du mer kan dela med Zoom.
Del av skärmen
Den gör vad den säger. Det låter dig bara dela en del av din skärm på Zoom. När du väljer det här alternativet ser du en rektangel som du sedan kan flytta runt. I sin tur kan du forma och sträcka ut exakt för att välja hur mycket av din skärm du vill att andra deltagare ska se. Den här funktionen är praktisk när du har bråttom och inte är särskilt sugen på att rensa bort ditt skrivbord.
Endast datorljud
Det finns en annan praktisk funktion som kallas "endast datorljud". Ibland finns det inget behov av att dela en video alls, eftersom ett ljudklipp räcker. Genom att välja det här alternativet kan du överföra ljud från din dator samtidigt som du utelämnar den synliga delen.

Innehåll från 2:a kameran
Om du har en inbyggd webbkamera på din bärbara dator kan det vara knepigt att hantera videon. Därför låter Zoom dig enkelt växla från en kamera till en annan. Så, förutom en integrerad webbkamera, kan du ha andra kameror som visar den bild du vill utan att behöva flytta runt den bärbara datorn.

Få ut det mesta av Zoom Whiteboard
Det finns inget riktigt som en tom duk. Det är fullt av möjligheter. Och när någon delar sin Whiteboard är de redo att hjälpa dig att visualisera saker bättre. Kanske är det lite matematik i ett klassrum, eller kanske hur man ritar den bästa serietidningen, eller en handritad graf du tänkt på i ett ögonblick av inspiration.
Det är bra att ha Zoom Whiteboard när du behöver den. Om du har systemet med dubbla bildskärmar kan du ha två Whiteboards, och saker kan vara dubbelt intressanta. Har du någonsin använt Whiteboard-funktionen i Zoom?