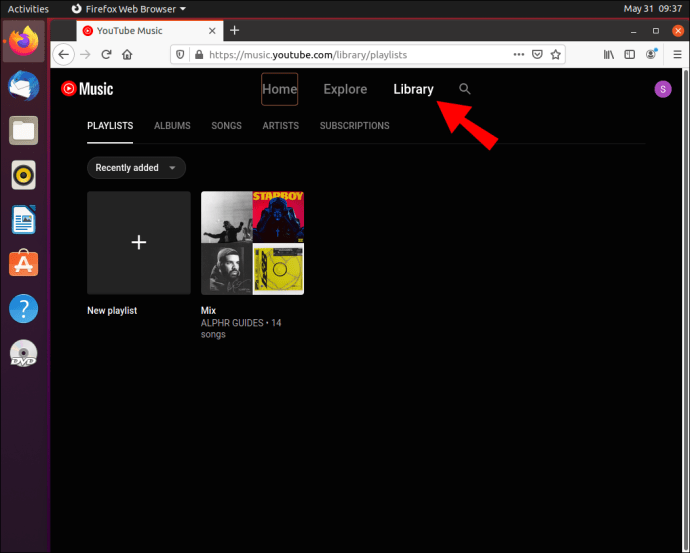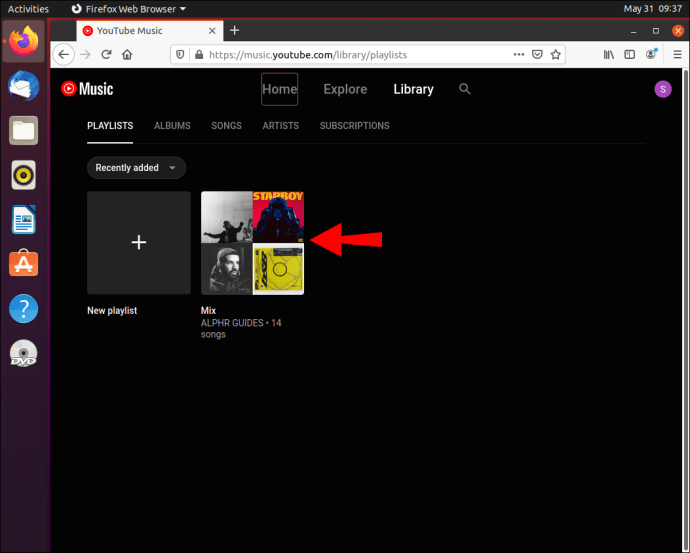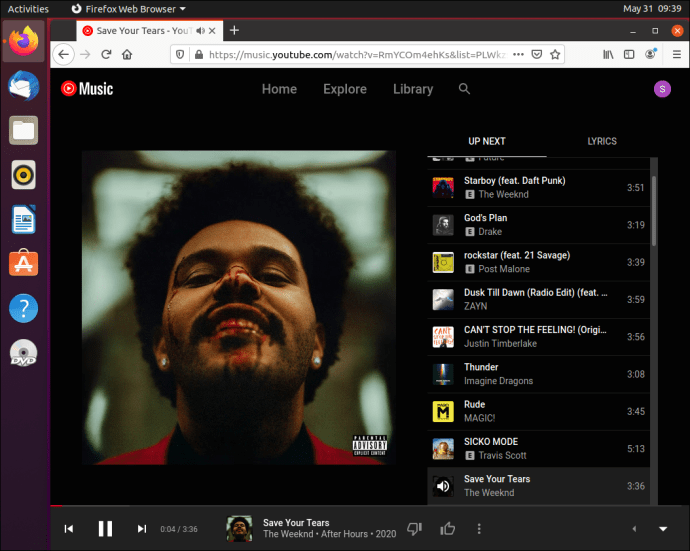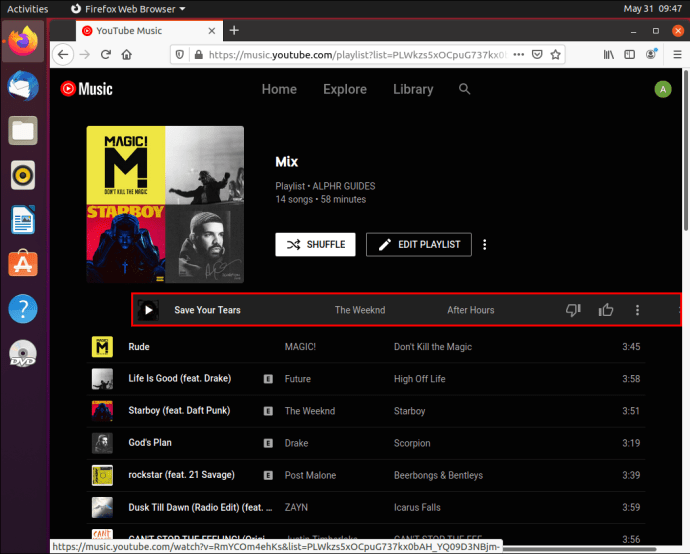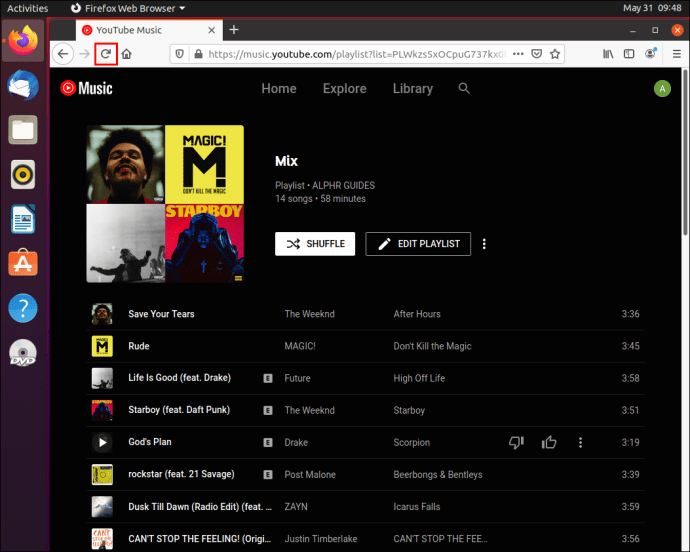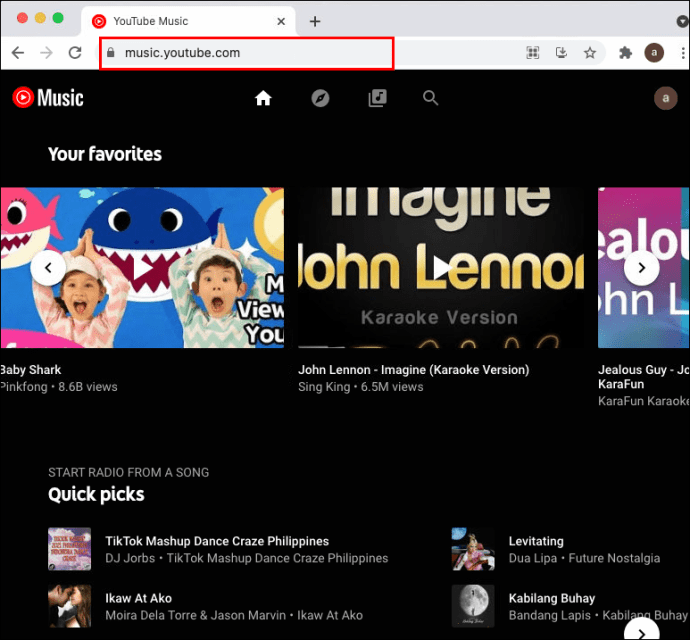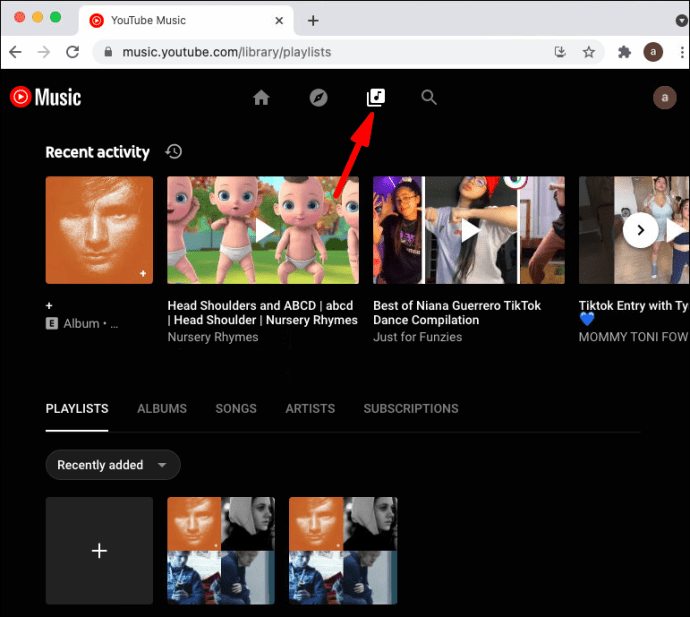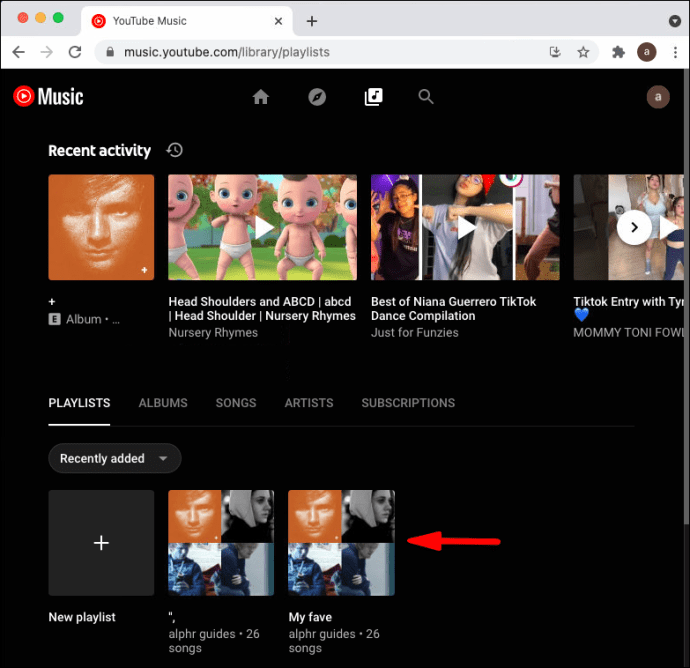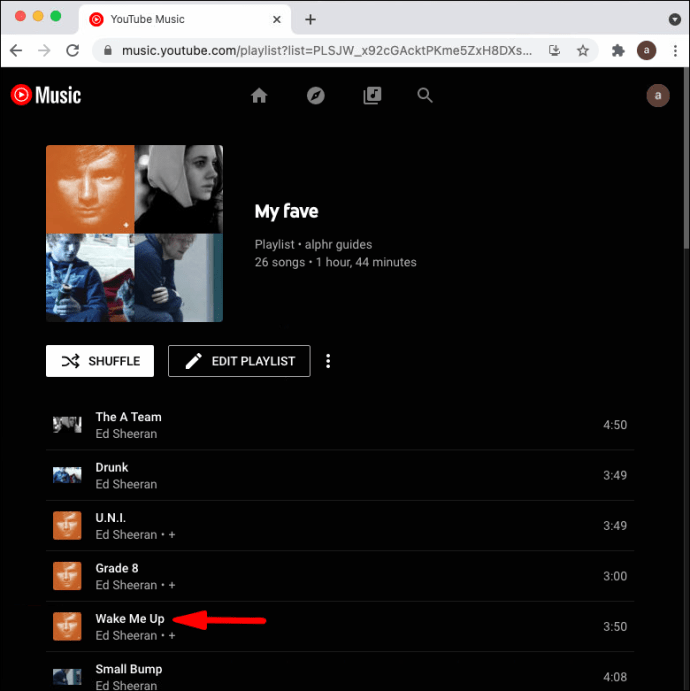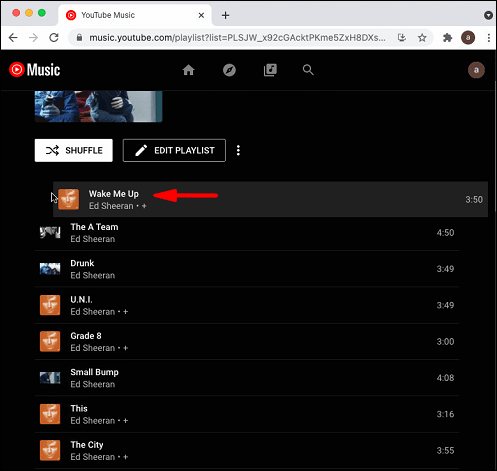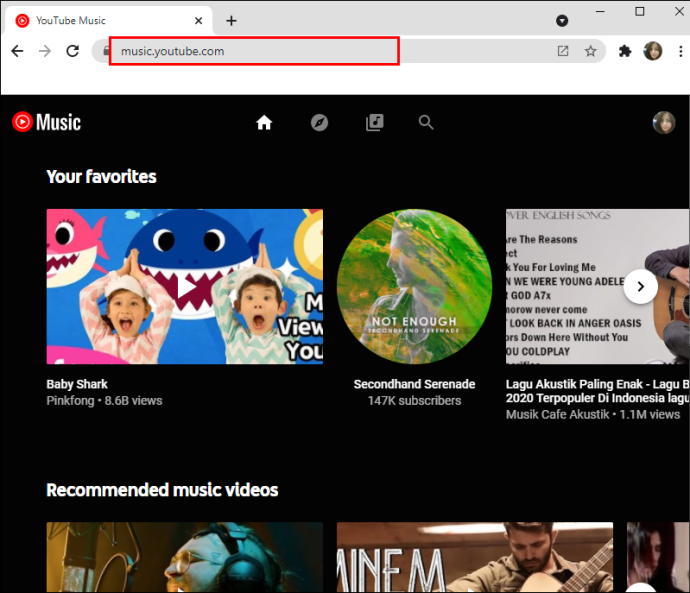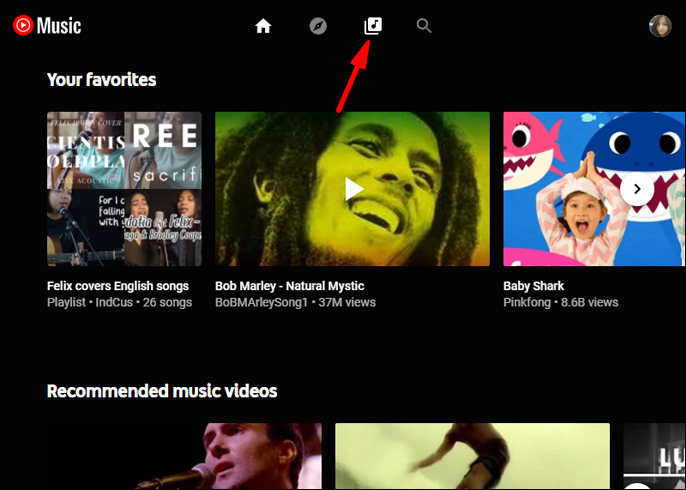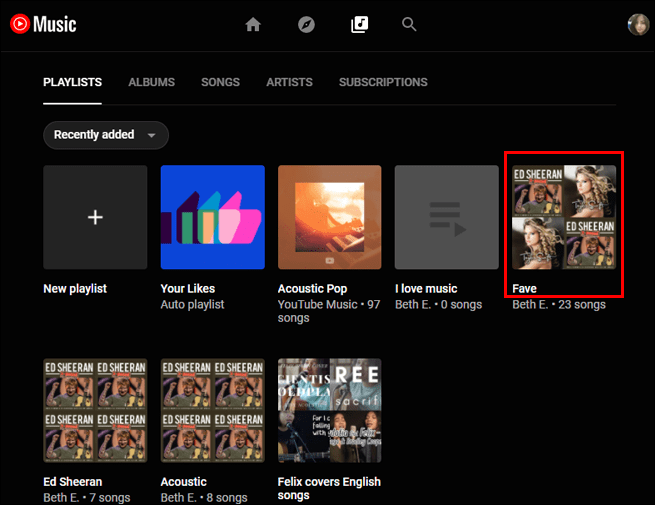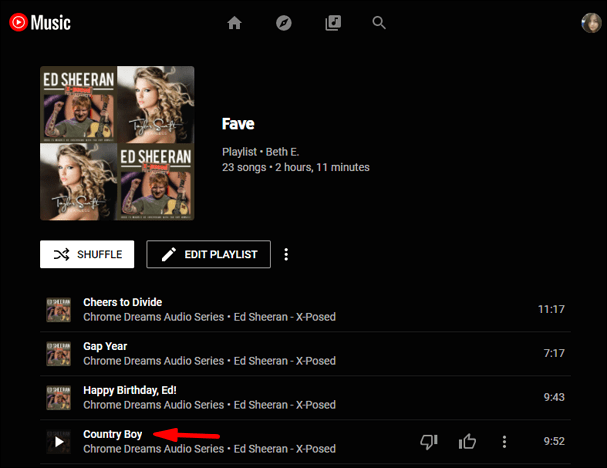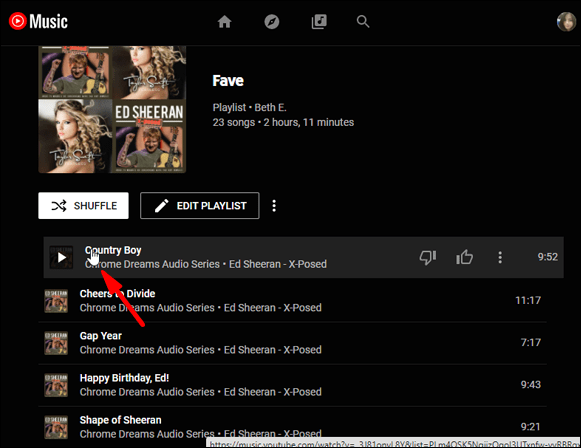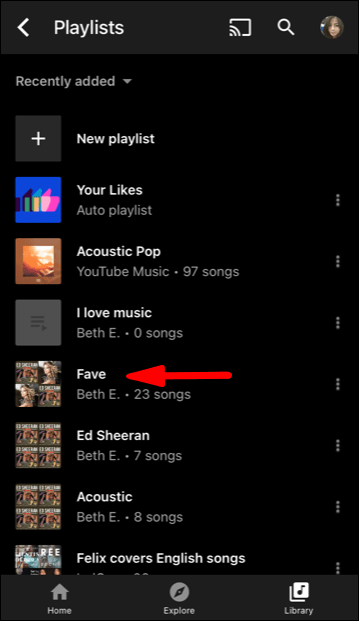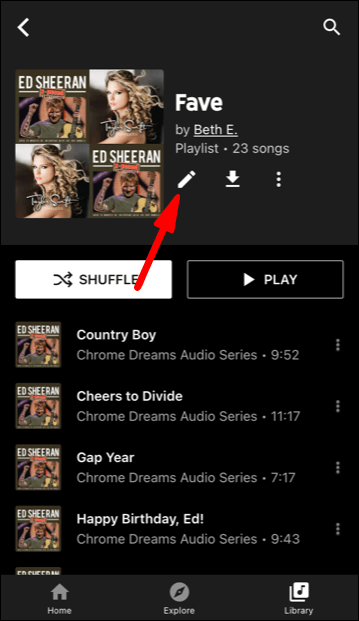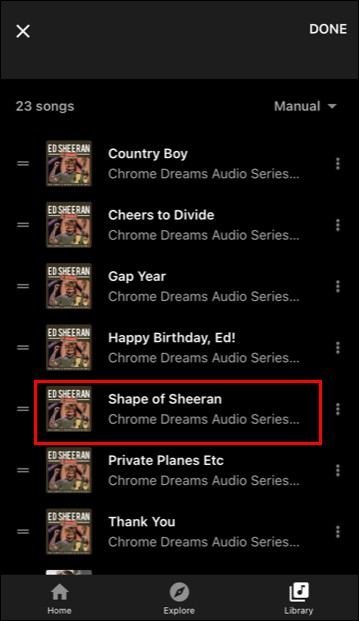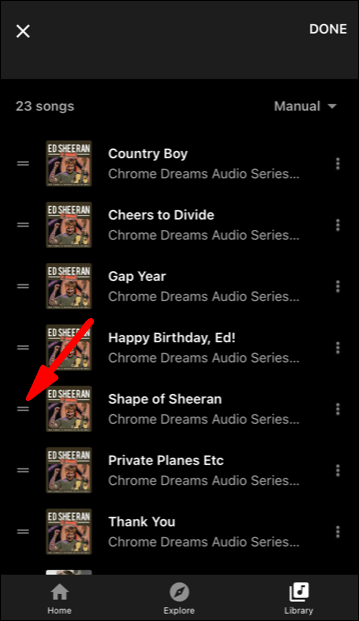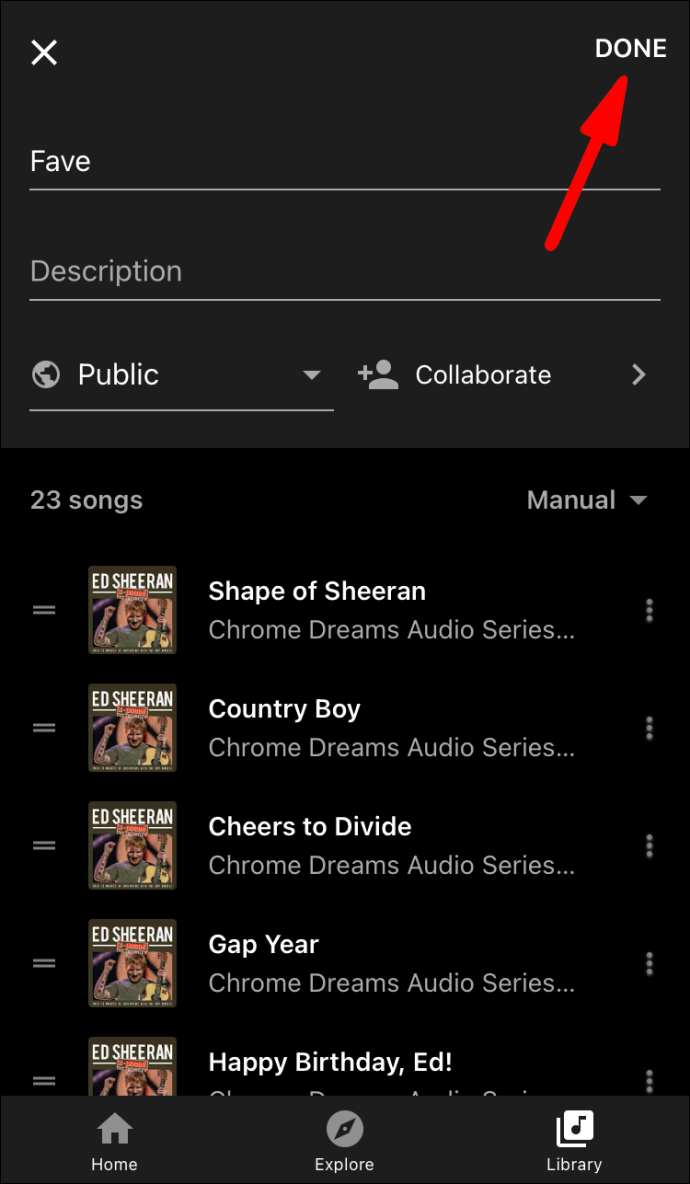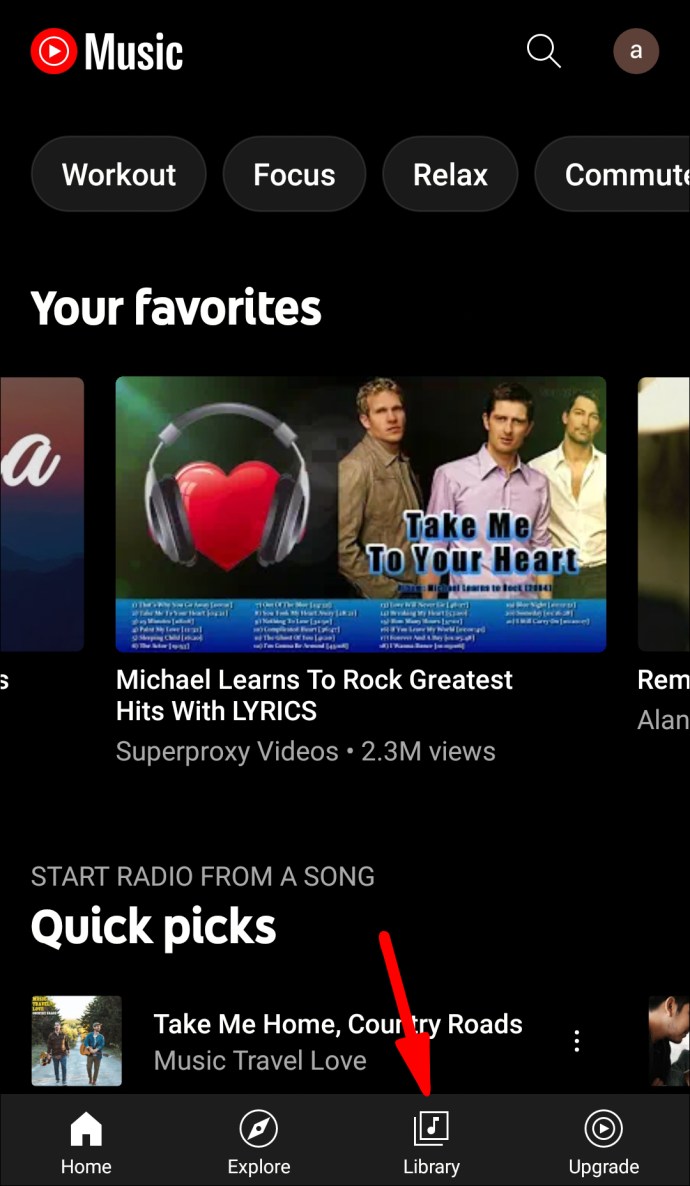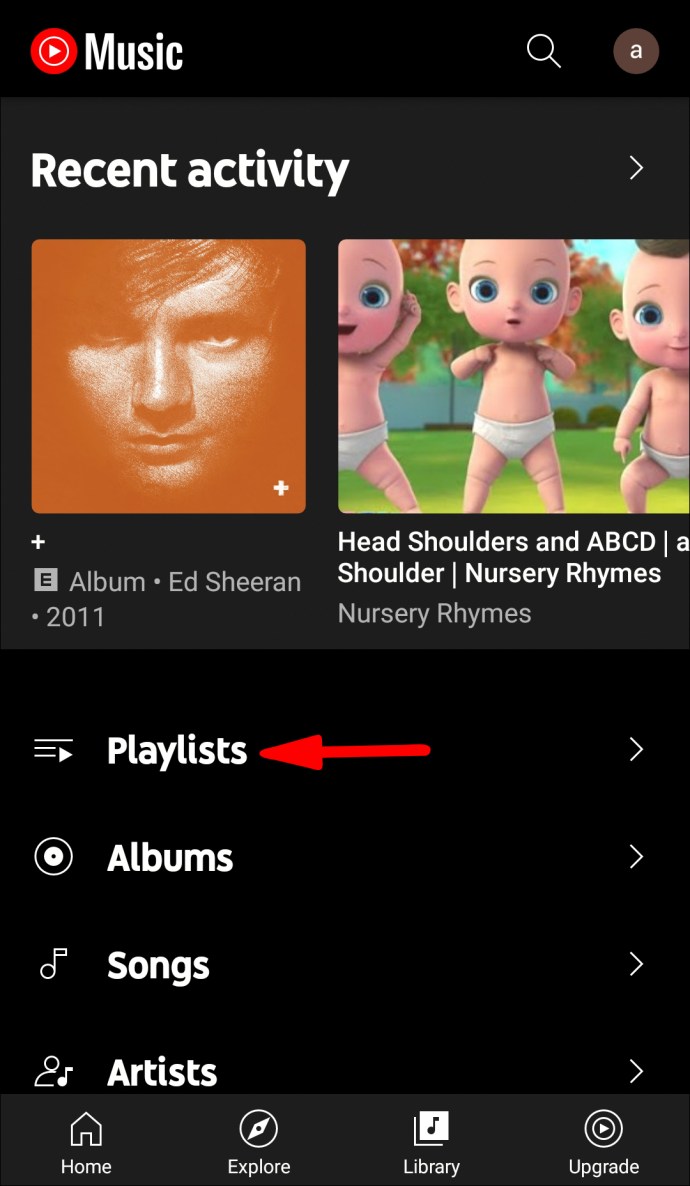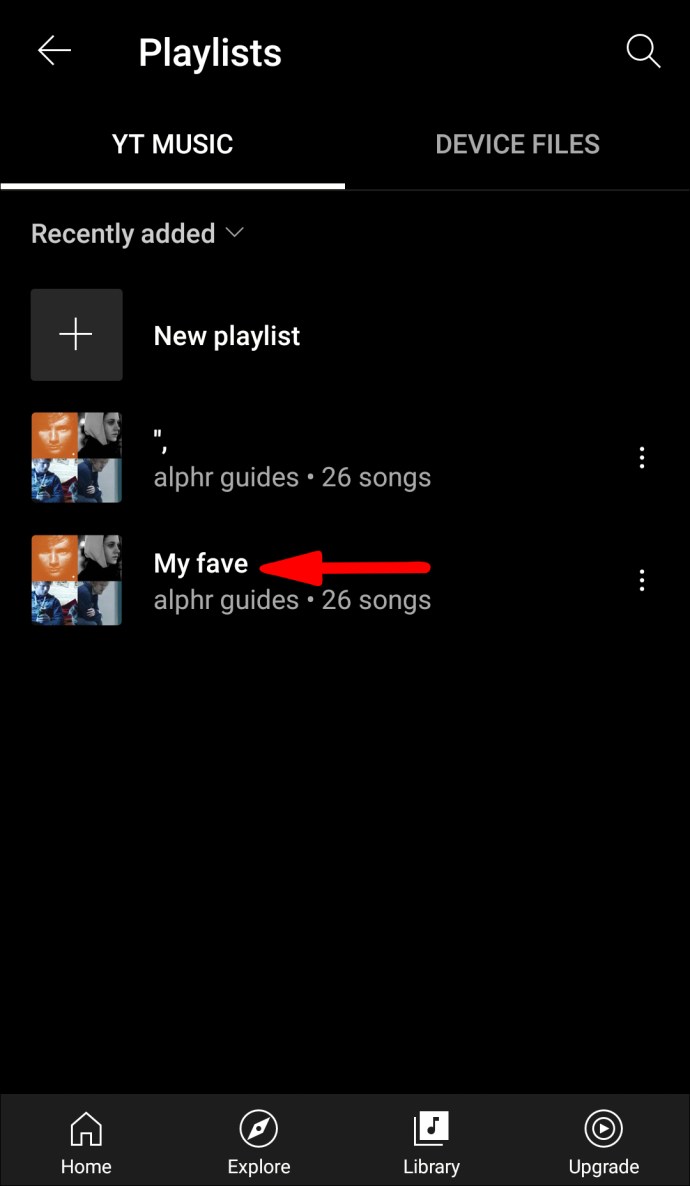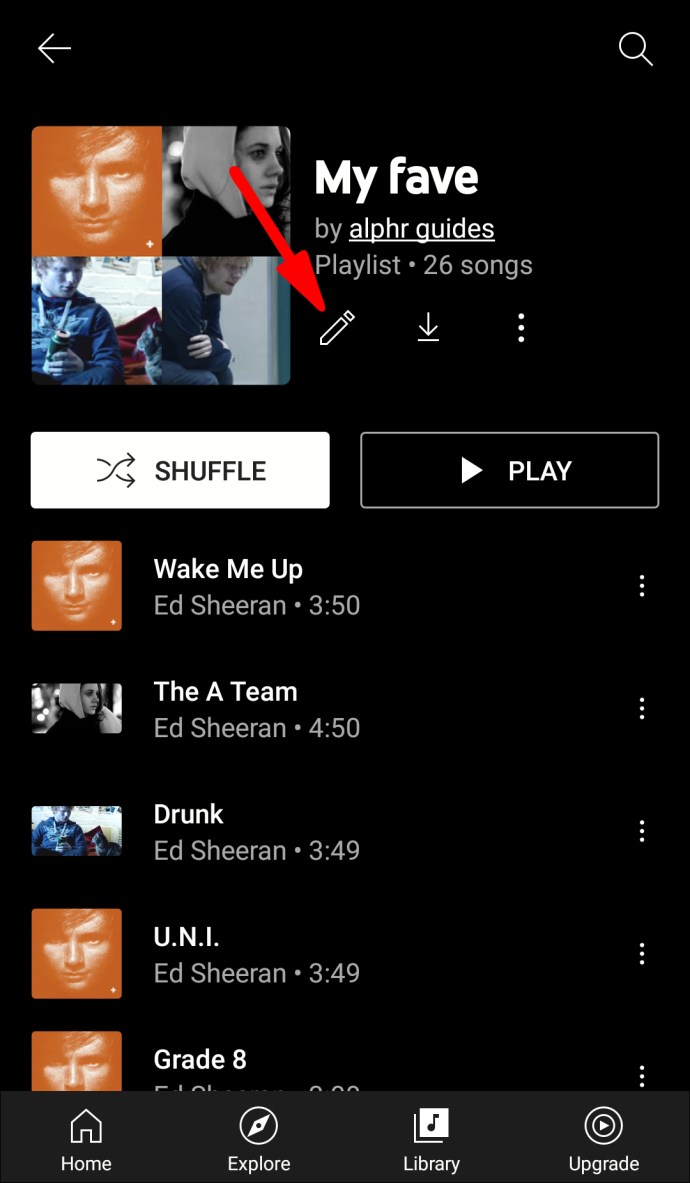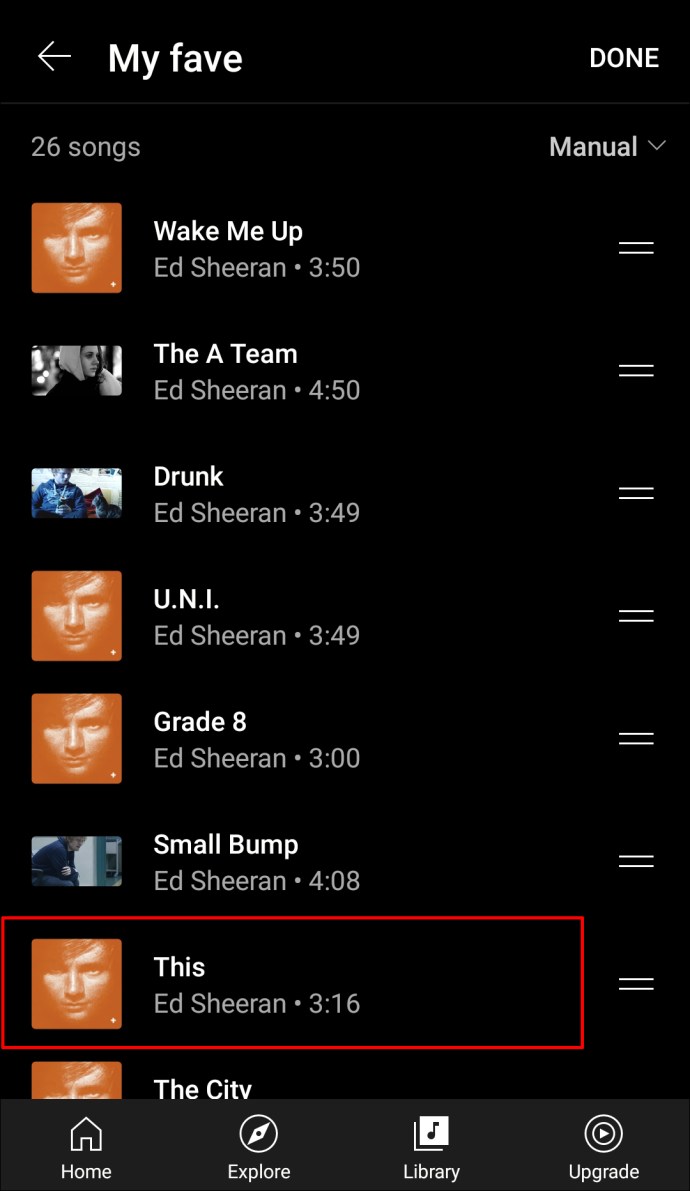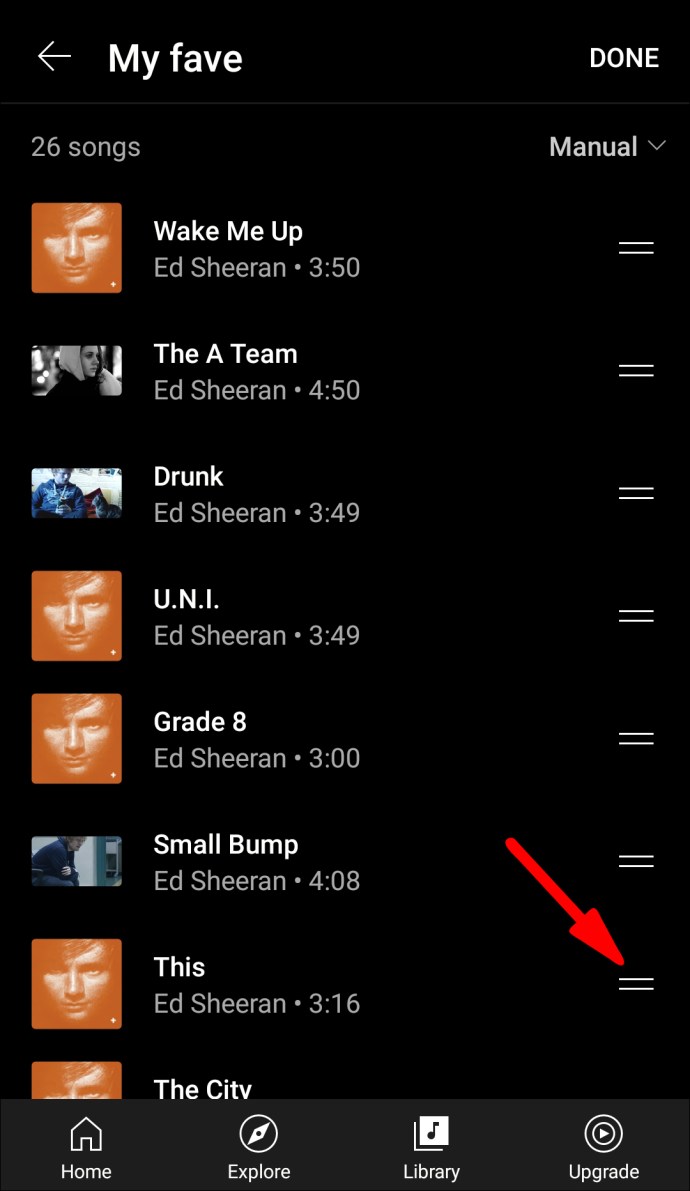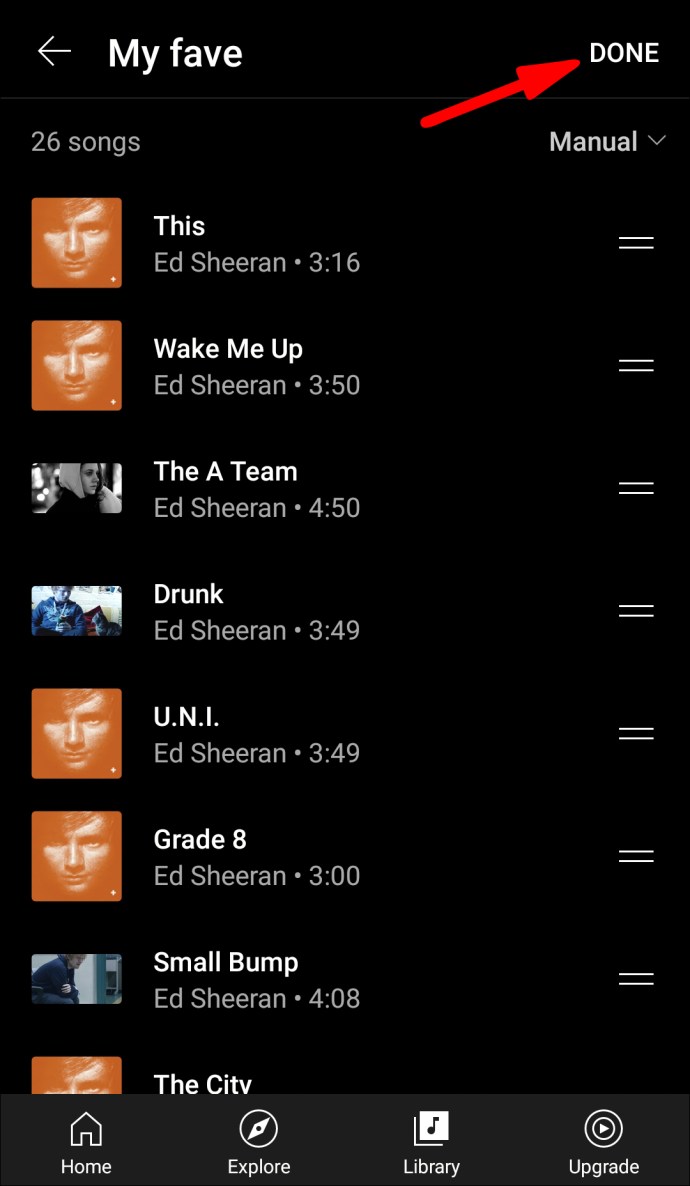Som en del av den anpassningsbara musikupplevelsen som YouTube Music har att erbjuda, har du möjlighet att ändra omslagsbilden för alla dina spellistor. Även om den här funktionen är tillgänglig och den kan slutföras i ett par snabba steg, är det fortfarande inte möjligt att lägga till albumomslag till befintliga album på YouTube Music. Det finns dock flera andra saker du kan göra för att anpassa ditt YouTube Music-bibliotek.
I den här guiden kommer vi att visa dig de olika sätten du kan anpassa dina spellistomslag på YouTube Music på olika enheter.
Kan du lägga till albumomslag till YouTube Music?
Om du bara vill lyssna på musik på YouTube, utan att slumpmässiga videor dyker upp i dina rekommendationer, då är YouTube Music något för dig. YouTube Music är en separat app som används för att streama musik och har varit ganska populär de senaste åren.
YouTube Music skapar inte bara automatiska spellistor baserat på din sökhistorik och dina inställningar, utan du kan också skapa dina egna anpassade spellistor. Bland andra funktioner låter YouTube Music dig anpassa din musikupplevelse genom att lägga till och ta bort låtar från dina spellistor, ändra namnet på dina spellistor och sortera din musik.
Det är också möjligt att ändra dina spellistomslag på YouTube Music genom att välja ett annat låtomslag från spellistan. Å andra sidan är alternativet att lägga till albumomslag till uppladdad musik för närvarande inte ett alternativ på YouTube Music.
Det enda sättet du kan lägga till albumomslag till YouTube Music är genom att ladda upp din egen musik. När du laddar upp en viss låt kan du välja vilket skivomslag du vill. Annat än det finns det inte ett alternativ att lägga till ett nytt omslag till album som redan har laddats upp.
Hur byter man omslag för YouTube Music-spellistan?
Innan du går igenom processen att byta omslag på din spellista på YouTube Music finns det ett par saker du bör tänka på.
När du skapar en spellista på YouTube Music kommer appen automatiskt att använda den första låten du lade till i spellistan som omslag. Till skillnad från Spotify, där ett spellistomslag består av fyra bilder tagna från de fyra första låtarna från din spellista, använder YouTube Music bara en bild för omslaget.
Du bör också komma ihåg att du bara kan använda ett låtomslag från just den spellistan. För närvarande är det inte möjligt att ladda upp en anpassad bild som din spellistas omslag. Slutligen, det enda sättet du kan ändra ditt spellistomslag på YouTube Music är genom att manuellt omorganisera ordningen på dina låtar. Det kan finnas fler alternativ i framtiden, men för tillfället är detta den enda vägen att gå.
Det som är bra är att du kan ändra ditt YouTube Music-spellistomslag på både telefonappen och webbversionen. Vi kommer att visa dig hur du gör det på olika enheter.
Linux
Vi börjar med webbversionen av YouTube Music. För att ändra en spellista, cover på YouTube Music på Linux, följ stegen nedan:
- Gå till YouTube Music i din webbläsare.

- Välj avsnittet "Bibliotek" från den översta bannern.
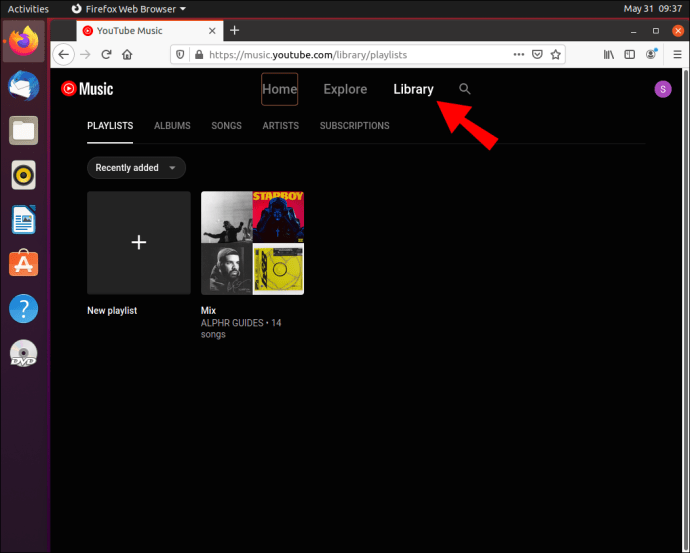
- Klicka på spellistan som du vill redigera.
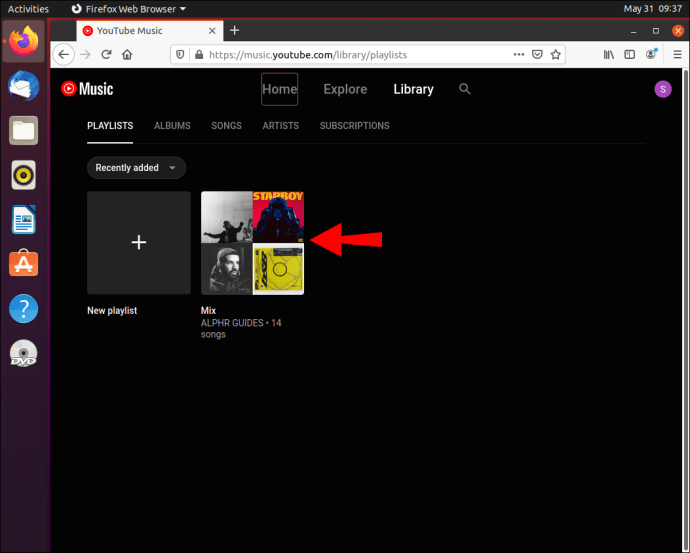
- Hitta låten som du vill använda för spellistans omslag.
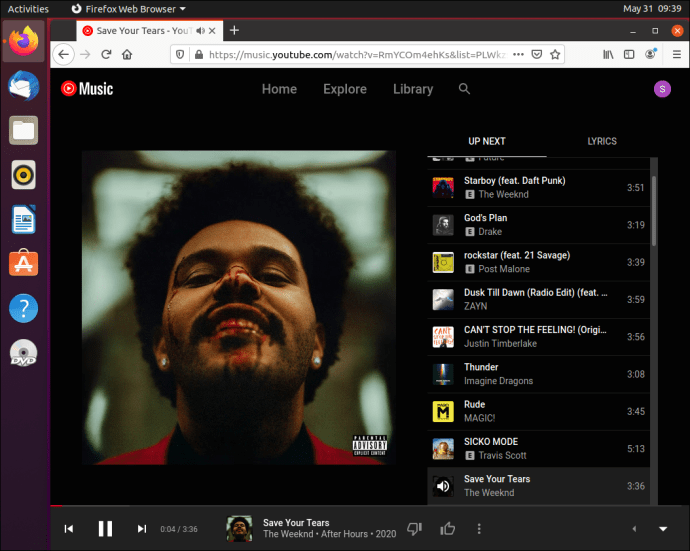
- Klicka på låten och dra den mot toppen av skärmen.
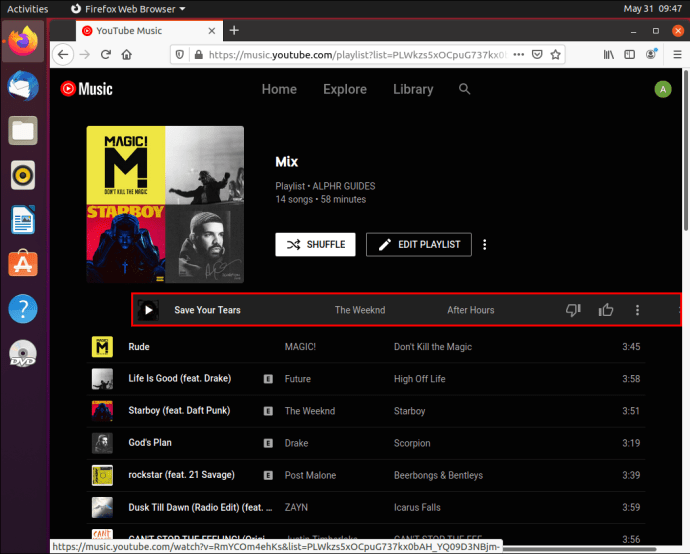
- Uppdatera din sida.
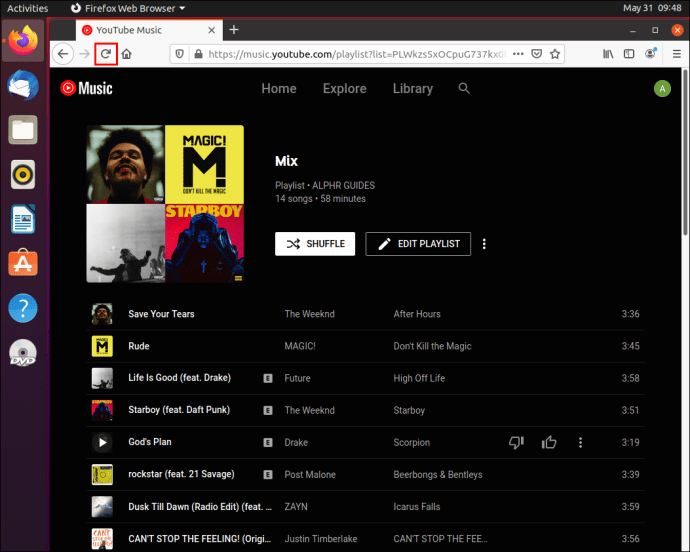
Det är allt! Det är till och med enklare att byta en spellistomslag på webbversionen av YouTube Music än i mobilappen, helt enkelt för att du arbetar på en större skärm.
Mac
För att ändra en spellista, cover på YouTube Music på din Mac, följ dessa instruktioner:
- Öppna YouTube Music i din webbläsare.
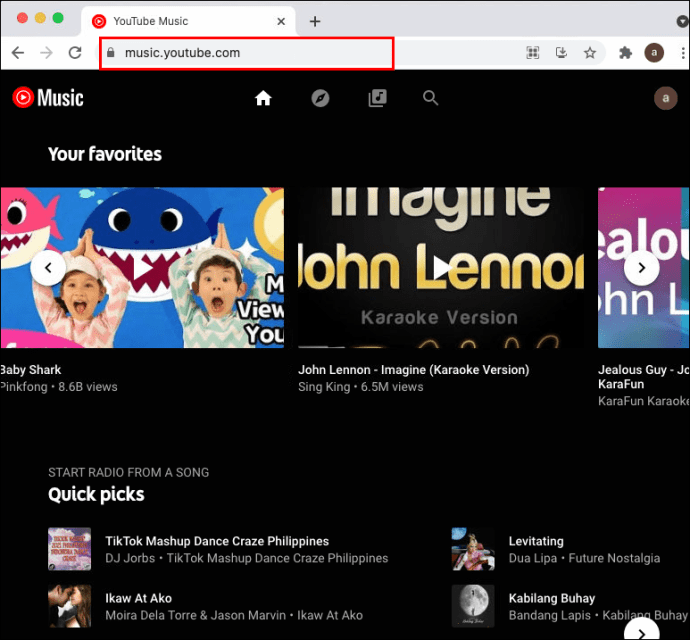
- Navigera till "Bibliotek" högst upp på skärmen.
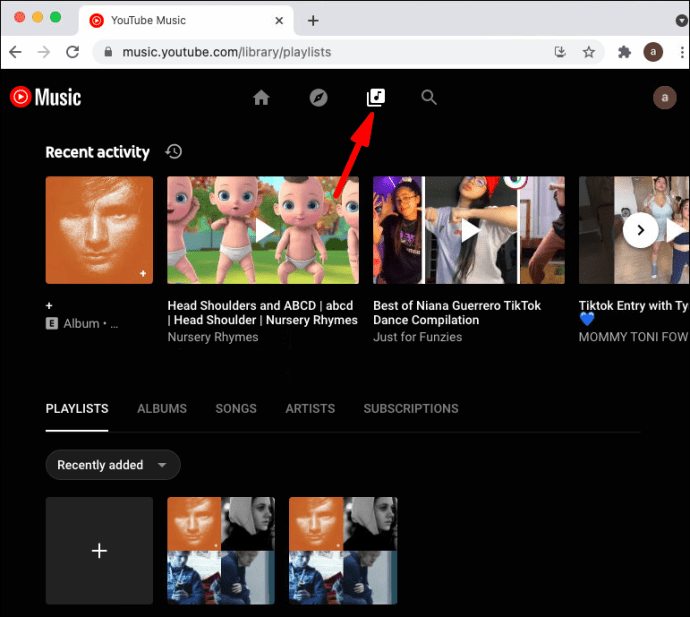
- Hitta spellistan som du vill redigera och klicka på den.
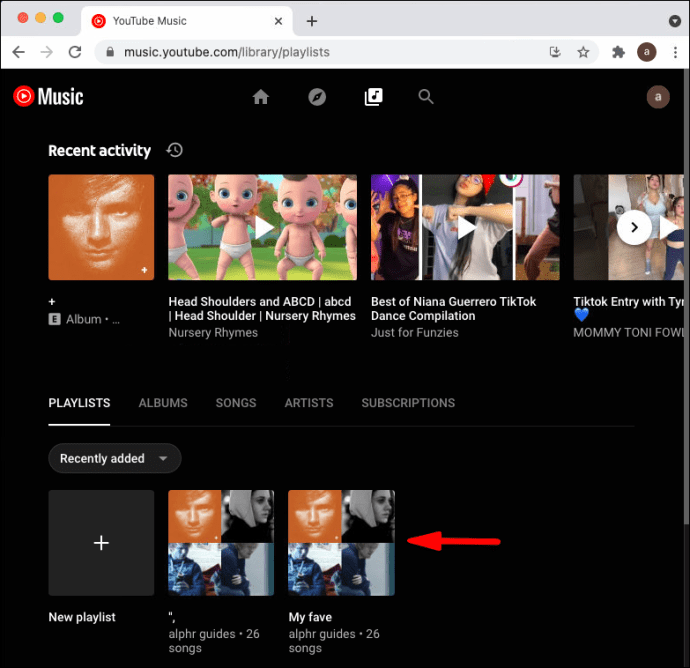
- Leta reda på låten i spellistan för omslaget.
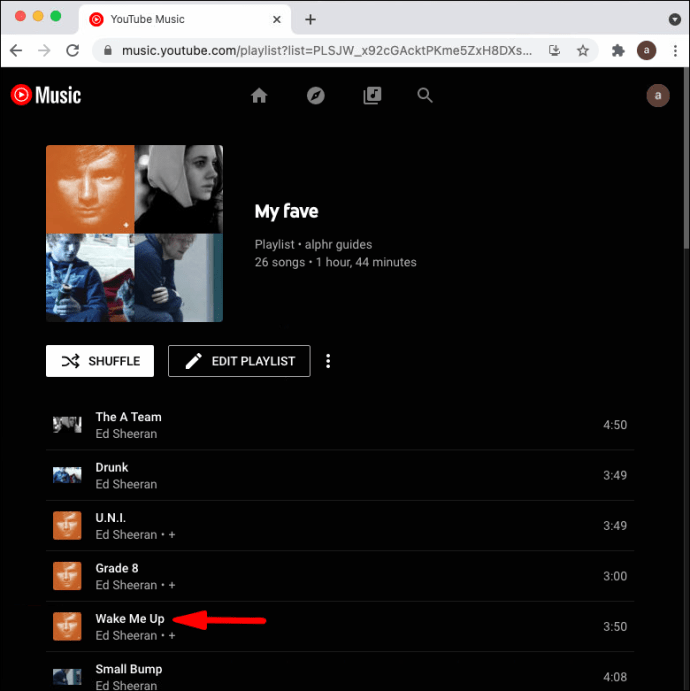
- Klicka på låten och dra den tills det är den första låten i spellistan.
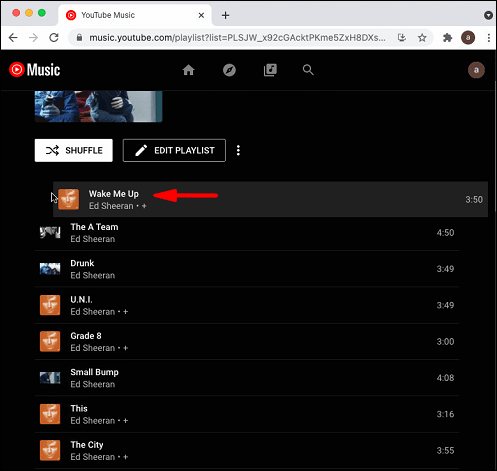
- Uppdatera sidan.
Du har ändrat omslaget på din YouTube Music-spellista. Nu kan du gå tillbaka till att lyssna på musik med ditt nya spellistomslag.
Windows 10
Om du vill byta omslag till en YouTube Music-spellista på Windows 10, följ stegen nedan:
- Gå till YouTube Music.
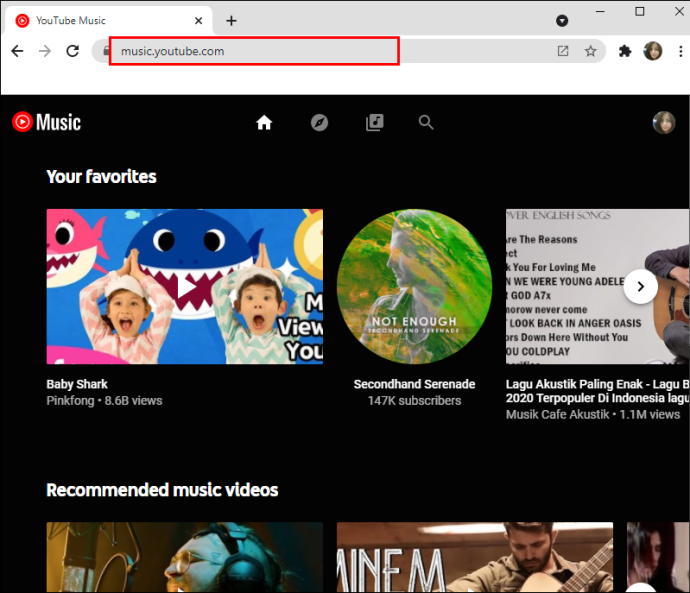
- Gå över till "Bibliotek" på den översta bannern.
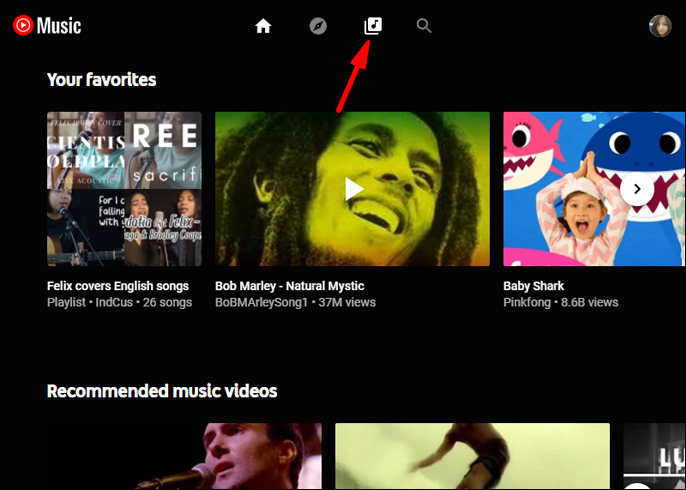
- Leta reda på albumet som du vill redigera och klicka på det.
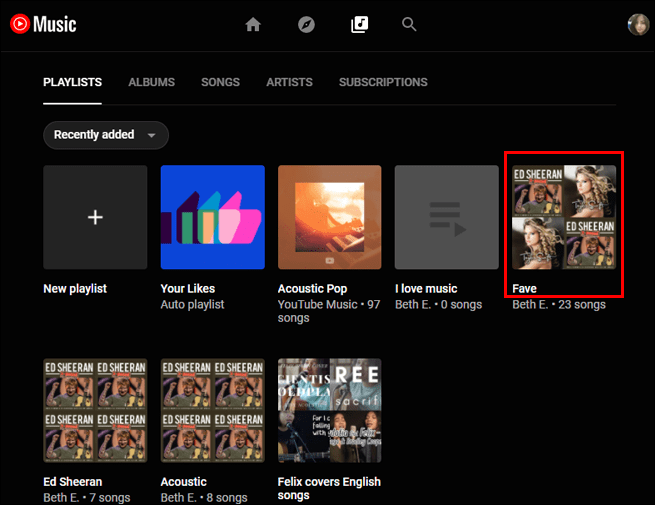
- Hitta låten som du vill använda för spellistans omslag.
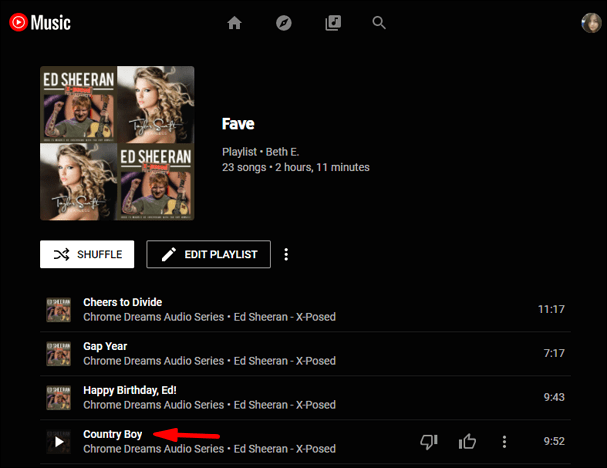
- Klicka på låten och dra den till toppen av spellistan.
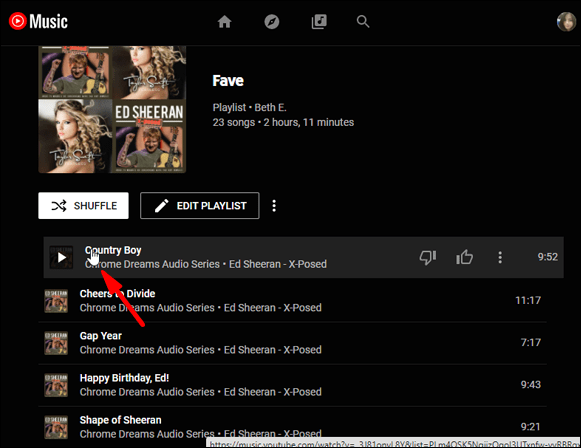
- Släpp taget och uppdatera sidan.
Även om den här metoden för att byta spellistomslag fungerar bra, kan det vara besvärligt om dina spellistor innehåller hundratals låtar. I så fall måste du söka efter låten och dra den hela vägen till toppen av din spellista, vilket kan ta lite tid.
Eftersom denna process kräver mycket mindre tid på webbversionen rekommenderar vi att du använder din dator istället för din mobilapp för att göra detta.
iPhone
Om din dator inte är nära dig för tillfället, eller om du helt enkelt föredrar att använda mobilappen, oroa dig inte. För att ändra ett spellistomslag på YouTube Music-telefonappen krävs ytterligare ett par steg. Det enda steget som kan ta lite tid är processen att ändra ordningen på låtarna. Så här görs det på en iPhone:
- Öppna YouTube Music-appen på din iPhone.

- Tryck på "Bibliotek" i det nedre högra hörnet av skärmen.

- Navigera till "Spellistor" högst upp på skärmen.

- Välj den spellista som du vill redigera.
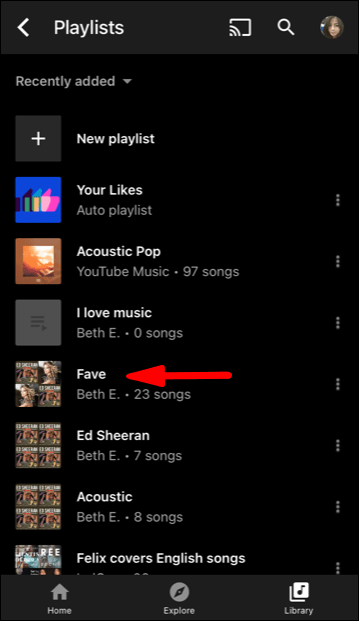
- Gå till pennikonen på höger sida av spellistans omslag.
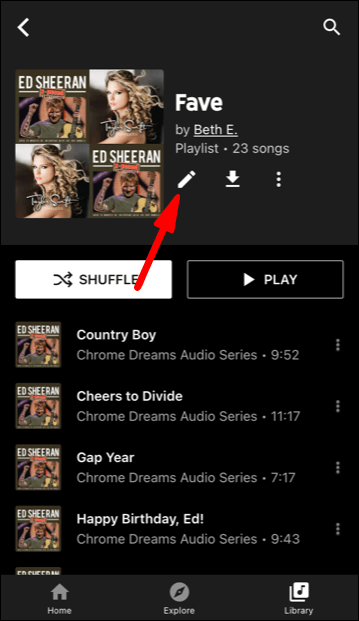
- Hitta låten som du vill använda för din spellistas cover.
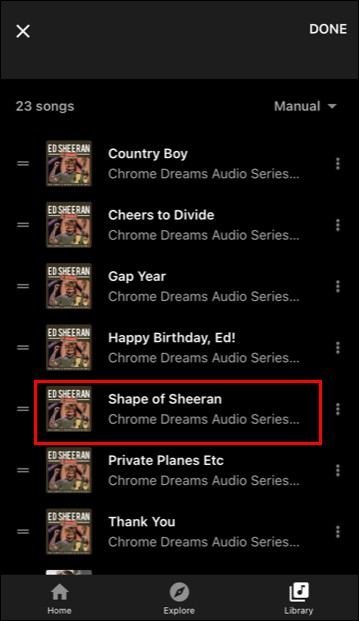
- Tryck på de två raderna bredvid låtens namn.
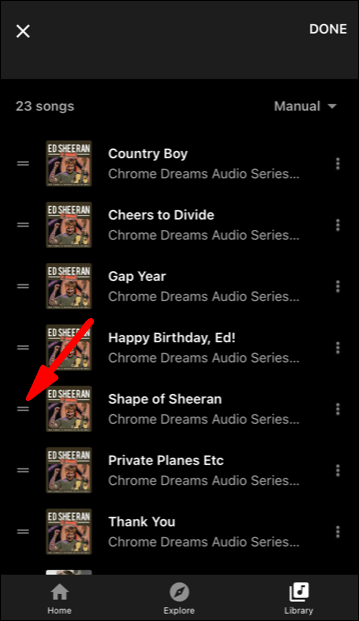
- Tryck på de två raderna och dra låten till toppen av spellistan.
- Gå till "Klar" i det övre högra hörnet på skärmen.
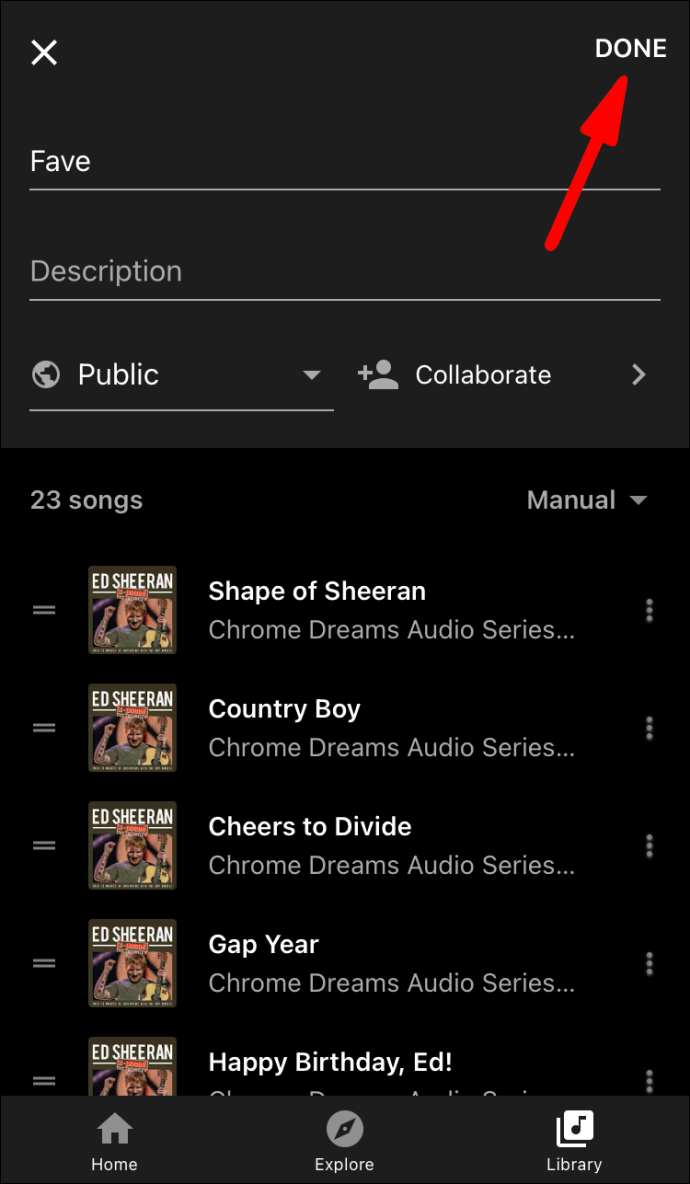
Uppdatera sidan på din iPhone. YouTube Music ändrar automatiskt spellistans omslag till det första låtomslaget på listan.
Android
Om du vill ändra ett spellistomslag på YouTube Music på din Android följer du stegen nedan:
- Starta YouTube Music på din Android.

- Gå över till avsnittet "Bibliotek" i det nedre högra hörnet av appen.
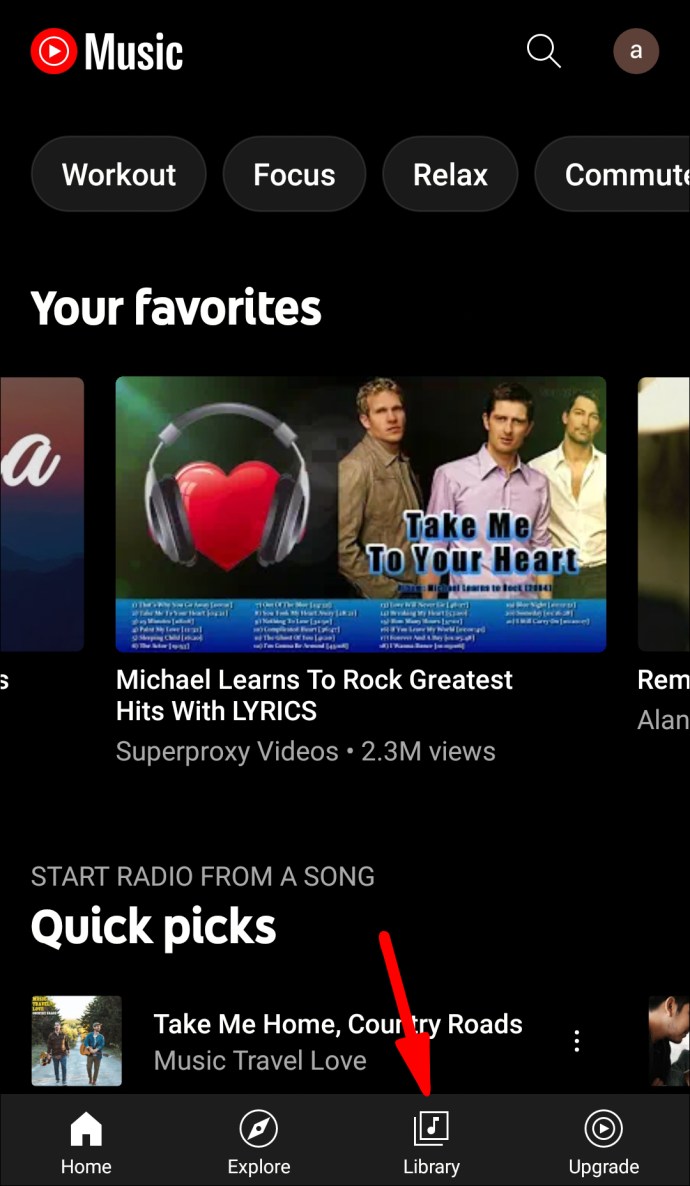
- Gå till alternativet "Spellista" högst upp på skärmen.
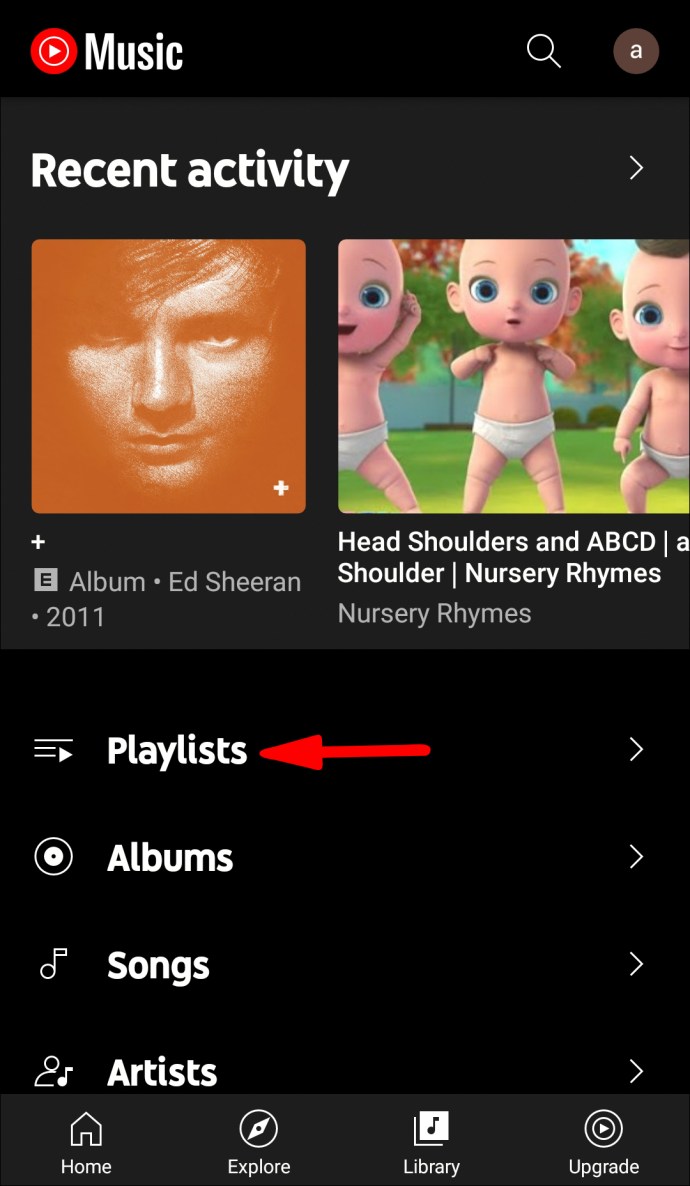
- Hitta spellistan som du vill välja ett nytt omslag för.
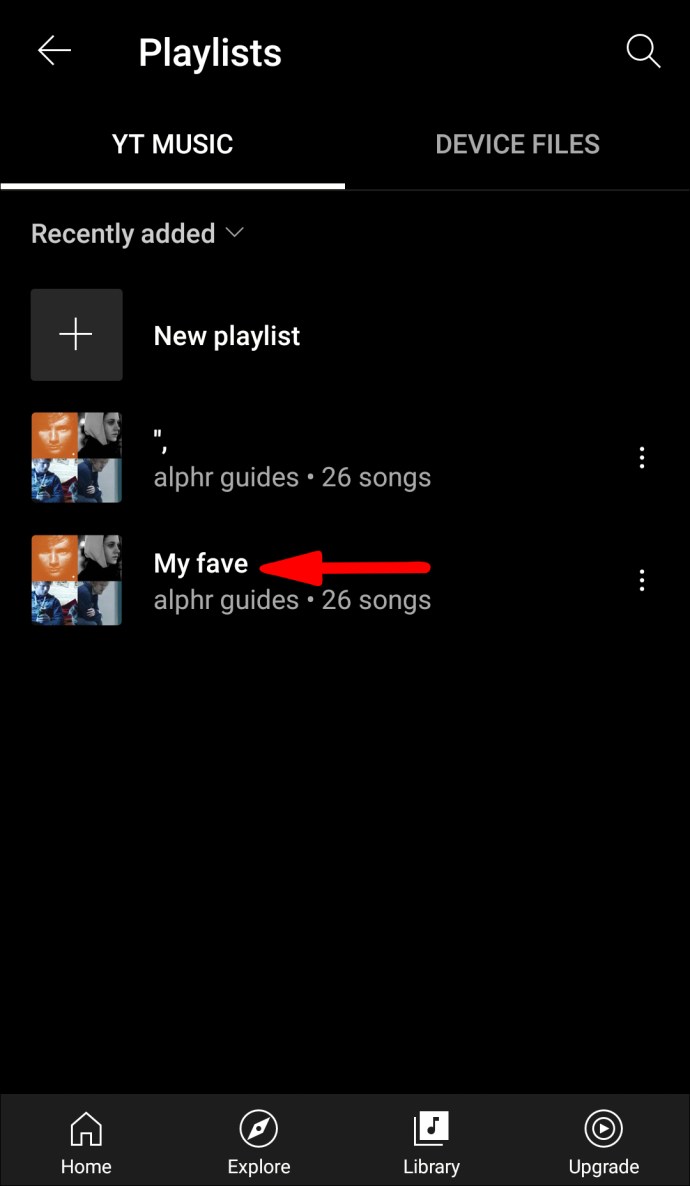
- Tryck på pennikonen som finns bredvid den aktuella spellistans omslag.
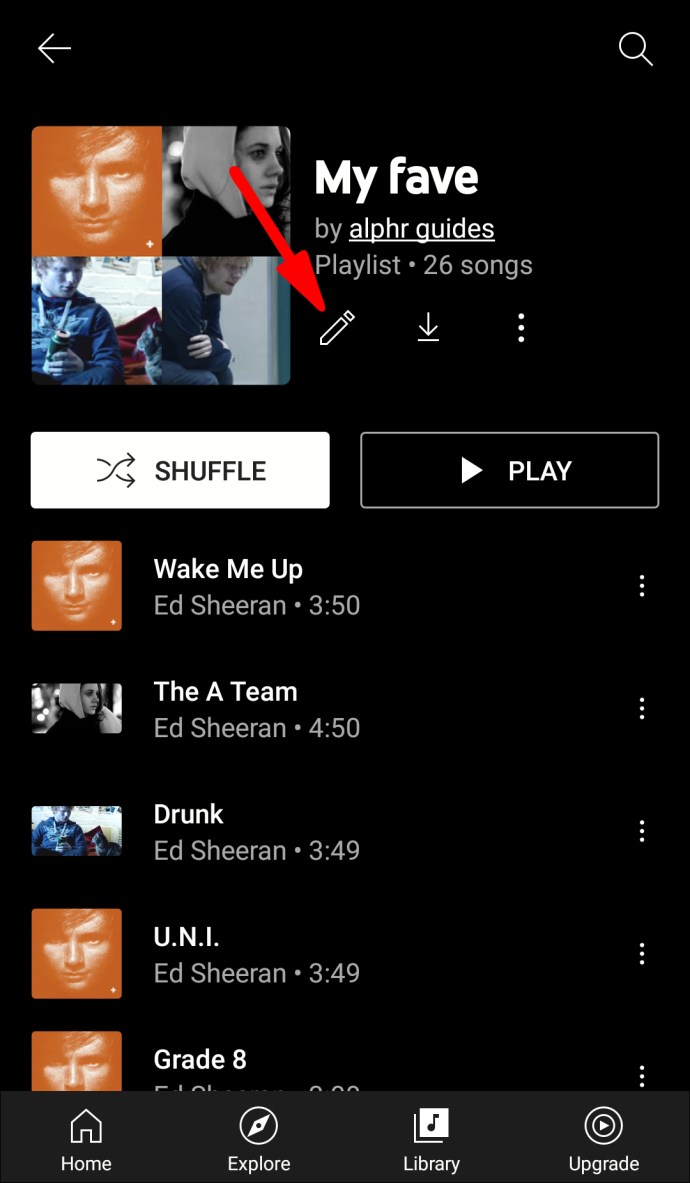
- Gå igenom din spellista tills du hittar låten med rätt cover.
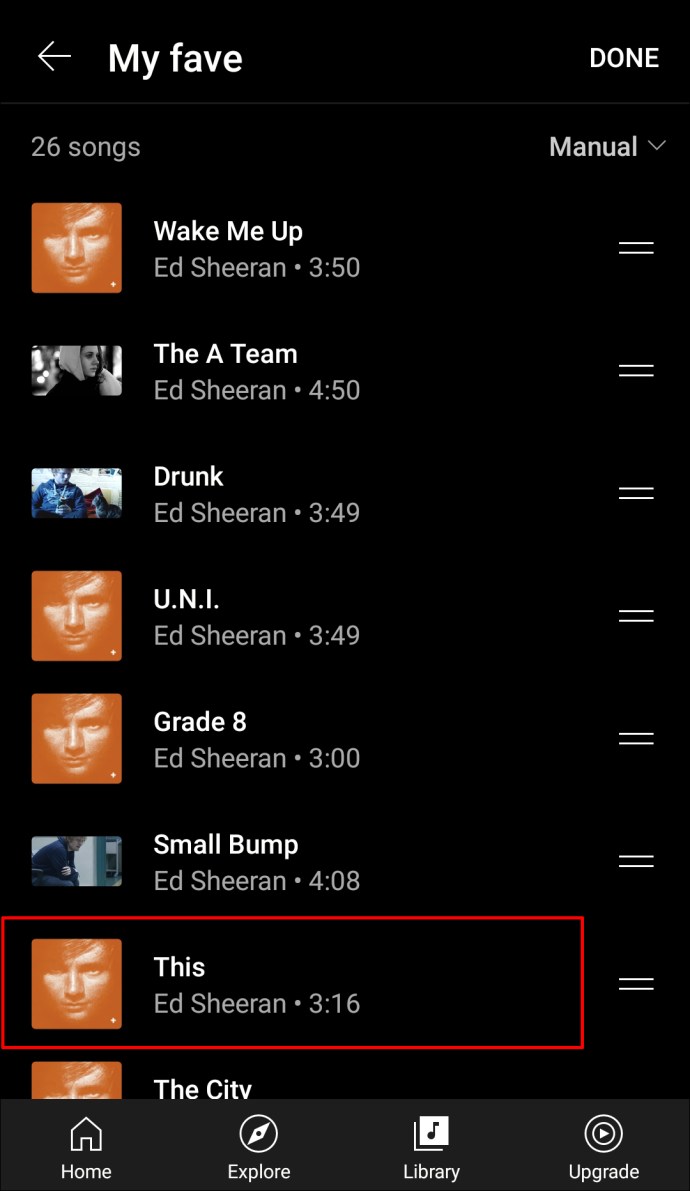
- Tryck på de två raderna på höger sida av låten.
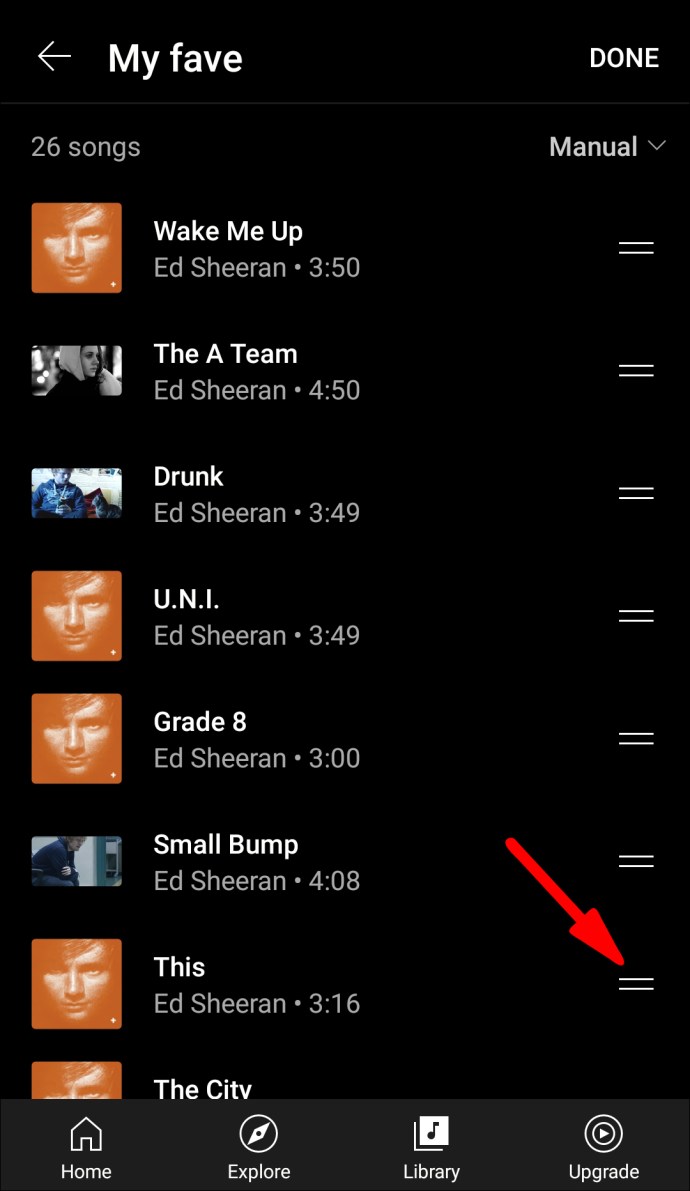
- Dra låten mot toppen av spellistan.
- Tryck på "Klar".
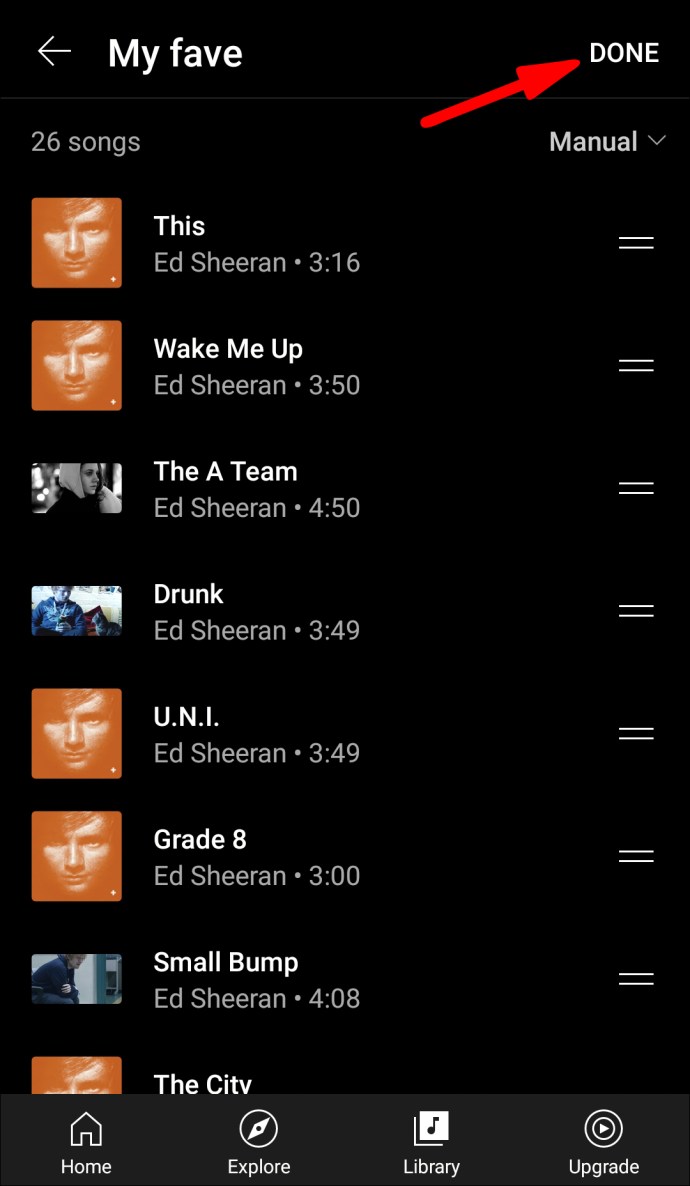
Det är allt som finns. Du kan välja valfri låtcover från den spellistan. Ditt nya spellistomslag kommer att uppdateras omedelbart.
Ytterligare vanliga frågor
Varför visar inte YouTube Music albumomslag?
I vissa fall kommer inte YouTube Music att visa albumomslaget på din enhet, särskilt inte i mobilappen. Försök att uppdatera din sida ett par gånger. Om det inte fungerar kan du behöva uppdatera till den senaste versionen av appen. Att uppdatera YouTube-musik brukar göra susen.
Det kan också hända att skivomslaget du vill välja för din spellista inte är tillgängligt av någon anledning. Om så är fallet, försök att välja ett annat albumomslag för din spellista.
Varför kan jag inte lägga till albumomslag till YouTube Music?
Tyvärr är det för närvarande inte möjligt att lägga till albumomslag till YouTube Music-spellistor. YouTube Music ger dig inte möjlighet att ladda upp albumomslag för album som redan har laddats upp till YouTube Music.
Å andra sidan, om du laddar upp din egen musik på YouTube Music, får du möjlighet att välja vilken skivomslag du vill. Om du vill ändra albumomslaget för ett album som någon annan laddat upp, kom ihåg att det här alternativet inte heller är tillgängligt. Du kan bara redigera din egen spellista och album.
Anpassa din musikupplevelse på YouTube Music
Nu vet du hur du ändrar ett spellistomslag på YouTube Music på olika enheter. Även om YouTube Music fortfarande inte ger dig möjlighet att lägga till albumomslag till en spellista eller ett album som redan har laddats upp, kan du välja valfritt spellistomslag från listan över låtar i dina spellistor. När du har ändrat spellistomslagen och organiserat dem efter eget tycke kan du börja streama musik.
Har du någonsin ändrat ett spellistomslag på YouTube Music tidigare? Använde du någon av metoderna som beskrivs i den här artikeln? Låt oss veta i kommentarsfältet nedan.