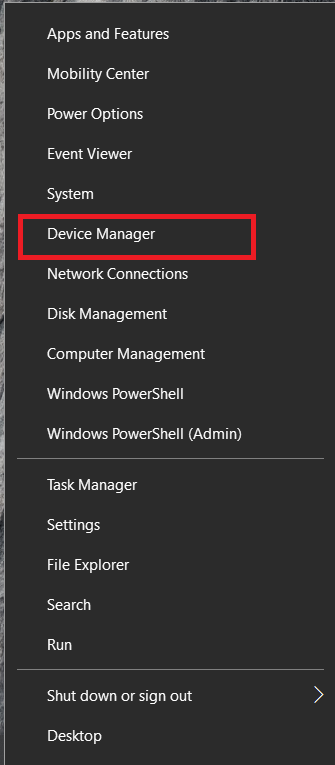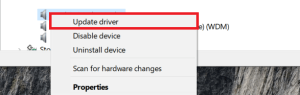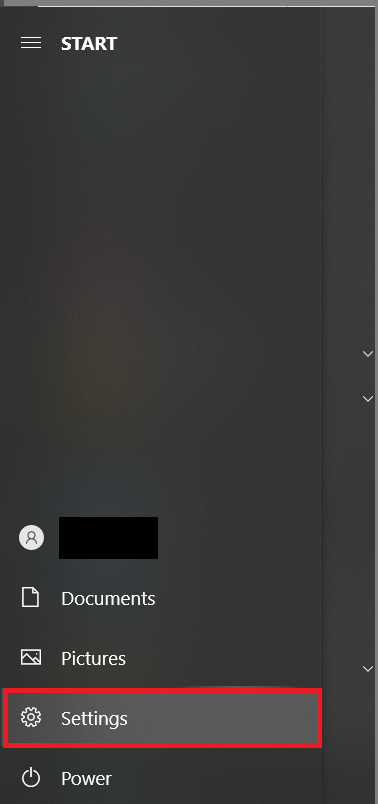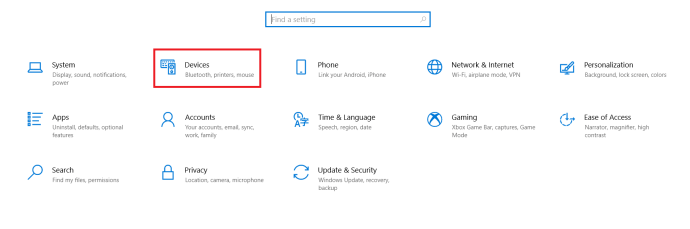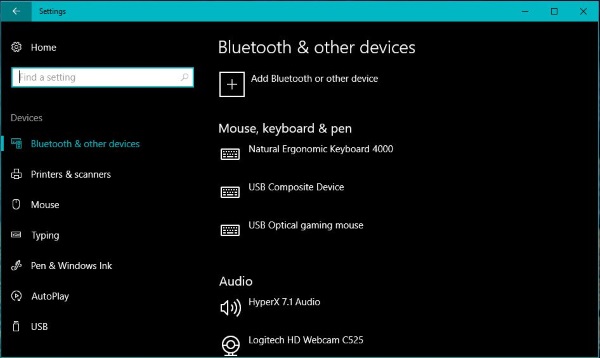För vissa är en handkontroll det enda sättet att spela spel. Om du inte tillhör tangentbords- och musgenerationen, eller bara inte gillar hur flytande en mus kan kännas och hur stela tangentbordskontroller kan kännas, så är en kontroller den enda vägen att gå. Det finns hundratals tredjepartskontroller på marknaden, men om du har en Xbox kan du använda din Xbox One-kontroller på din PC.

Med tanke på att Microsoft äger både Xbox och Windows 10 är det inte förvånande att de två spelar bra tillsammans. Microsoft är medvetet om att många människor föredrar att använda en kontroller även när de inte spelar på en konsol, och de för aktivt Xbox och Windows närmare med UWP-appar, Xbox-läge i Windows 10 och uppgraderingar till Xbox som kommer att få det att spela bra med Windows. Att inkludera XInput API i Windows-kärnan hjälper också.
Både trådbundna och trådlösa Xbox One-kontroller fungerar på en Windows-dator, så även om du bara har den ena eller den andra är du fortfarande bra att prova detta.
Vad du behöver för att använda en Xbox One Controller på en PC
För att använda din Xbox One-kontroller på din PC behöver du uppenbarligen en kontroller, en internetansluten dator och tio minuter av din tid. Styrenheten är antingen USB, trådlös eller Bluetooth. Alla kommer att fungera med Windows.
Använda en trådbunden Xbox One Controller på en PC
Den trådbundna kontrollern är den enklaste att få arbeta med en PC. Regulatorn kommer med en USB-kabel för laddning, så allt du behöver göra är att ansluta ena änden till din PC och den andra till kontrollen. Om du använder Windows 10 bör den automatiskt upptäcka kontrollern och göra den klar för användning.
Min Windows 10-installation laddade ner och installerade drivrutinerna automatiskt. Den tog hand om allt och kontrollern var klar på några sekunder. Det beror på att Windows 10 har Xbox-drivrutinerna installerade som en del av Xbox-tillbehörsappen.
Om du använder Windows 8 måste du uppdatera Enhetshanteraren manuellt.
- Anslut din Xbox One-kontroll till din PC och låt den upptäckas av Windows.
- Högerklicka på Windows Start-knappen och välj Enhetshanteraren.
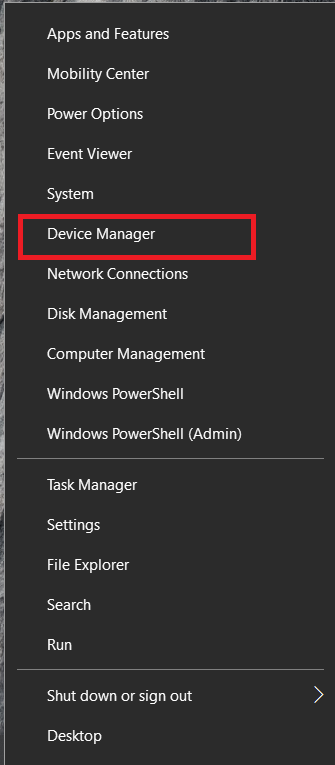
- Navigera till posten Microsoft Xbox One-kontroller.
- Högerklicka, välj Uppdatera drivrutinsprogramvara och låt Windows ladda ner och installera drivrutinerna automatiskt.
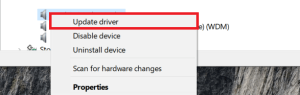
Om allt går enligt planerna bör du vara bra att börja spela utan ytterligare krångel. Men om automatisk nedladdning inte fungerar har Techspot drivrutinerna för manuell installation.

Använda en trådlös Xbox One-kontroll på din PC
För att få en trådlös Xbox One-kontroller att fungera behöver du en trådlös adapter. Xbox One bör ha en inkluderad, men du kan köpa en separat om du behöver. De är inte den billigaste dongeln du kan få tag på – den kostar över halva priset för själva handkontrollen – men om du håller ett öga öppet kanske du också kan hitta en begagnad.
- Anslut den trådlösa adaptern till din PC och låt Windows plocka upp den. Om det inte gör det, prova en annan USB-port. Windows bör upptäcka adaptern och installera alla drivrutiner som behövs för att köra den.
- Håll sedan in Xbox-knappen på handkontrollen för att slå på den och tryck på knappen på adaptern för att få den att söka efter handkontrollen.
- tryck på Binda knappen nära handkontrollens överkant och titta på det blinkande ljuset. När den slutar blinka och lyser med fast sken har styrenheten och adaptern parats och du bör kunna använda den direkt.
Bluetooth Xbox One-kontroll
Om du har den senaste Xbox One-kontrollern kan du ha Bluetooth-funktion. Om så är fallet och din dator har en Bluetooth-dongel eller kontroller kan du använda den för att para ihop de två om du vill.
För att få det att fungera:
- Slå på din Xbox One-kontroller och placera den nära din dator.
- Öppna Start-menyn och klicka på inställningar.
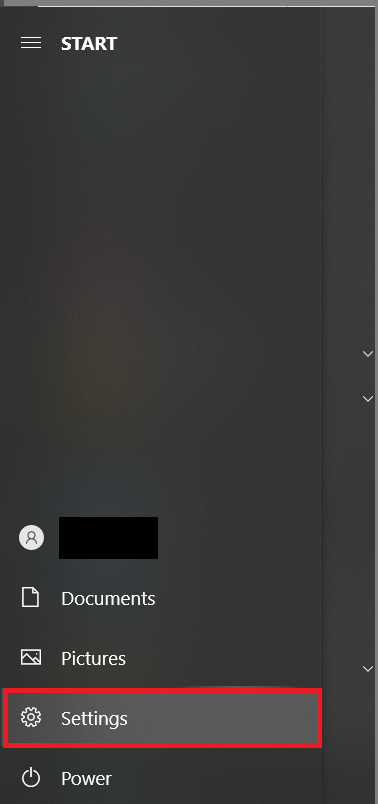
- Klicka sedan på Enheter.
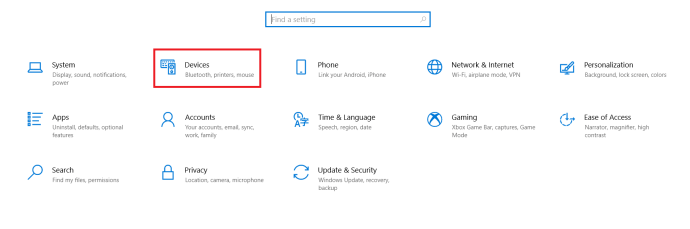
- Aktivera Bluetooth och vänta tills Windows laddar beroenden.
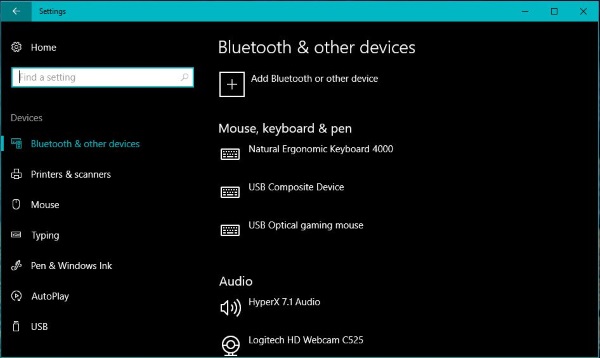
- tryck på Binda knappen längst upp på kontrollenheten.
- När styrenheten visas i listan över Enheter, Välj Par.
Processen är ganska smärtfri, med tanke på att det är Microsoft vi pratar om. Så länge din PC kör Windows 10 Anniversary Update och har en fungerande Bluetooth-kontroller bör det vara enkelt att ansluta de två enheterna.
Uppdatera din handkontroll
Om saker och ting inte går som planerat, eller om du gillar att hålla dig uppdaterad, kanske du vill uppdatera Xbox One-kontrollern. Du kan göra detta via din Xbox One, som du kanske föreställer dig, men du kan också uppdatera den via Xbox Accessories-appen i Windows. När den är ansluten kommer din kontroller att analyseras av appen och du kan se meddelandet "Uppdatering krävs" på skärmen.
Följ uppdateringsguiden i appen för att slutföra processen. Det tar bara ett par minuter och tar hand om allt åt dig. När den har uppdaterats är din Xbox One-kontroll klar att användas.
Använda en Xbox Controller på en PC
Att använda din Xbox One-kontroll på din PC är väldigt enkelt, även i värsta fall. Bästa scenariot är plug and play, med Windows som tar hand om allt automatiskt. Även om det inte gör det tar det bara några minuter att uppdatera drivrutiner och parningsenheter, och sedan kan du spela hur hårt du vill!
Har du stött på några problem med att ansluta din Xbox-kontroll till din dator? Är du exalterad över ett nytt spel tillgängligt på datorn? Dela dina tankar och erfarenheter nedan.