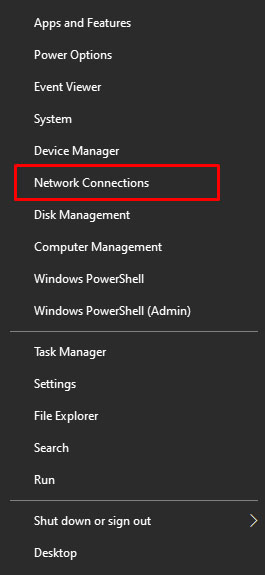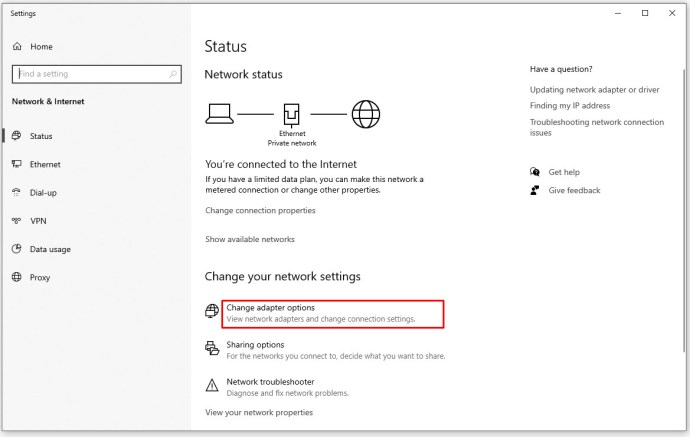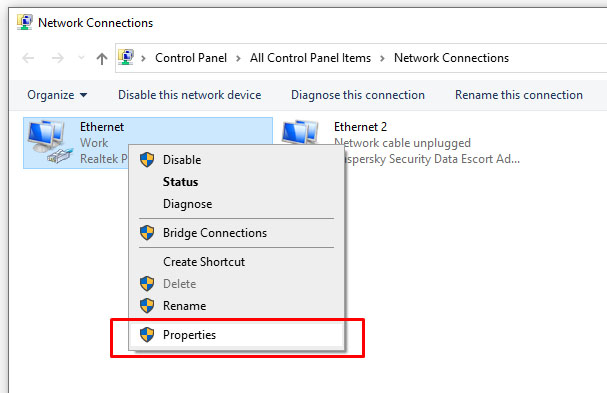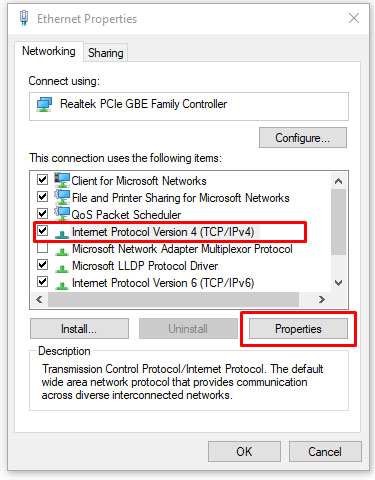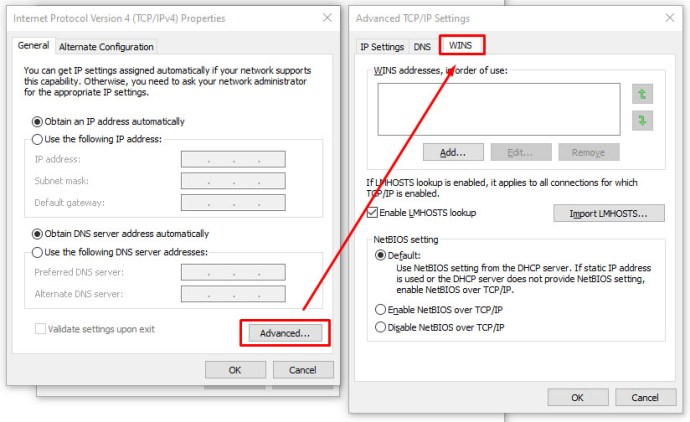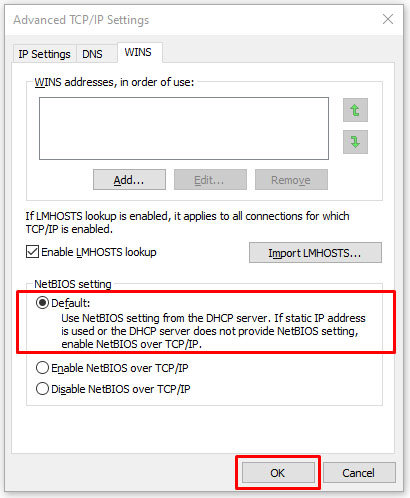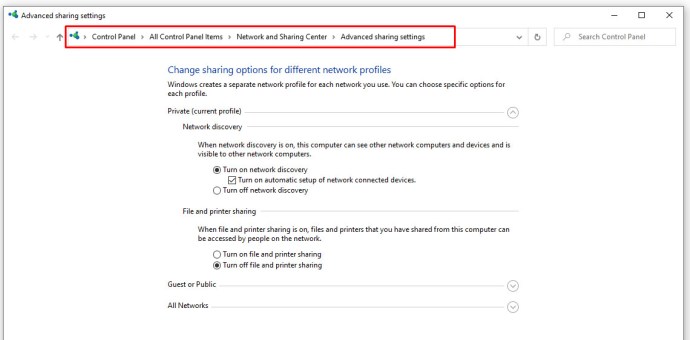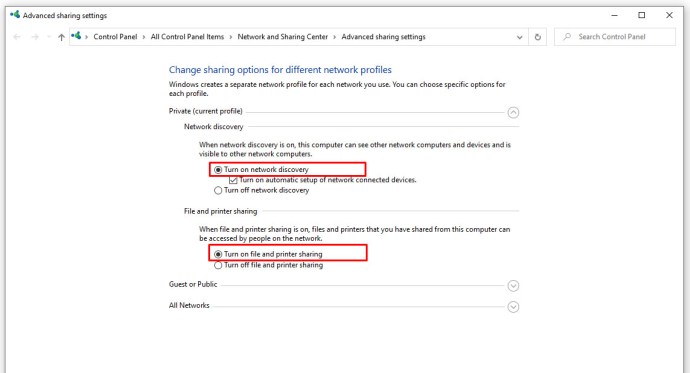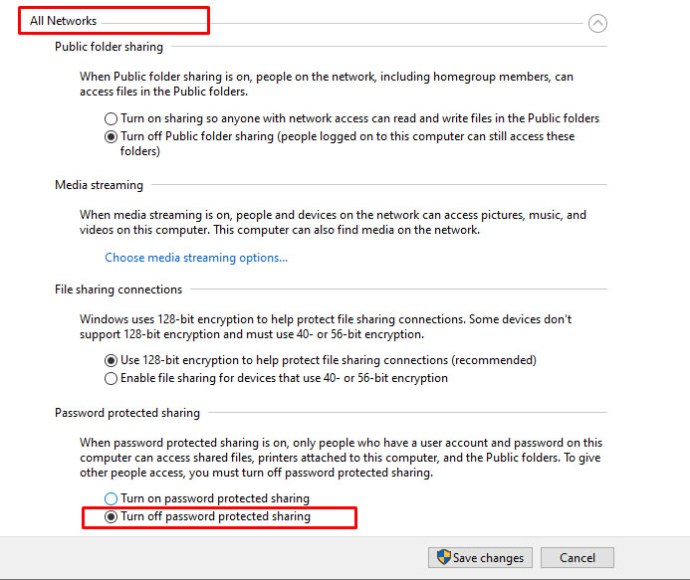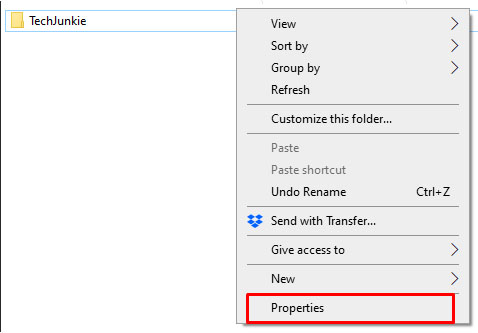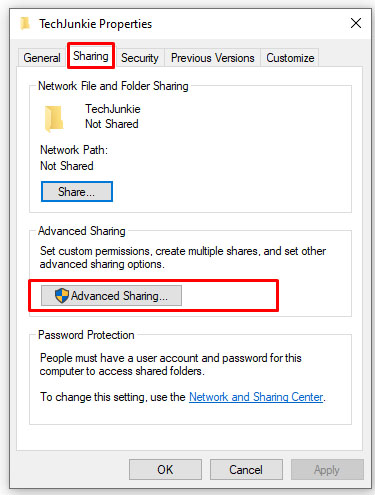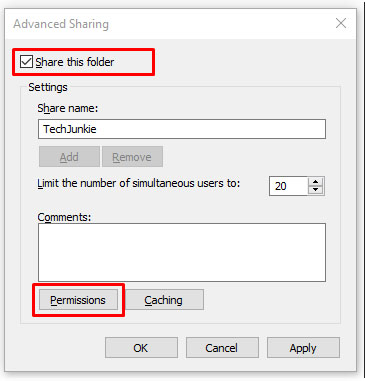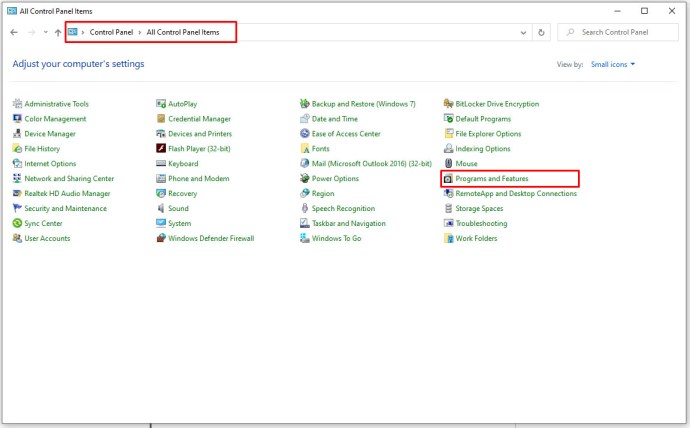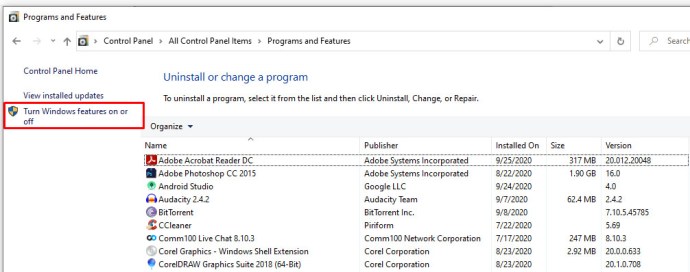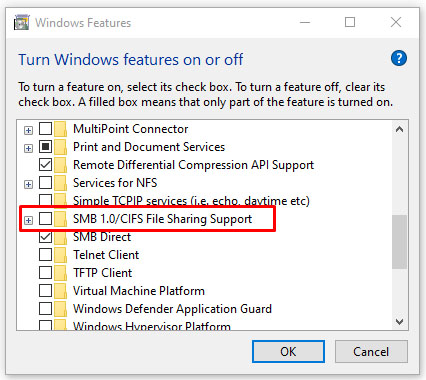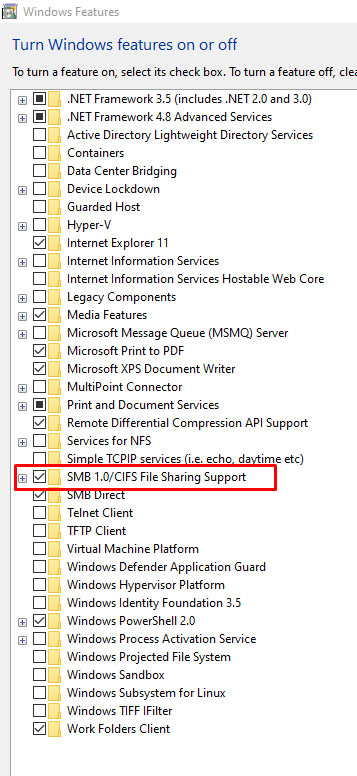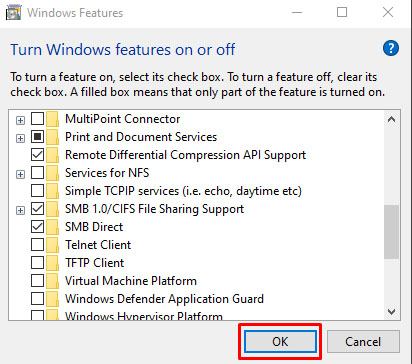Windows OS är positionerat som ett företagsvänligt operativsystem med olika funktioner för att stödja arbetsgrupper och delning av filer och fysiska resurser. Trots detta fokus verkar dock detta flaggskeppsoperativsystem gå ut ur sitt sätt att generera kryptiska och användarfientliga felmeddelanden för vanliga problem.

Dessa felmeddelanden gör alltid att lösa problem mer komplicerade än det behöver vara. Dessutom tenderar Microsoft att lägga till ett lager av förvirring och frustration för intelligenta men inte datoranvändare – personer som förmodligen skulle kunna fixa problemet om de visste något om dess orsak.
En av de mer allvarliga förövarna är Windows felkod 0x80004005. Det här felet dyker vanligtvis upp under ett misslyckat försök att använda en delad resurs över nätverket, till exempel en delad nätverkshårddisk. Den vanliga syntaxen för detta fel är något i stil med "Windows kan inte komma åt \Dator1, kontrollera stavningen... Felkod 0x80004005 Ospecificerat fel."
Naturligtvis säger detta superhjälpsamma meddelande som dyker upp på någons skärm ingenting. Som ett resultat kan det vara svårt att felsöka det här felet.
Oroa dig dock inte. Flera metoder används för att lösa detta problem. Den här artikeln diskuterar hur man diagnostiserar och felsöker de underliggande problemen som felkod 0x80004005 kan representera.
Snabbkorrigeringar för felet "Windows kan inte komma åt datorn" 0x80004005
Det finns flera "snabbfixar" som är värda att försöka för att lösa detta fel. Dessa specifika lösningar löser ofta problemet med felkoden 0x80004005.
Även om detta inte är en heltäckande lista över alla möjliga lösningar, finns det en god chans att någon av dessa korrigeringar kommer att fungera för dig.
Snabbfix 1: Inaktivera IPv6
En korrigering av felkoden 0x80004005 är att inaktivera din dators IPv6-protokoll. Du behöver inte IPv6 just nu i alla fall om du inte kör ett IPv6-nätverk.
Följ bara dessa fyra steg för att prova den här korrigeringen:
- Högerklicka på Windows Start-knappen och välj "Nätverkskopplingar."
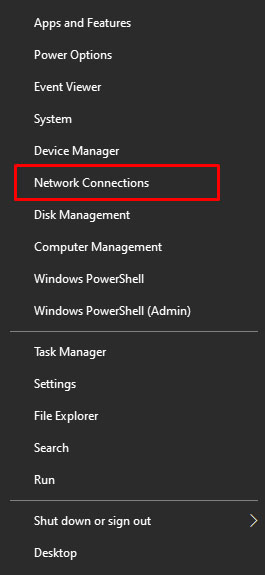
- Klick "Ändra adapteralternativ."
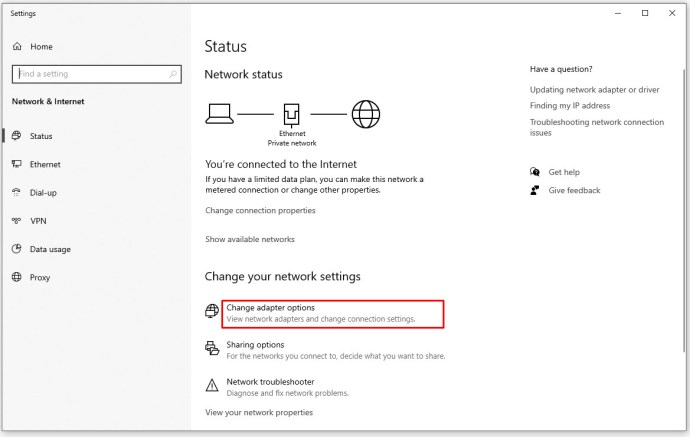
- Högerklicka på ditt nätverkskort och välj "Egenskaper."
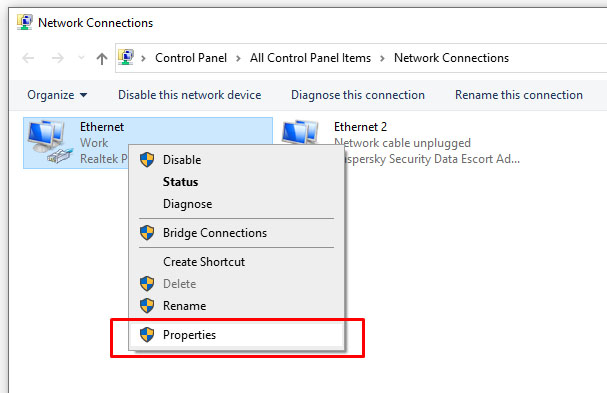
- Hitta "Internetprotokoll version 6 (TCP/IPv6)" i mittrutan och avmarkera rutan.

De flesta nätverkskonfigurationer använder fortfarande IPv4 och kommer att göra det under överskådlig framtid, så du behöver inte IPv6 på ett tag om du inte är i ett företagsnätverk som redan använder IPv6.
Om detta inte löser felet, gå vidare till följande föreslagna lösning.
Snabbfix 2: Kontrollera NetBIOS
Nästa steg för att lösa felkoden 0x80004005 är att se till att NetBIOS-tjänsten fungerar. NetBIOS tillåter nätverksanslutna datorer att dela resurser. Om detta inte fungerar eller inte är aktiverat kan det orsaka att felet uppstår.
Följ dessa steg för att kontrollera att NetBIOS-tjänsten är aktiverad:
- Markera i samma fönster som ovan "IPv4" och klicka på "Egenskaper" knappen under.
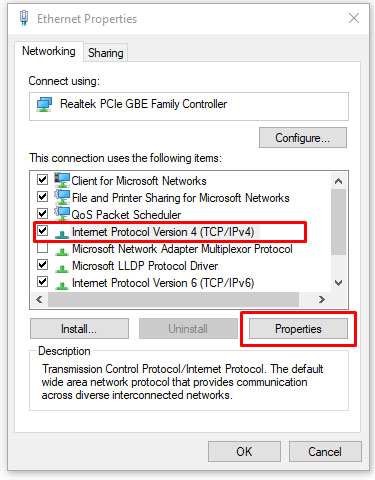
- Klick "Avancerad," välj sedan "VINNER" flik.
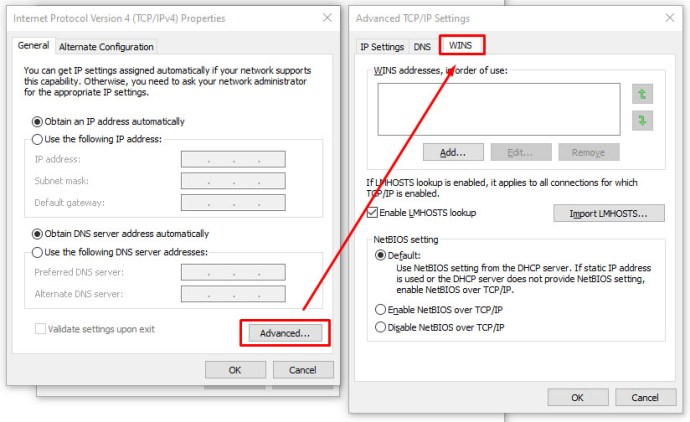
- Se till att NetBIOS-inställningen är på "Standard."
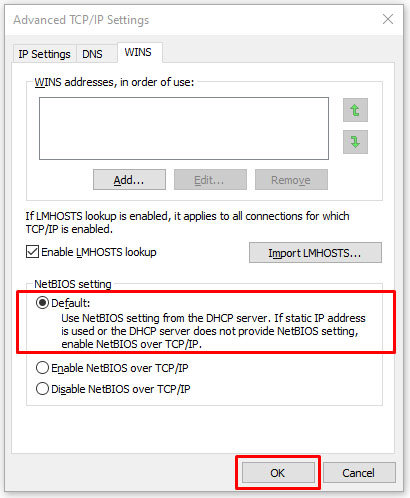
Om NetBIOS fungerar som det ska, gå vidare till nästa möjliga lösning.
Snabbfix 3: Kontrollera delningsinställningarna
Om NetBIOS-inställningarna inte var problemet, titta på de avancerade delningsinställningarna.
- Navigera till "Kontrollpanelen -> Nätverk och Internet -> Nätverks- och delningscenter -> Avancerade delningsinställningar."
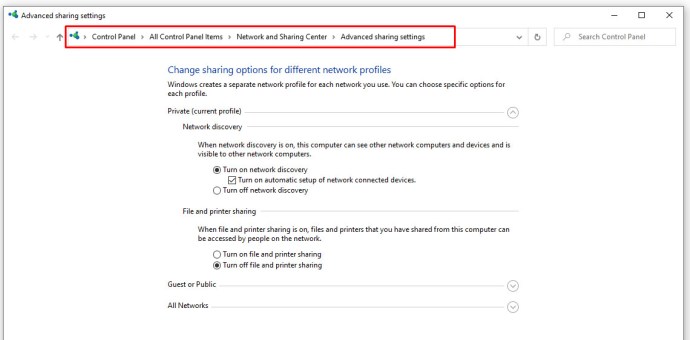
- Klicka på "Privat" nätverk och se till att "Slå på nätverksupptäckt" är aktiverad och att "Slå på automatisk inställning..." kryssrutan är aktiverad. Se till "Aktivera fil- och skrivardelning" är också aktiverad.
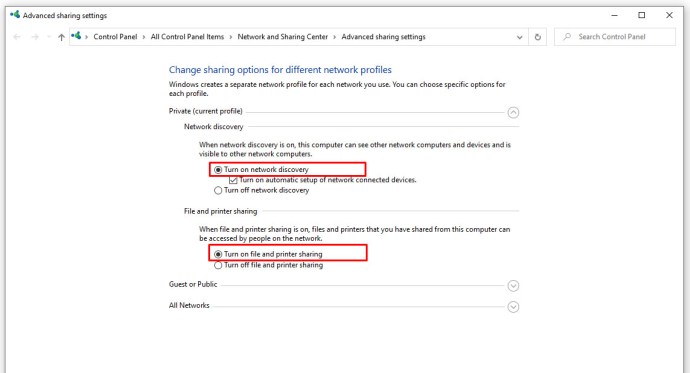
- Klick "Alla nätverk" och säkerställa "Stäng av lösenordsskyddad nätverksdelning" alternativet är aktiverat.
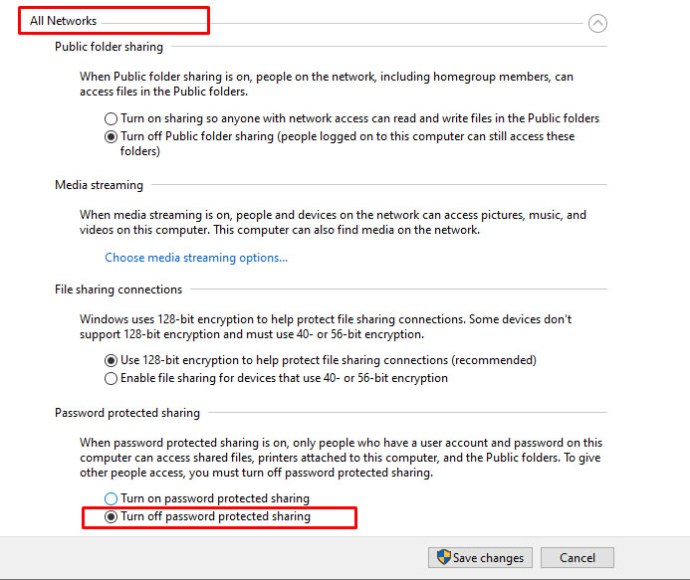
Om du har gjort ändringar i delningsinställningarna, testa om din resurs för att se om den fixade 0x80004005-felet. Om ändringarna inte fixade felkoden, gå vidare till att kontrollera behörigheter.
Snabbfix 4: Kontrollera behörigheter
- Högerklicka på mappen eller enheten du vill dela och välj sedan "Egenskaper."
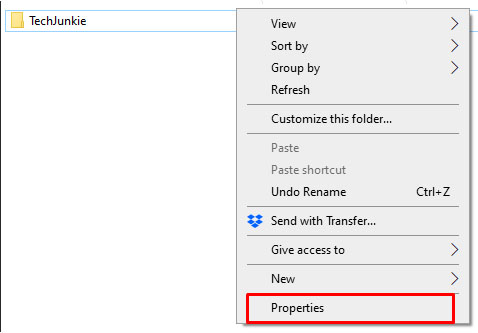
- Klicka på "Delning" fliken och välj sedan "Avancerad delning."
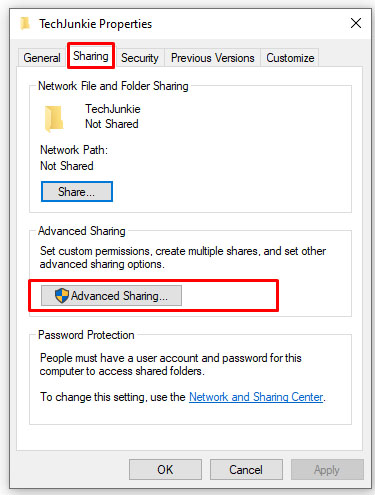
- Se till att rutan finns bredvid "Dela den här mappen" visas markerad och klicka sedan "Behörigheter."
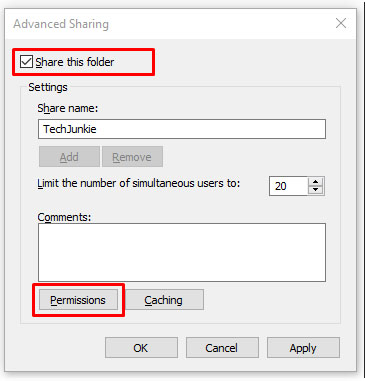
- Markera "Alla" grupp, som ska vara i den övre panelen, och tillåta "Full kontroll." Om det inte finns en "Alla"-grupp klickar du "Lägg till" och typ "Alla" i den nedre panelen och välj sedan den.

Om behörigheter inte fungerade för dig, gå vidare till att ladda ner Windows 10-uppdateringar igen.
Snabbfix 5: Ladda ner Windows 10 Update igen
Om du får felmeddelandet med felkoden 0x80004005 när du försöker uppdatera Windows 10, kan problemet orsakas av en korrupt installationsfil.
För att fixa detta, försök att ladda ner Windows 10-installationsprogrammet igen och börja om. Hur frustrerande det än kan vara, är det värt ett försök om detta är källan till problemet.
Quick Fix 6: Aktivera SMB 1.0/CIFS fildelningsstöd
Som föreslagits av TechJunkie-läsaren TFI har flera användare rapporterat att aktivering av SMB 1.0/CIFS fildelningsstöd gör susen.

- Skriv i sökrutan "kontrollpanel," välj sedan "Program och funktioner."
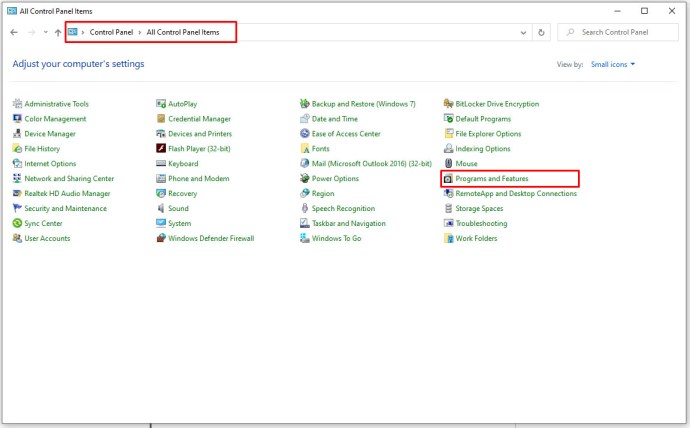
- Klicka på i den vänstra uppgiftsrutan "Slå av eller på funktioner i Windows."
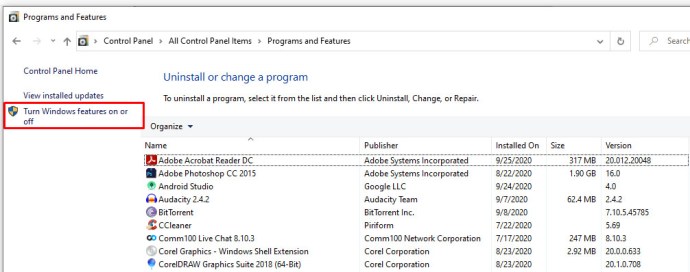
- I dialogrutan som kommer upp, scrolla ner och hitta "SMB 1.0/CIFS fildelningsstöd."
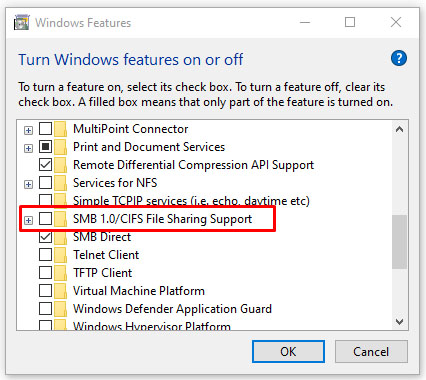
- Kontrollera kryssrutan bredvid "SMB 1.0/CIFS fildelningsstöd“visas som markerat.
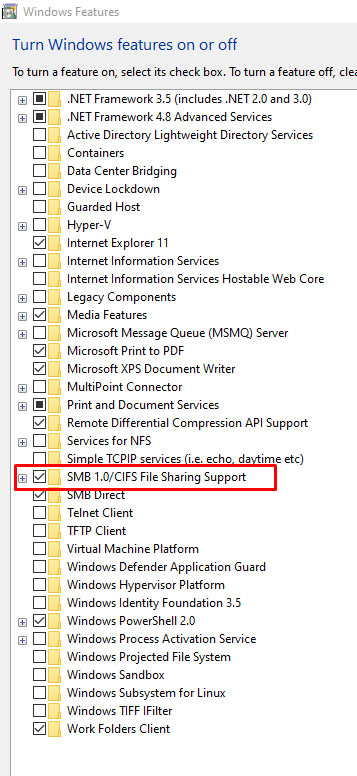
- Klick "OK."
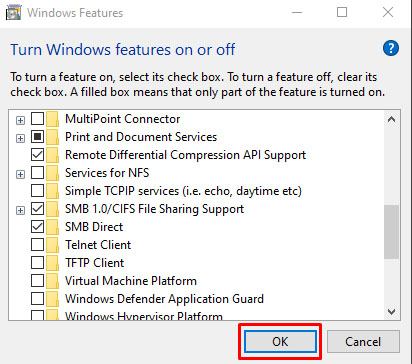
Avslutningsvis kan det vara frustrerande och svårt att felsöka Windows 10-fel, och felmeddelandena ger sällan någon användbar information.
Förhoppningsvis hjälpte en av ovanstående processer dig att få din Windows 10-maskin att fungera ordentligt igen. Har du några andra förslag på hur man hanterar detta problem? Dela dem gärna med oss i kommentarsfältet nedan!
För andra Windows-felkoder, kolla in åtgärda 0x80042405-felet, korrigeringar för 0x80044004-felet, hur man hanterar 0xc000007b-fel och se vår syn på felkoden 0x80240034.