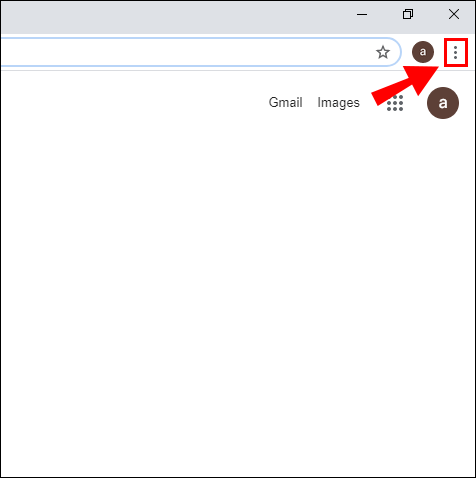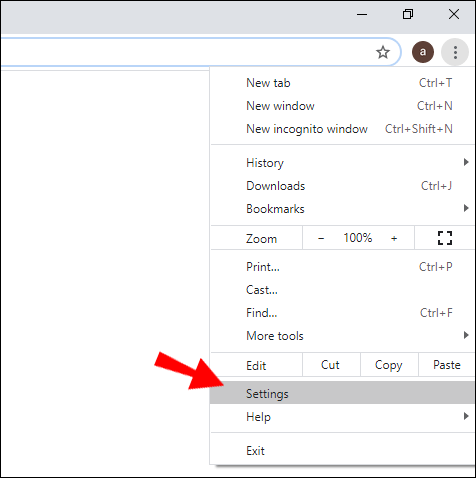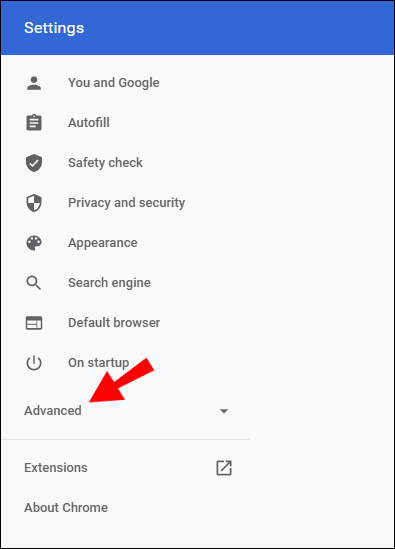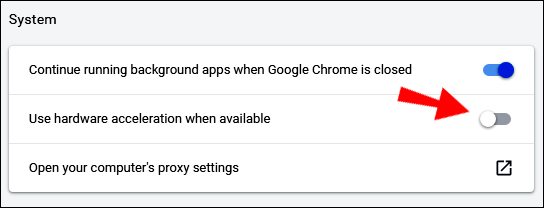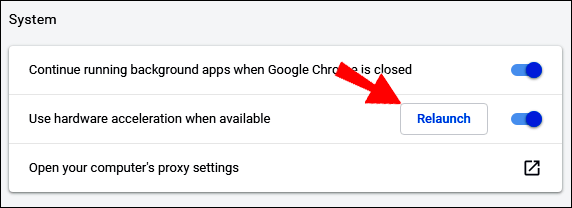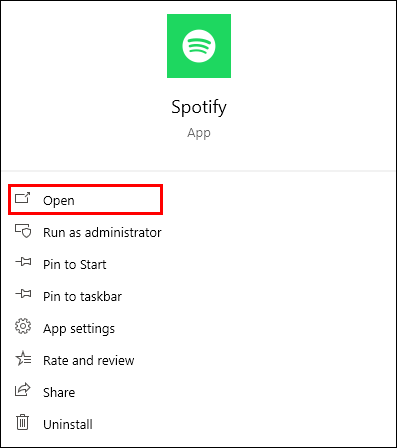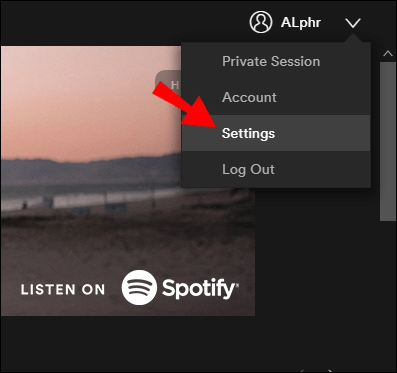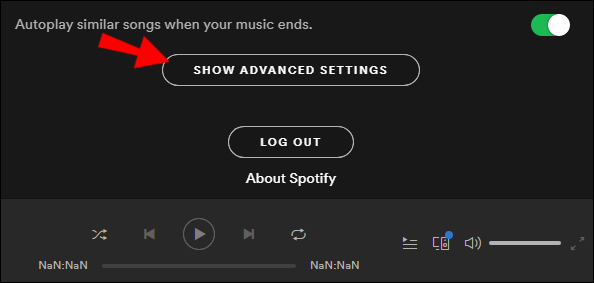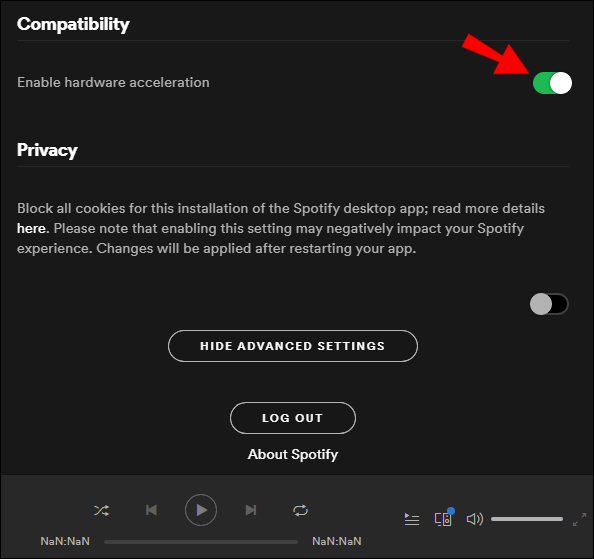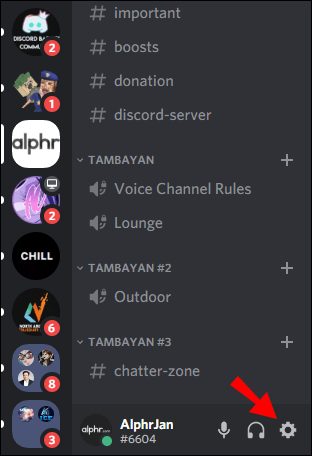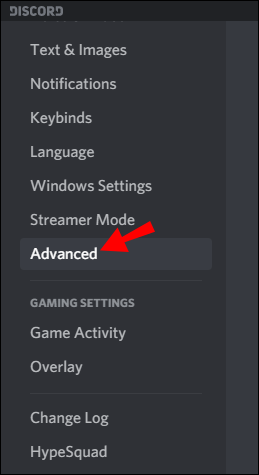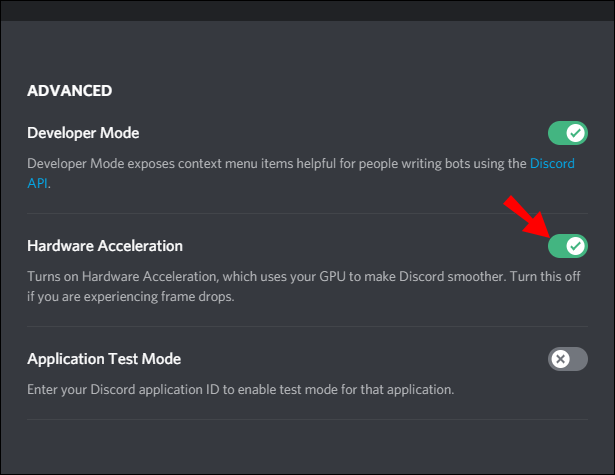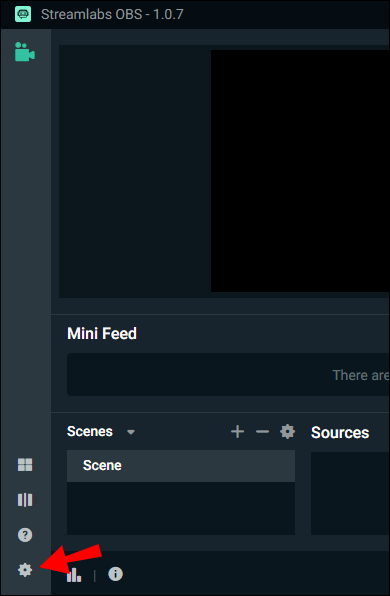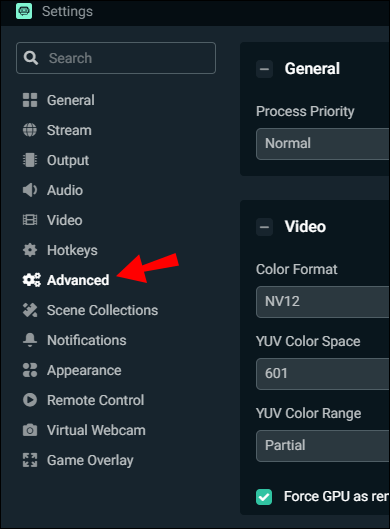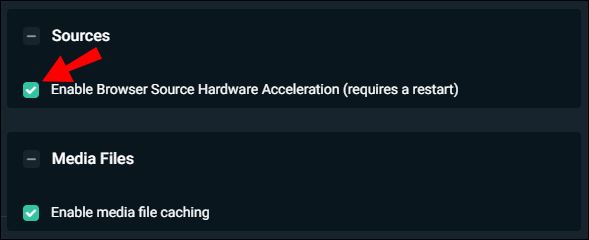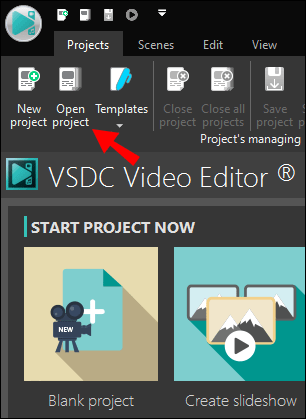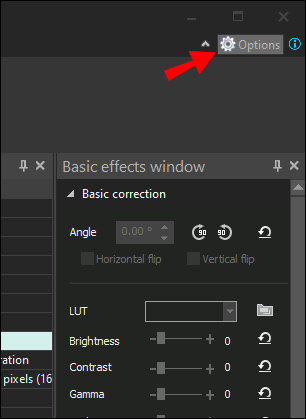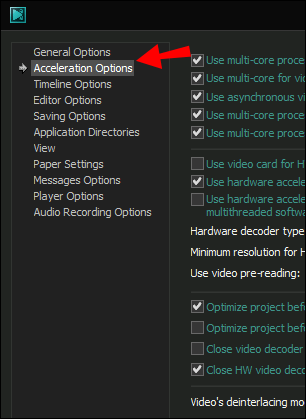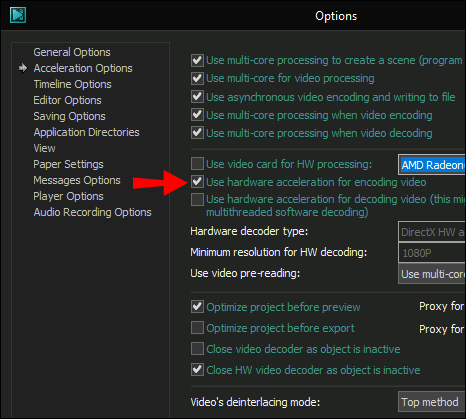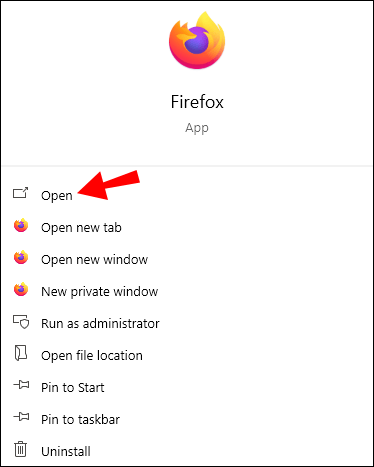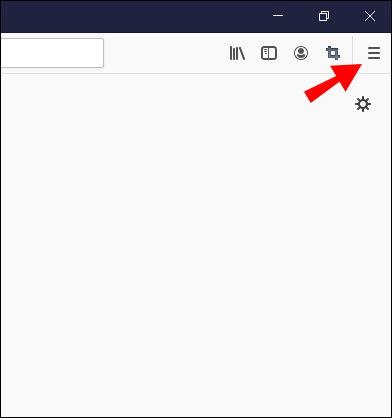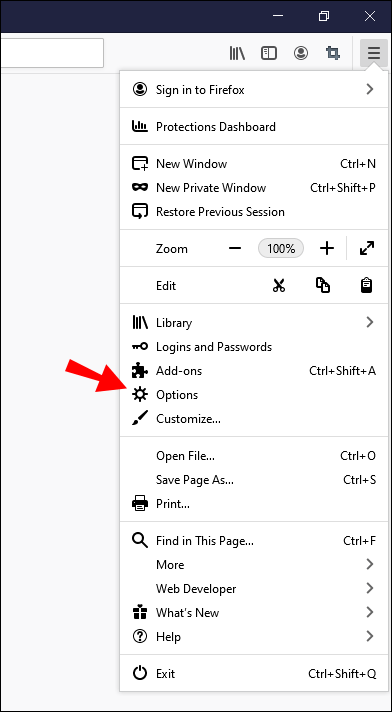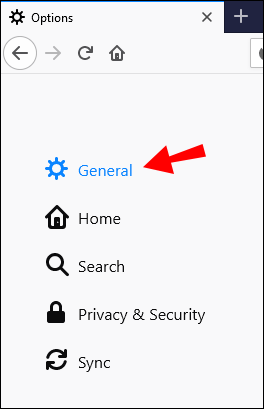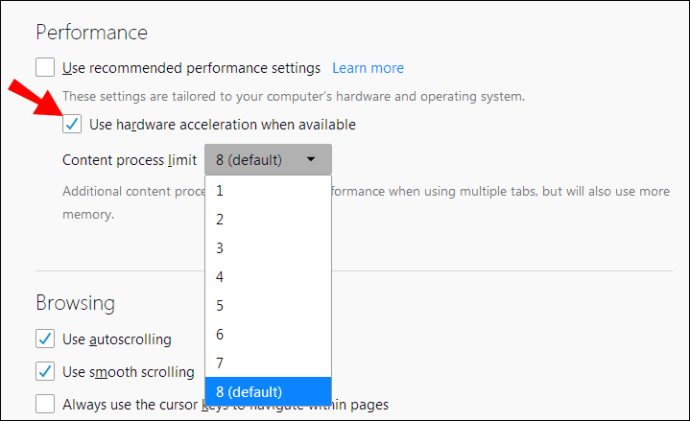Kanske har du märkt ett "maskinvaruacceleration"-alternativ i din app inställningsmeny, men du har ingen aning om vad det betyder. Du kanske blir förvånad över att ta reda på att aktivering av det här alternativet kan ha en betydande inverkan på din användarupplevelse med ett specifikt program.

Fascinerad? Vill du ha mer information om detta ämne? Du har tur. I den här artikeln kommer vi att förklara allt att veta om hårdvaruacceleration, såväl som hur du aktiverar eller inaktiverar denna användbara funktion mellan program.
Vad är hårdvaruacceleration?
Vi använder termen "hårdvaruacceleration" för att beskriva processen för uppgifter som överförs till hårdvara eller enheter som är specialiserade på dem. Den enda hårdvarukomponenten som är ansvarig för att hantera praktiskt taget alla uppgifter som utförs på en dator är den centrala processorenheten (CPU).
Vanligtvis gör den här komponenten ett bra jobb med att jonglera med olika uppgifter. Det kan dock finnas tillfällen då det är överarbetat och kämpar för att leverera. Det är då hårdvaruacceleration kommer in i spelet.
Till exempel, att använda ett robust program för till exempel videorendering kan få en CPU att kämpa för att hänga med efterfrågan, vilket gör hela processen laggig och ta evigheter att slutföra. Genom att aktivera hårdvaruacceleration kommer grafikprocessorn (GPU) att ta över en del av ansvaret för den kämpande CPU:n. Detta kommer att resultera i en snabbare, smidigare användarupplevelse.
Vad är hårdvaruacceleration i Chrome?
Om du aktiverar hårdvaruacceleration i Chrome skulle några av CPU:ns laddningsuppgifter laddas bort till GPU:n. Att aktivera den här funktionen garanterar dock inte en smidigare webbupplevelse i Chrome. Du kan alltid prova det och se om det hjälper till att lösa alla problem du kan ha med Chrome.
Så här aktiverar du hårdvaruacceleration i Chrome:
- Starta Chrome på önskad enhet.
- Klicka på de tre prickarna i det övre högra hörnet på skärmen.
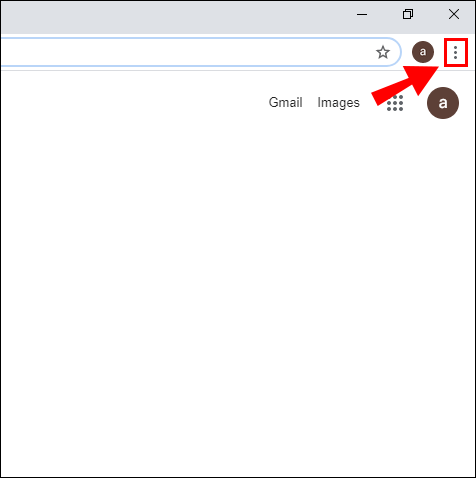
- Gå till Inställningar."
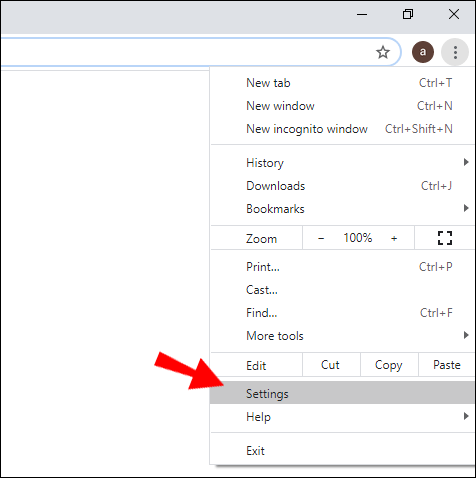
- Rulla ned och klicka på "Avancerat" för fler inställningsalternativ.
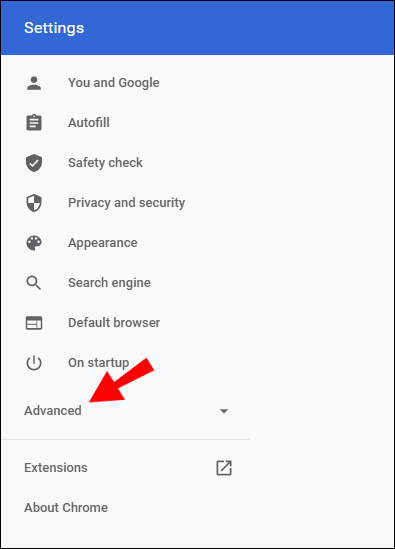
- Under avsnittet "System", växla till knappen "Använd hårdvaruacceleration när tillgänglig".
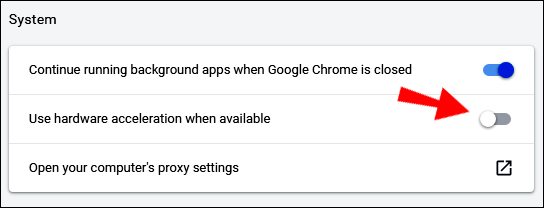
- Klicka på knappen "Starta om" bredvid reglaget för att spara ändringen.
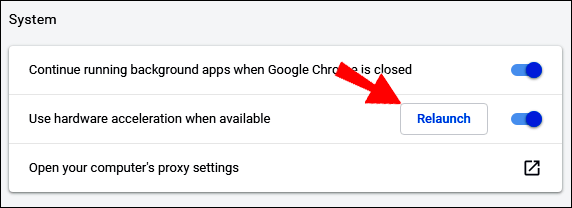
För att stänga av hårdvaruacceleration i Chrome, upprepa alla steg ovan, men stänger av knappen "Använd hårdvaruacceleration när tillgänglig" från steg 5.
Se till att avsluta allt pågående arbete på alla öppna flikar i Chrome. Funktionen "Återstart" kanske inte sparar något av det. Alternativt kan du helt enkelt stänga inställningsfliken för att programmet Chrome kommer att tillämpa ändringarna nästa gång den öppnas igen.
Vad är hårdvaruacceleration på Spotify?
Om du tittar på hårdvara som accelererar Spotify-upplevelsen, vet att detta bara kan göras via din PC. Det här alternativet är inställt på "På" som standard, och så här ändrar du det:
- Starta Spotify på din PC.
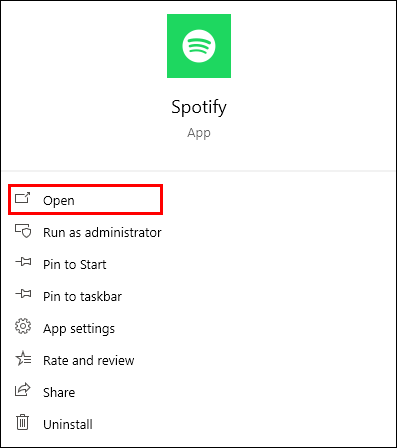
- Gå till avsnittet "Inställningar".
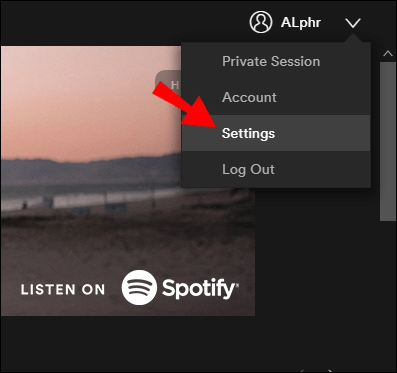
- Bläddra ner till botten av "Avancerade" inställningar.
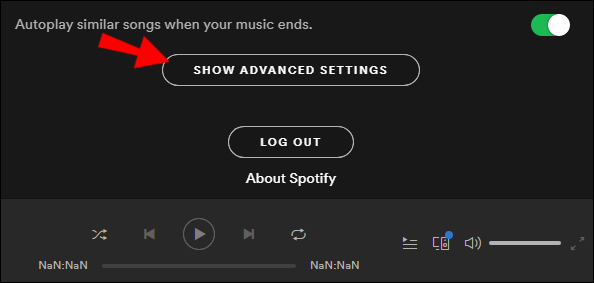
- Se till att rutan "Hårdvaruacceleration" är avmarkerad (eller på, om du vill aktivera den).
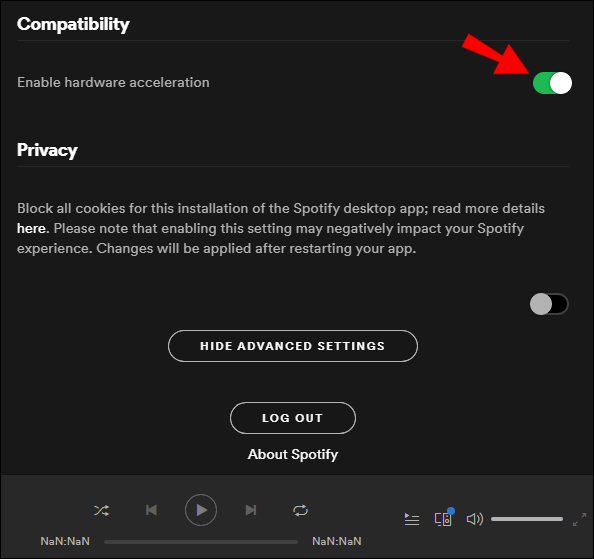
Notera: Många användare med äldre datorer upplever att spår hoppar eller spolas framåt på grund av hårdvaruaccelerationsfunktionen. Om du upplever sådana problem, avmarkera rutan "Hårdvaruacceleration" och starta om datorn. Detta är ett vanligt problem för äldre datorer eftersom deras hårdvara helt enkelt inte klarar uppgiften.
Vad är hårdvaruacceleration på Discord?
Helst skulle hårdvaruacceleration på Discord resultera i en smidigare användarupplevelse, eftersom den kommer att använda datorns GPU för att hjälpa CPU:n att göra ett bättre jobb. Det finns dock saker att tänka på innan du gör en bedömning om huruvida aktivering av den här funktionen kommer att göra gott eller skada.
Om ditt huvudsakliga syfte är att chatta med vänner medan du spelar ett spel, fortsätt och aktivera den här funktionen, speciellt om det är långa förseningar när du byter mellan servrar och vänner. Det bör noteras att de flesta Discord-användare föredrar att inte använda hårdvaruacceleration eftersom långvarig användning kan skada deras dator.
Så här slår du på (eller av) hårdvaruacceleration i Discord:
- Öppna Discord på en dator och gå till menyn "Inställningar". Det är kugghjulsikonen bredvid ditt användarnamn.
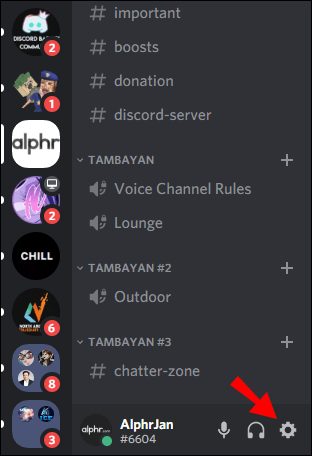
- Gå till fliken "Avancerat".
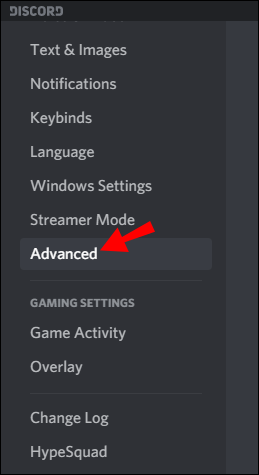
- Rulla ner till rutan "Hårdvaruacceleration" och slå på eller av den.
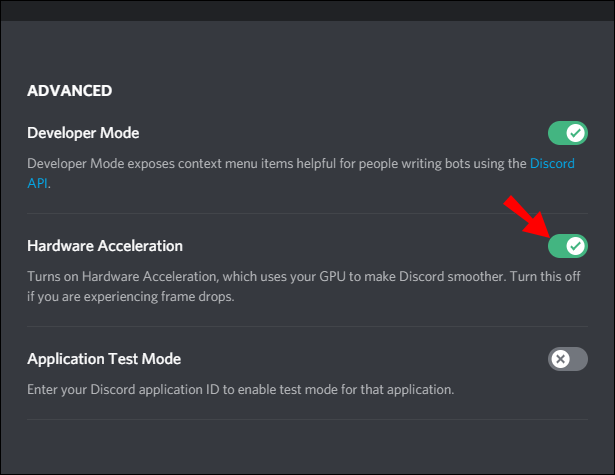
- Starta om Discord-appen för att ändringarna ska ske.
Vad är hårdvaruacceleration på Windows 10?
Om du upplever vissa förseningar i program- eller videospelsprestanda på Windows 10, kan det hjälpa att aktivera funktionen "Hårdvaruacceleration". Men inte alla datorer som körs på Windows 10 kommer att ha möjlighet att manipulera hårdvaruacceleration.
Om du inte ser alternativen som förklaras nedan på din dator, försök att aktivera eller inaktivera hårdvaruacceleration via ett specifikt programs inställningar (Chrome, Spotify, etc.).
- Starta "Kontrollpanelen" på datorn.
- I "Visa"-läge, välj "Stora ikoner."
- Välj "Visa".
- Välj "Ändra skärminställningar" till vänster i fönstret.
- Hitta avsnittet "Avancerade visningsinställningar" och klicka på det.
- Klicka på fliken "Felsökning".
- Välj "Ändra inställningar".
- Under avsnittet "Maskinvaruacceleration" flyttar du pekaren mot "Full".
- Tryck på "OK" för att spara ändringarna.
- Starta om datorn.
Vad är hårdvaruacceleration på Streamlabs?
Om du upplever några visuella problem när du använder Streamlabs är ett av de första felsökningsalternativen att prova att aktivera eller inaktivera hårdvaruacceleration. Om GPU:n inte hanterar de tilldelade uppgifterna korrekt, försök att stänga av hårdvaruaccelerationen:
- Starta Streamlabs och gå över till "Inställningar."
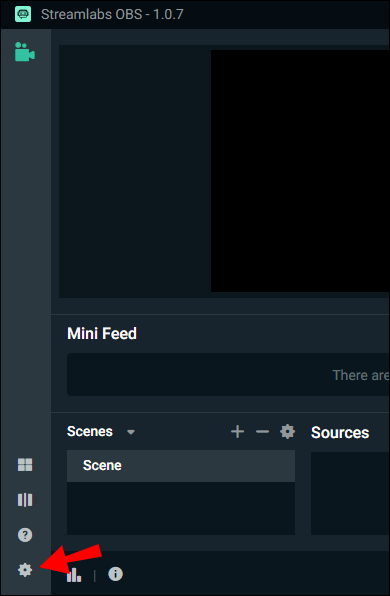
- Välj "Avancerat" från menyn till vänster.
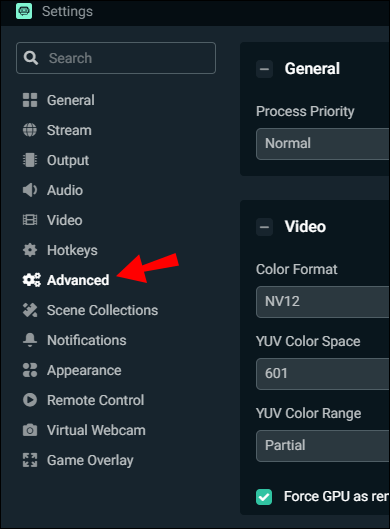
- Under avsnittet "Källor", se till att rutan för "Aktivera webbläsarkällans hårdvaruacceleration" är avmarkerad (eller stäng av den om den är påslagen).
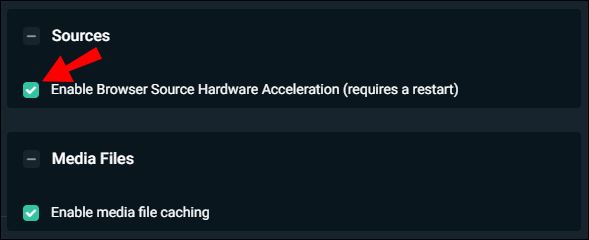
- Starta om din Streamlabs OBS.
Vad är hårdvaruacceleration på VSDC?
Om du upplever långsam videokodning eller överlag laggy upplevelse i din VSDC Video Editor, kan det bero på att hårdvaruaccelerationen är avstängd. Om processorn har svårt att hänga med i allt kan den behöva lite hjälp från GPU:n.
Det är då det är dags att slå på hårdvaruaccelerationen. Om den här funktionen är påslagen, men GPU:n inte fungerar till sin fulla potential, är det bättre att stänga av den.
Så här kontrollerar du hårdvaruaccelerationsinställningarna i VSDC:
- Starta VSDC och öppna ett projekt.
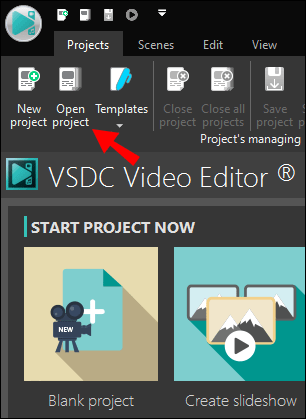
- I det övre högra hörnet av skärmen väljer du "Alternativ".
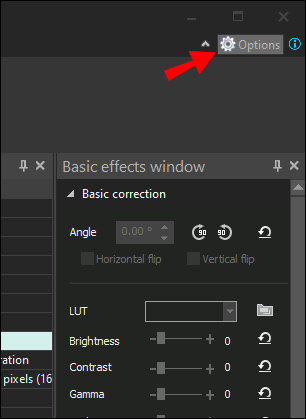
- Välj "Accelerationsalternativ" uppe till vänster.
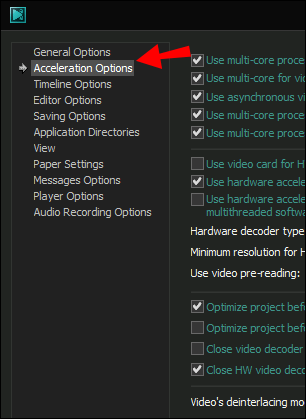
- Se till att rutan bredvid "Använd hårdvaruacceleration för kodning av video" är markerad på (eller av, beroende på önskemål).
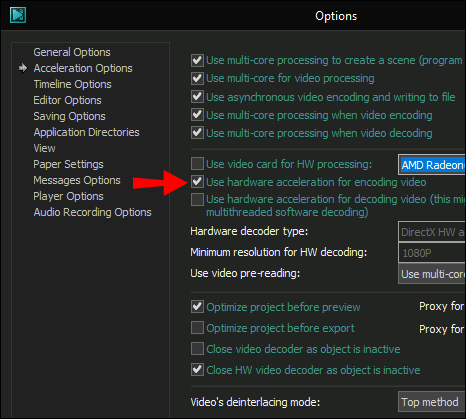
Vad är hårdvaruacceleration på Firefox?
För att aktivera (eller inaktivera) hårdvaruacceleration på Firefox, följ stegen nedan:
- Starta Firefox på din dator.
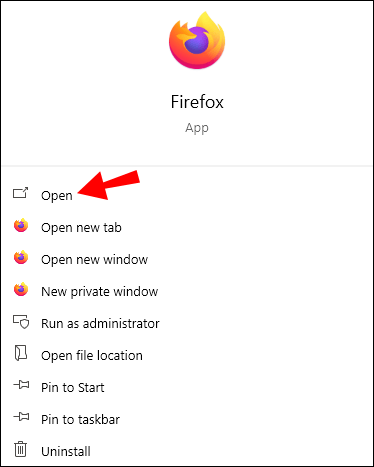
- Klicka på de tre horisontella linjerna för att öppna menyn.
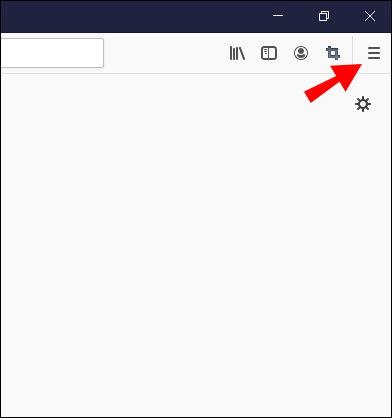
- Gå till avsnittet "Inställningar".
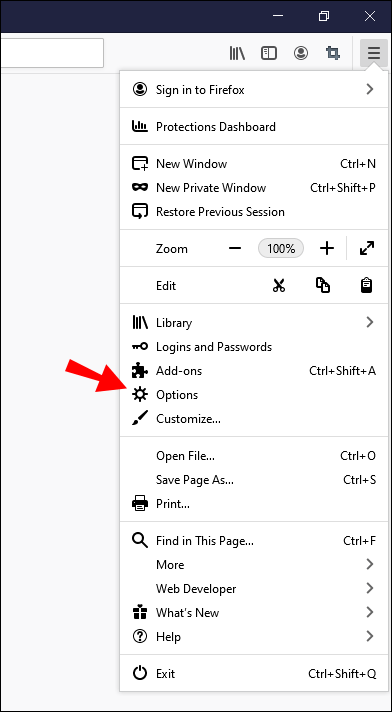
- Klicka på panelen "Allmänt".
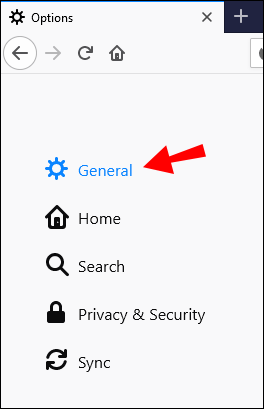
- Gå över till "Prestanda" och markera (eller avmarkera, beroende på fallet) rutan "Använd hårdvaruacceleration när tillgänglig" för att inaktivera funktionen.
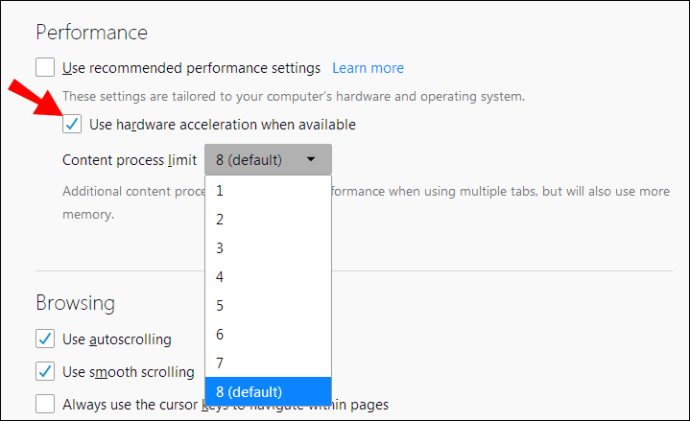
- Avsluta Firefox och starta sedan om.
Vad är hårdvaruacceleration på OBS?
Att aktivera hårdvaruacceleration på Open Broadcast Software (OBS) kan hjälpa till att ge en snabbare användarupplevelse. Detta gäller särskilt om du märker att appen tar en stor del av CPU:n och presterar dåligt. För att aktivera det här alternativet, gå över till OBS-inställningssidan och tillåt funktionen "Browser Source Hardware Acceleration".
Hur aktiverar eller inaktiverar jag hårdvaruacceleration?
Du kan aktivera eller inaktivera hårdvaruacceleration genom att navigera till appens inställningar. Vanligtvis finns dessa alternativ i avsnittet "Avancerat" på en apps inställningssida. Det kräver vanligtvis att du markerar (eller avmarkerar) rutan bredvid "Använd hårdvaruacceleration när tillgänglig."
Ytterligare vanliga frågor
Här är några fler frågor som hjälper dig att få ut det mesta av detta ämne.
Ska jag aktivera hårdvaruacceleration?
I allmänhet, om din dator körs på en robust GPU, kan det bara vara fördelaktigt att aktivera hårdvaruacceleration. Detta kommer att tillåta GPU:n att fungera i sin fulla utsträckning och ge en smidigare användarupplevelse i alla appar.
Om du ofta använder redigerings- eller streamingprogramvara bör du också överväga att aktivera hårdvaruacceleration. Genom att göra det kommer datorn att kunna använda specialiserad hårdvara som finns i enheter som stöds (GPU eller CPU). Till exempel är Intel QuickSync ett robust tillägg till Intels moderna processorer gjorda för snabbare videorendering.
Vilka program använder hårdvaruacceleration?
Praktiskt taget alla program som kan dra nytta av avancerad grafikkorts- eller ljudkortprestanda kan använda hårdvaruacceleration. Processen med hårdvaruacceleration innebär faktiskt att man laddar ner vissa uppgifter från CPU:n till andra hårdvarukomponenter.
Detta kan göras för nästan alla appar på din dator, inklusive YouTube, Facebook och andra program som kan användas både offline och online.
Vad är inaktivera hårdvaruacceleration?
Att inaktivera hårdvaruacceleration rekommenderas i några situationer. Till exempel kanske CPU:n är i toppskick och gör ett perfekt jobb med att hantera alla uppgifter. Å andra sidan kan vissa andra hårdvarukomponenter vara lite svagare. Att aktivera hårdvaruacceleration på den här komponenten kan i sin tur resultera i en långsammare eller eftersläpande användarupplevelse.
Ett annat exempel på ett bra tillfälle att inaktivera hårdvaruacceleration är om programmet som är tänkt att använda den hårdvaran inte gör det korrekt. Du kommer att märka detta om programvaran återfår sin initiala hastighet efter att ha inaktiverat hårdvaruaccelerationen. Detta är överlägset en av de vanligaste anledningarna till att inaktivera hårdvaruacceleration.
Lär dig ditt sätt med hårdvaruacceleration
Ibland kanske du inte vet om det är en bra idé att aktivera eller inaktivera hårdvaruacceleration för vissa appar. En allmän tumregel här är att aktivera det om din CPU är relativt svag medan andra datorkomponenter fungerar smidigare. För omvända situationer är det bättre att inaktivera den här funktionen. Efter att ha läst den här artikeln bör du nu kunna bestämma lämpliga hårdvaruaccelerationsinställningar för flera program.
Upplevde du långsamma appar när du aktiverade hårdvaruacceleration? Eller ökade din användarupplevelse i appen att tillåta den här funktionen? Dela dina erfarenheter i kommentarsfältet nedan.