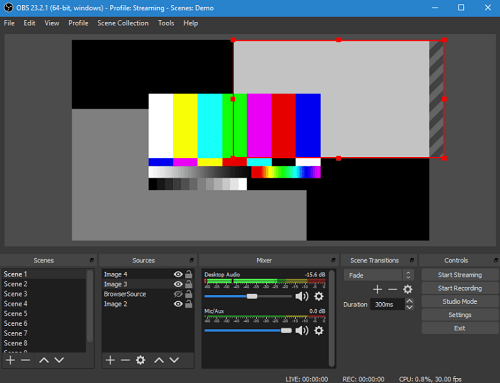Open Broadcaster Software, eller OBS för kort, är ett praktiskt, gratis verktyg som du kan använda för att streama eller spela in video. Det fungerar bra för det mesta, men du kan stöta på en hicka här och där.

Om din webbkamera slutar fungera med OBS bör du inte oroa dig. Vi är här för att visa dig hur du fixar alla dina webbkameraproblem på OBS.
Läs vidare och ta reda på de enklaste och mest effektiva lösningarna på dessa tråkiga problem.
Snabbfixar
Den enklaste lösningen är att starta om OBS. Stäng den och öppna den igen. Om problemet kvarstår, försök att starta om datorn.

Testa att starta om OBS och se om din webbkamera fungerar. Om det fortfarande inte fungerar, försök att inaktivera ditt antivirus- eller brandväggsprogram. Ofta blockerar dessa program din webbkamera från att spela in.
Dessutom kan du ta bort OBS från ditt system och installera om det. Här är en officiell, direkt nedladdningslänk. Klicka på den och välj ditt operativsystem (Mac, Linux eller Windows). Följ bara instruktionerna på skärmen för installation.
Om inget av ovanstående fungerar måste du använda avancerade lösningar för ditt problem.
Avancerade korrigeringar
Innan du går vidare till de avancerade korrigeringarna finns det ytterligare en sak du bör veta. Din webbkamera kan köras enbart i OBS. Med andra ord kan du inte ha flera appar som använder din webbkamera samtidigt. Tänk på Skype, Facetime eller någon annan app som kan komma åt din kamera och hindra OBS från att använda den.
Stäng alla andra appar och försök starta om OBS. Om problemet kvarstår kan OBS tro att du använder din webbkamera i annan programvara, även när du inte gör det.
Det här problemet uppstår när du använder din webbkamera i mer än en scen i OBS. Så här åtgärdar du problemet:
- Starta OBS på din dator.
- Gå till dina scener och välj den första scenen.
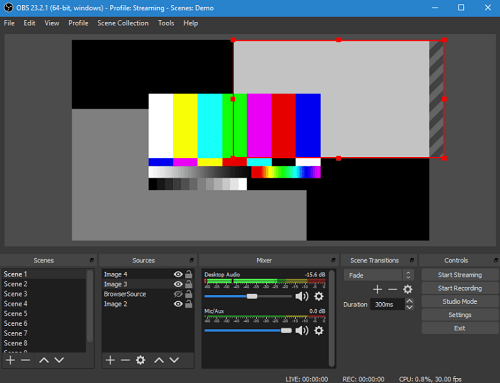
- Öppna dina webbkamerainställningar under fliken Källa (dubbelklicka på kamerans enhetsnamn).
- Markera funktionen Inaktivera när den inte visas (den ska visa en bock).
- Upprepa stegen för varje scen i OBS. Se också till att aktivera det här alternativet på dina andra källor (samma webbkamera, men med andra inställningar).
Justera webbkamerainställningar
Om du fortfarande har problem med din webbkamera i OBS finns det mer att göra. Använd stegen för att komma åt dina webbkamerainställningar i OBS, precis som visas ovan. Istället för att fokusera på inaktiveringsalternativet, titta på webbkamerans konfiguration.
Justera kamerans upplösning, FPS, videoformat etc. Se till att alla värden stämmer överens med din kameras kapacitet. Att ställa in upplösning eller bildrutor per sekund till ett högre värde än vad som stöds på din webbkamera kan orsaka problem.
Installera om webbkameran
Här är några förslag som kommer direkt från OBS support. De säger att ett rent svep av din webbkamera kan göra susen. Så här installerar du om din webbkamera:
- Öppna Enhetshanteraren på din dator.
- Hitta din kamera under listan över enheter och högerklicka på den. Välj Avinstallera och koppla bort kameran från din dator.
- Vänta ett tag och anslut din kamera igen.
- Du kan också uppdatera dess drivrutiner från Enhetshanteraren. Högerklicka på den och välj Uppdatera drivrutin istället.
- Starta om din dator.
Efter omstarten, försök att starta OBS igen. Din webbkamera borde fungera nu.
Regelbundna uppdateringar är avgörande
Regelbunden uppdatering av dina drivrutiner, program och operativsystem kommer att lösa de flesta problem på din dator. Överväg också att kontrollera din OS-version och få en uppdatering om den är tillgänglig.
Slutligen, om allt annat misslyckas, kontakta OBS support och be dem om hjälp. Har du lyckats åtgärda problemet? Vilka av lösningarna fungerade för dig? Lägg gärna till en annan lösning om vi har missat en.