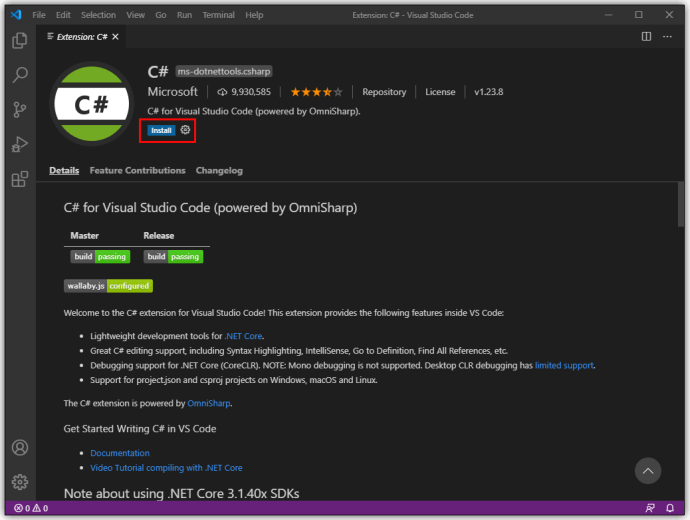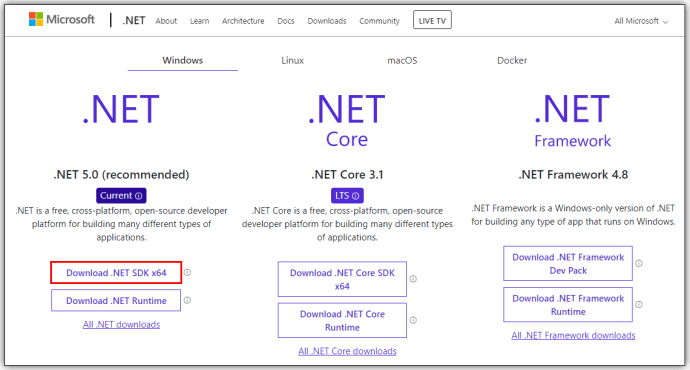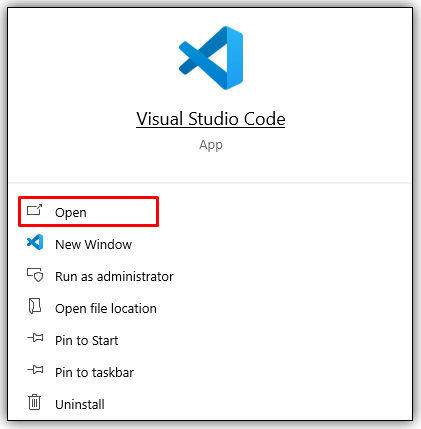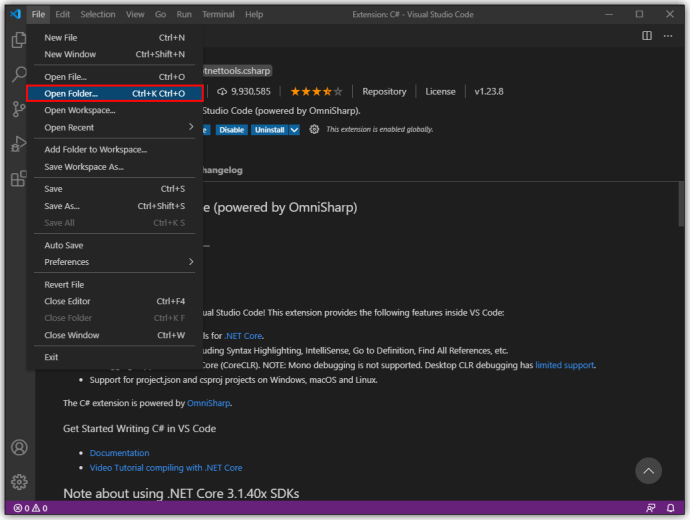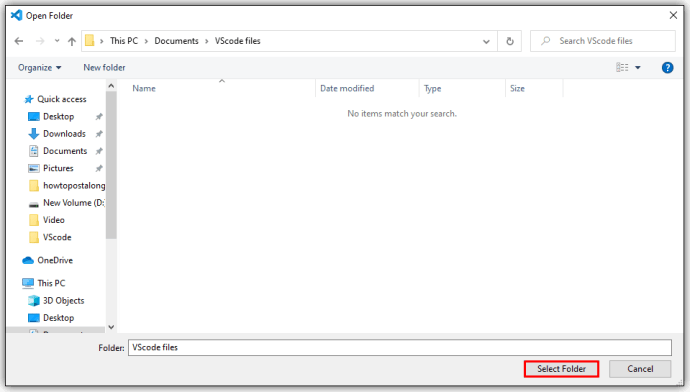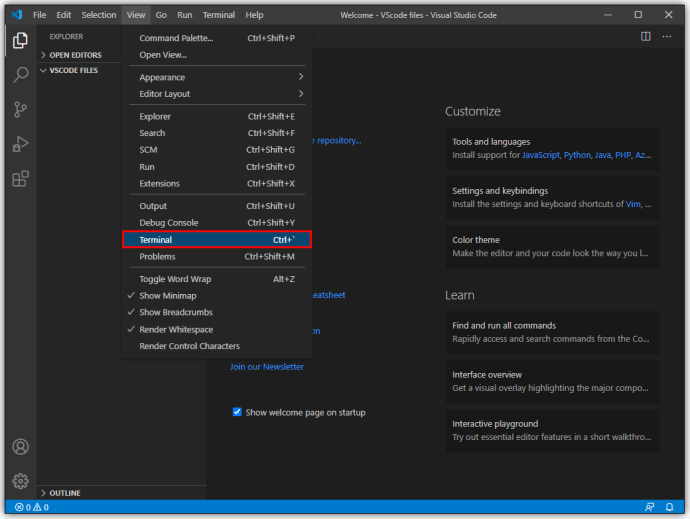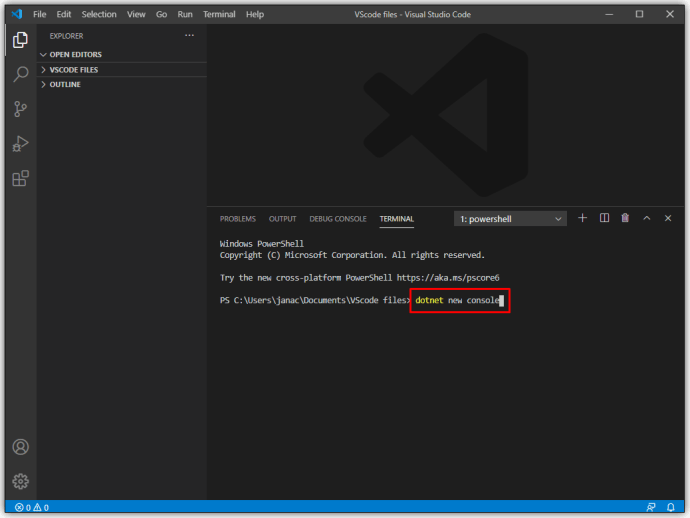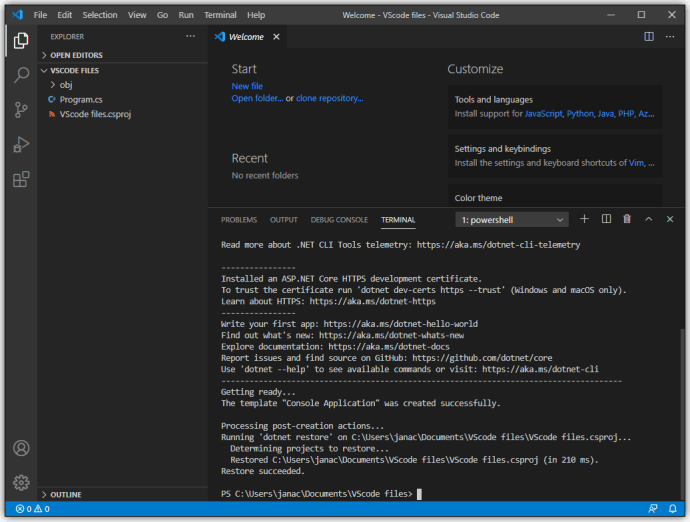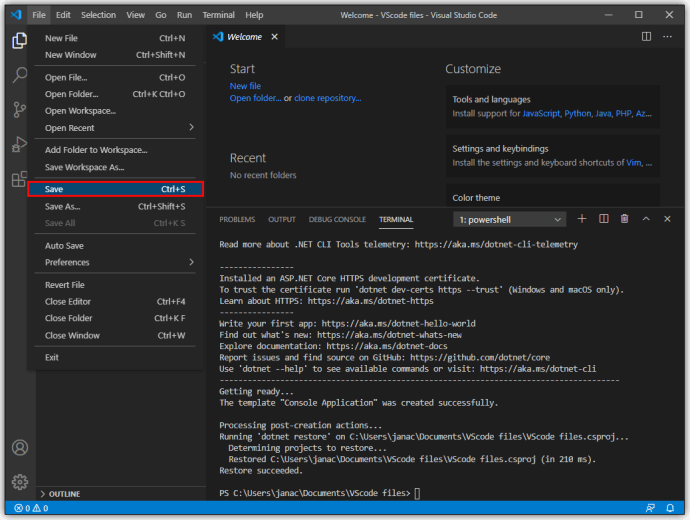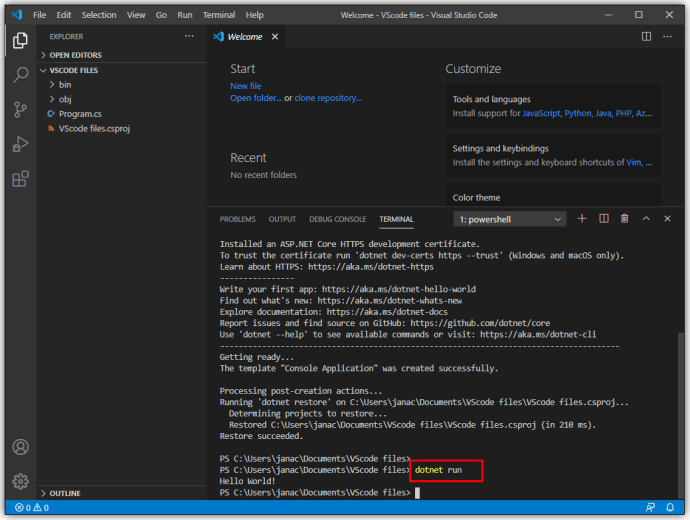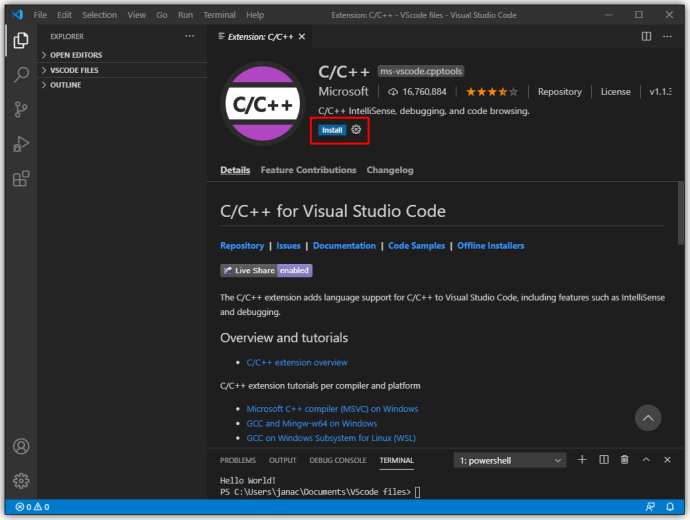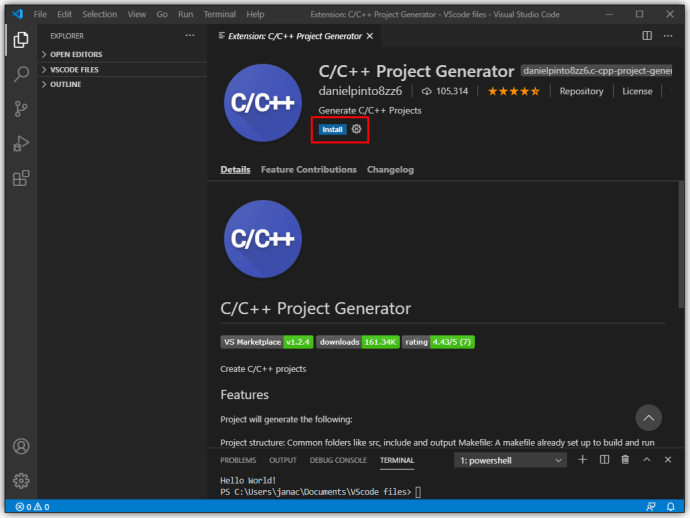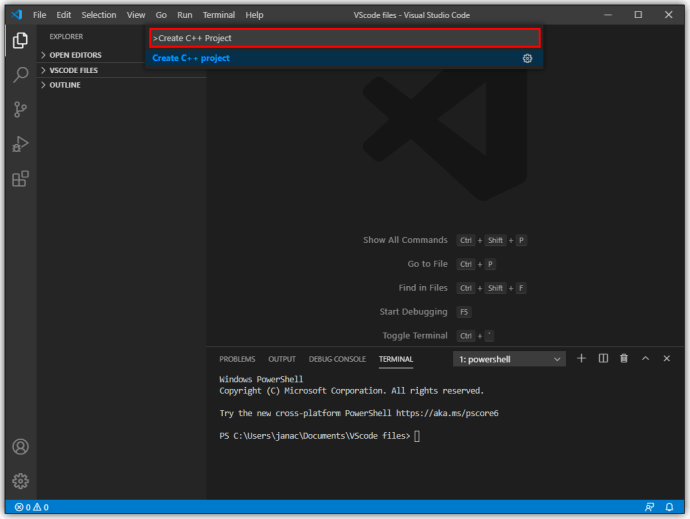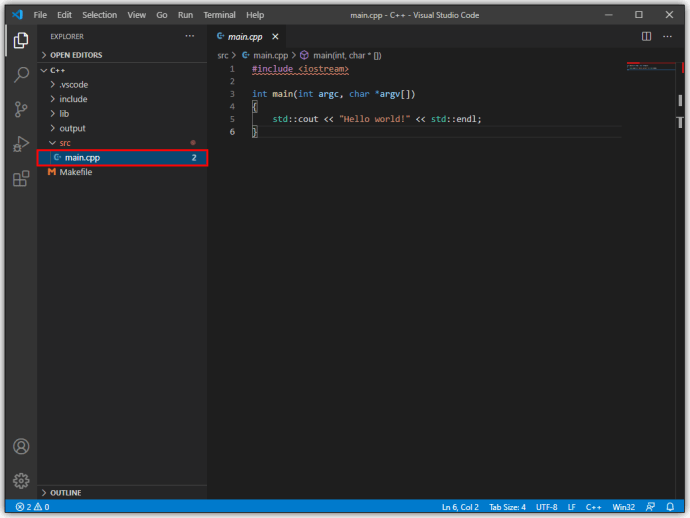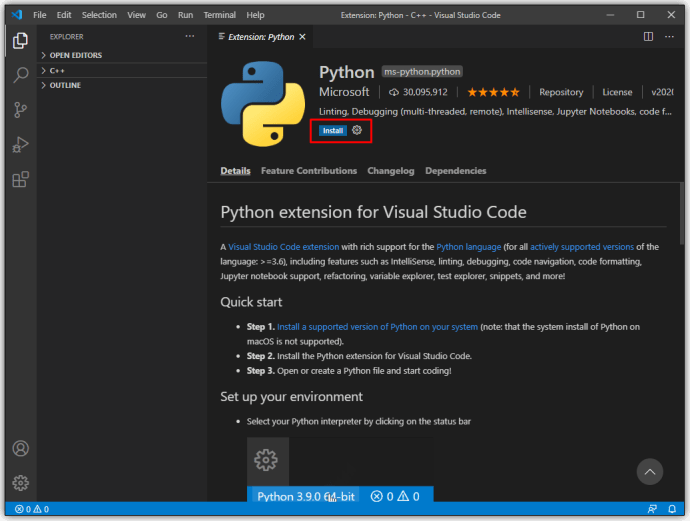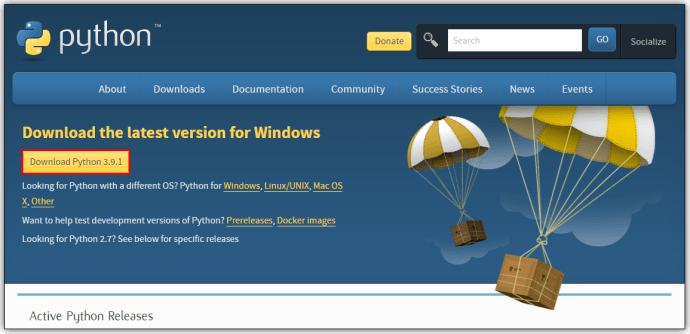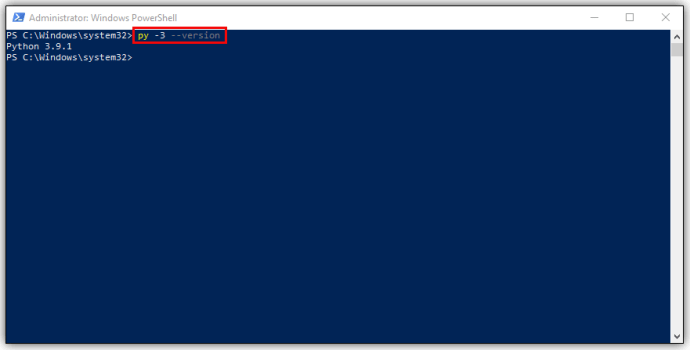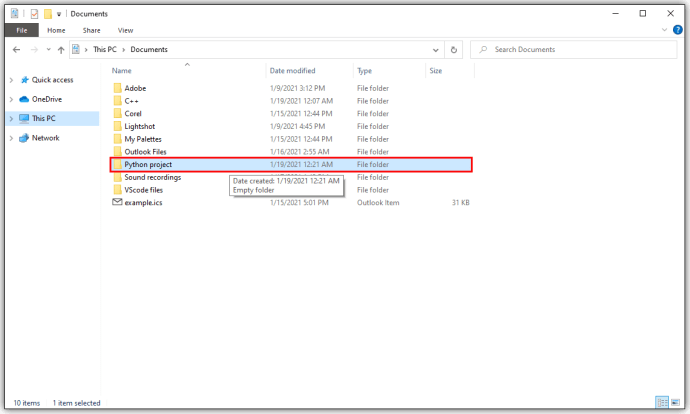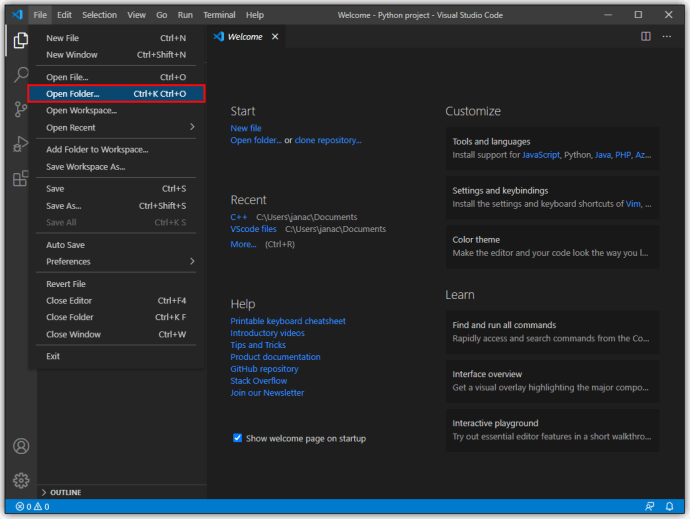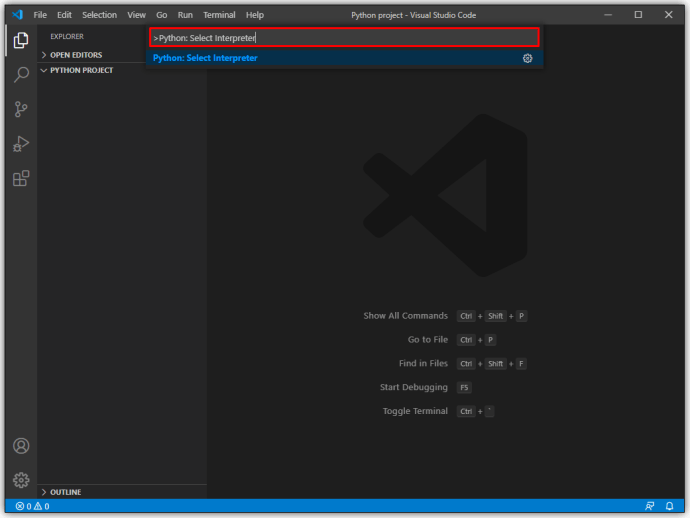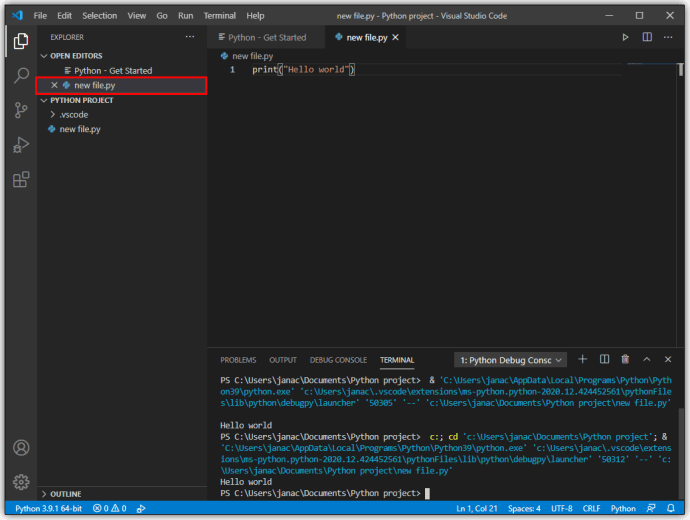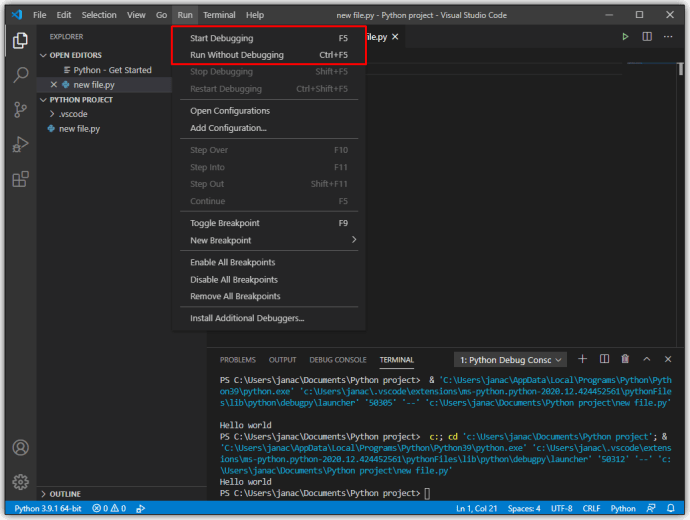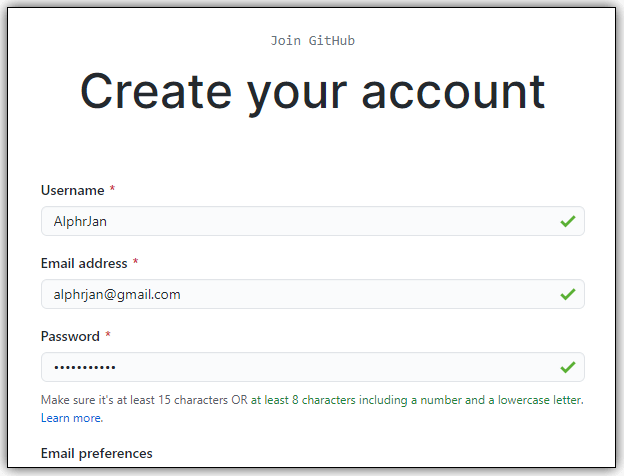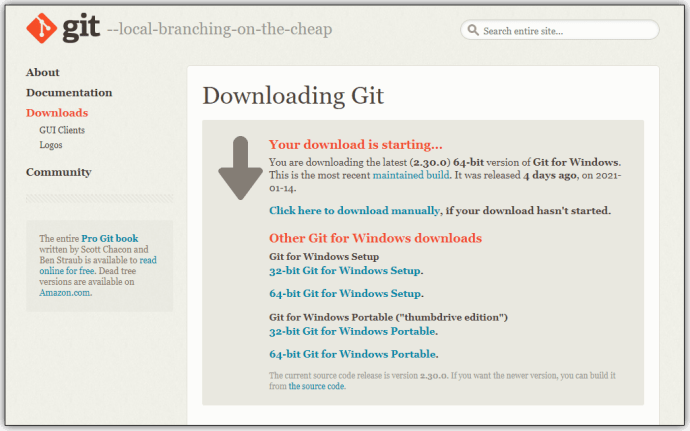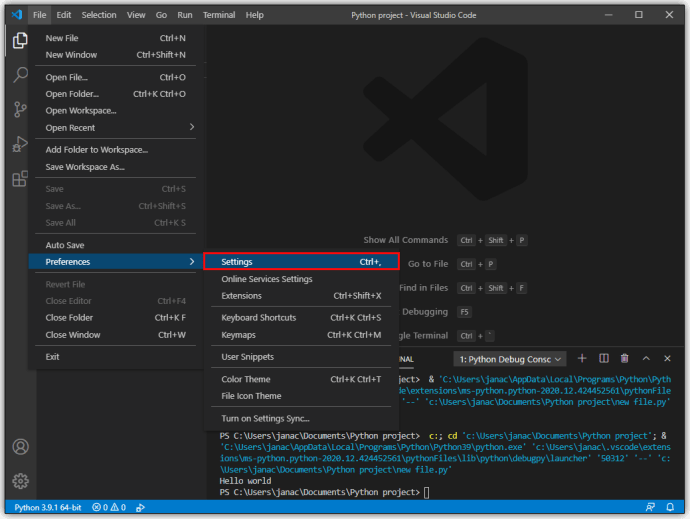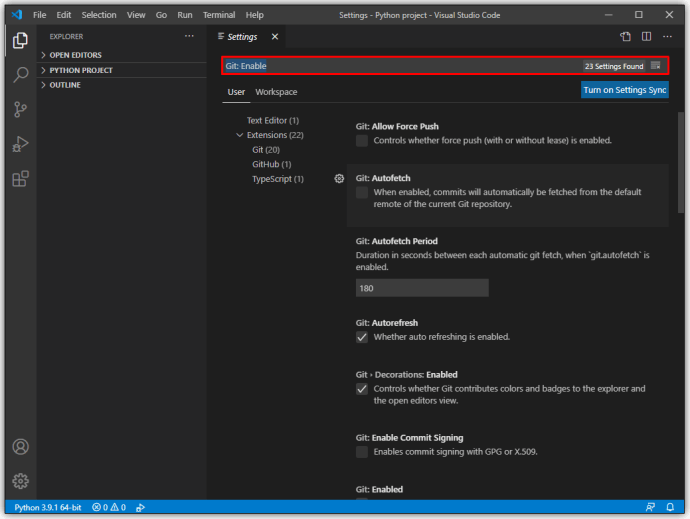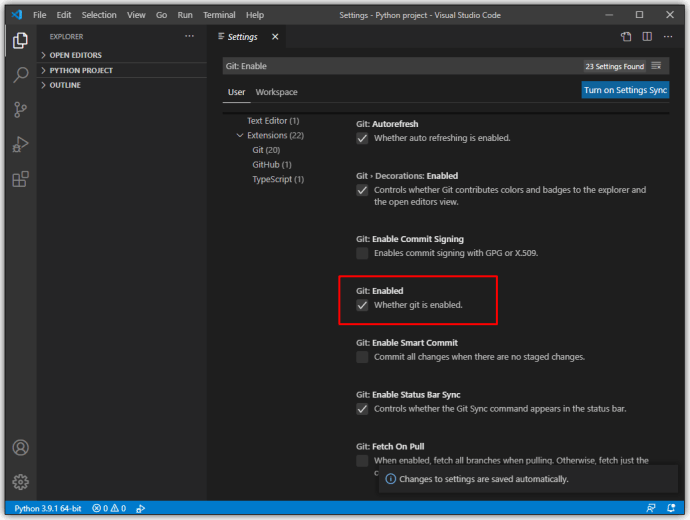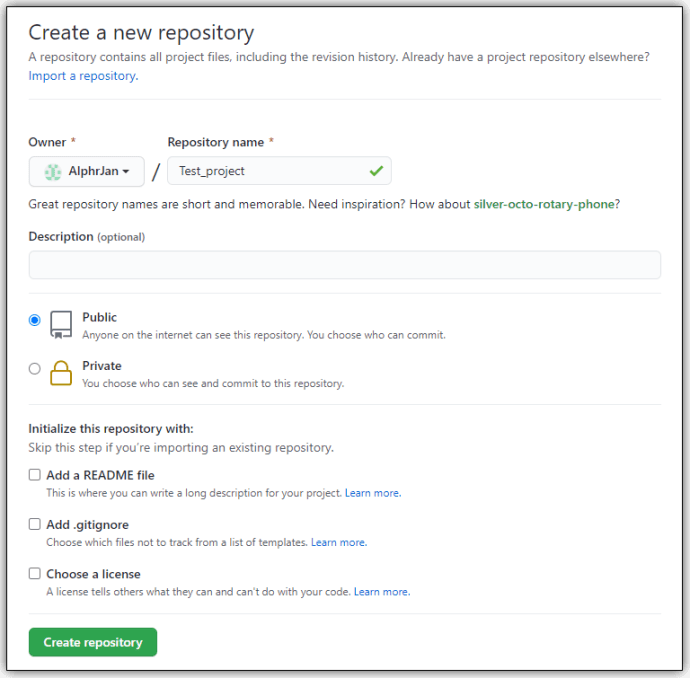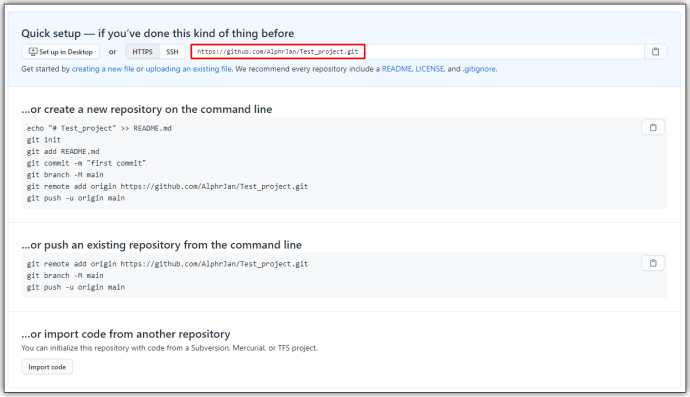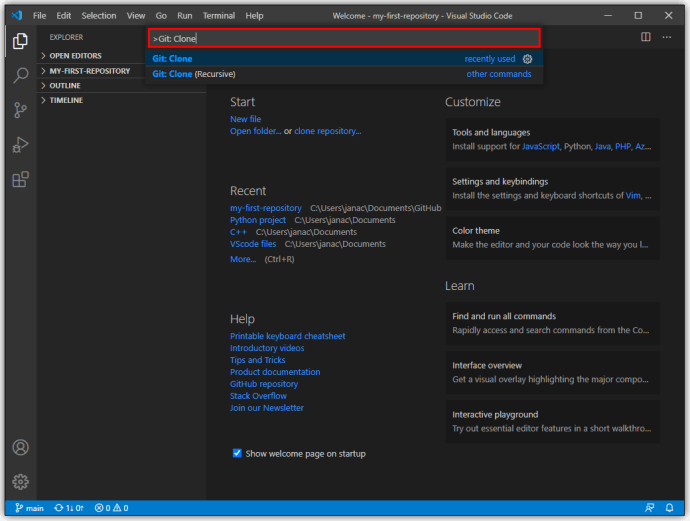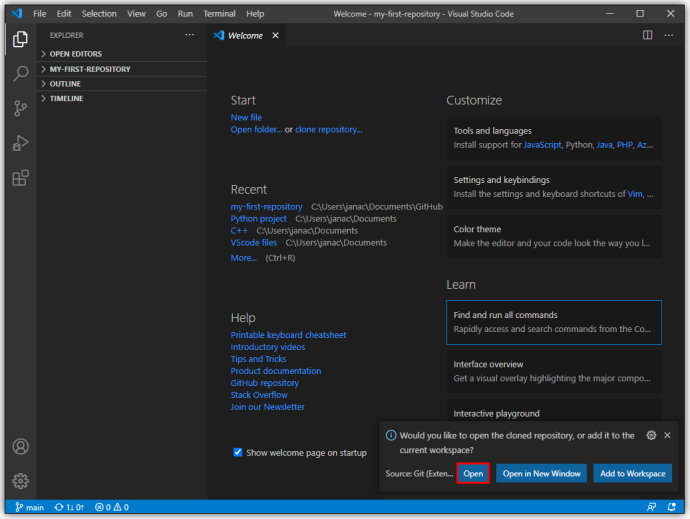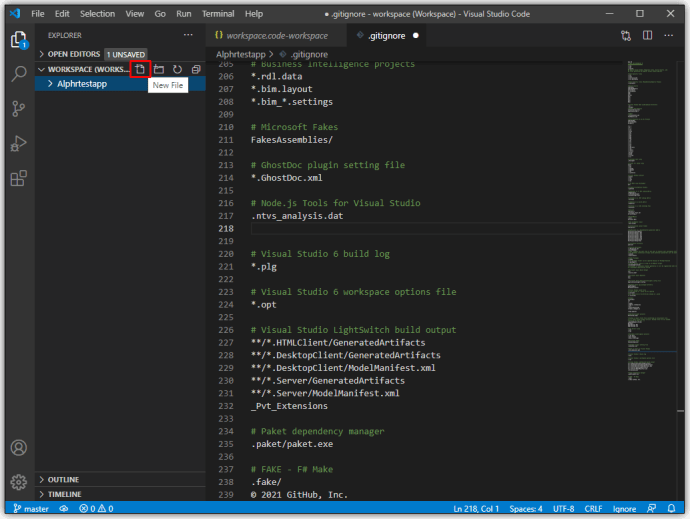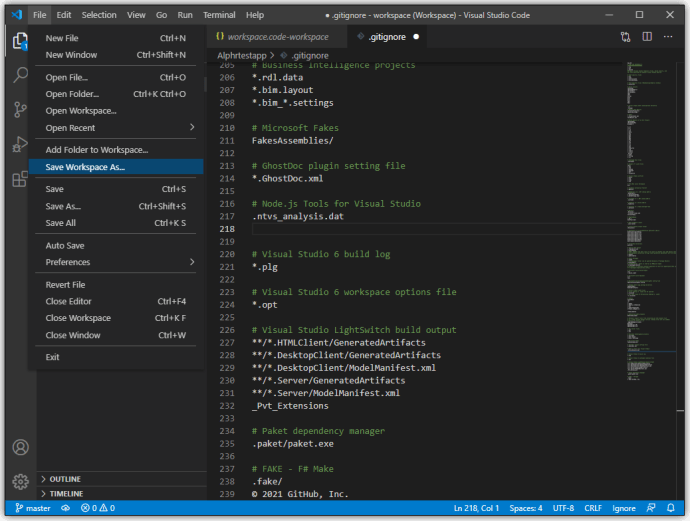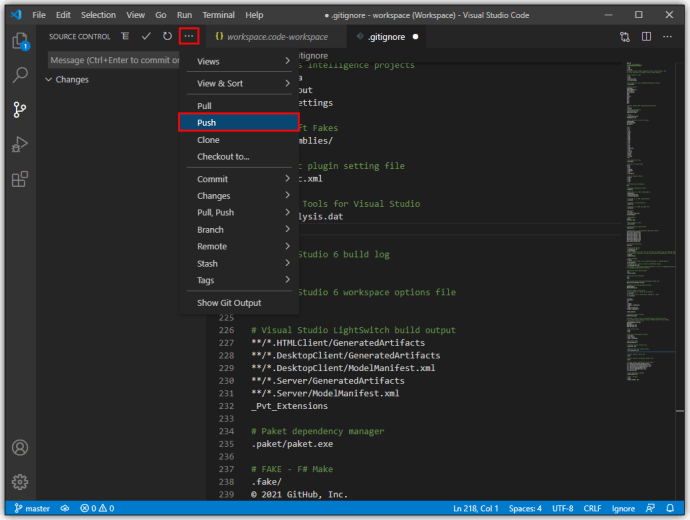Ända sedan introduktionen 2015 har Visual Studio Code skjutit i höjden i popularitet som ett av de bästa lätta programmeringsspråken och kodredigerarna. Med en rad funktioner som stöder en mängd olika språk, och ett stort bibliotek av tillägg för att förbättra de grundläggande textredigeringsfunktionerna, är det lätt att se varför VS Code är en favorit för många programmerare och hobbyister.

Vissa användare som har vant sig vid Integrated Development Environments (IDEs) kan dock ha några problem med att ställa in VS-kod som de vill. Vi är här för att hjälpa och förklara hur du använder VS Code för att skapa och hantera nya projekt.
Hur man skapar ett nytt projekt i VS Code
VS Code använder inte den vanliga dialogmetoden "Arkiv > Nytt projekt", som IDE:er vanligtvis använder för att börja utveckla nya projekt. Den grundläggande designen av VS Code är en textredigerare, som använder ditt filsystem för att bläddra efter befintliga filer att redigera och kompilera. Som sådan kan den inte tillhandahålla tillräckliga ställningar för nya projekt på egen hand.
Det finns dock ett sätt att göra nya projekt i VS Code. Du måste ladda ner lämpligt tillägg från VS Codes Marketplace. En tillägg kommer att ha en lista över dess ytterligare funktioner, men du måste hitta den som innehåller en korrekt debugger och en byggnadsställning för att passa dina specifika programmeringsintressen. Olika programmeringsspråk och projekt kommer att kräva separata tillägg för att tillhandahålla ett komplett utbud av funktioner, från att göra projekt till att felsöka koden.
Hur man skapar ett nytt C#-projekt i VS-kod
För att göra ett nytt C#-projekt (.NET-applikation) behöver du först de adekvata kraven för att ställa in byggnadsställningar för projektet och sedan använda VS-kod för att skapa de nya mapparna för det. Här är vad du behöver göra:
- Ladda ner ett C#-tillägg och installera det på VS Code.
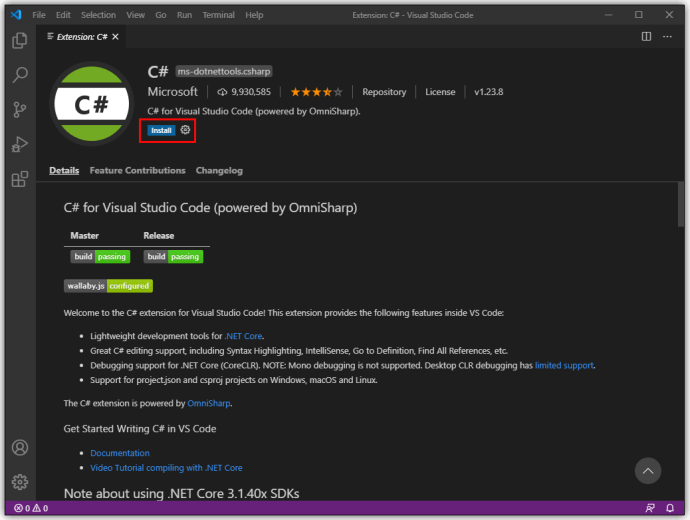
- Ladda ner och installera en .NET SDK 5.0 eller senare. Använd lämpligt system när du väljer nedladdningsfilen.
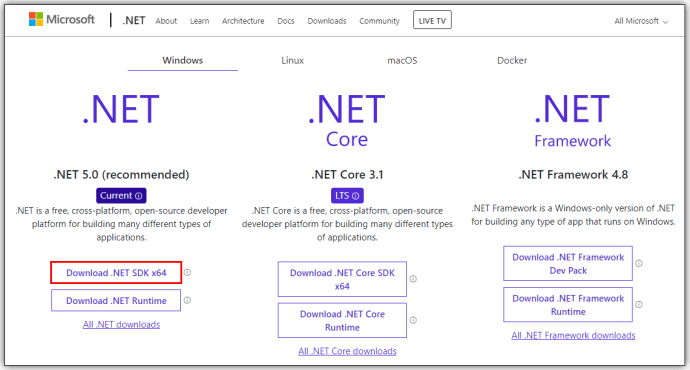
- Starta VS-kod.
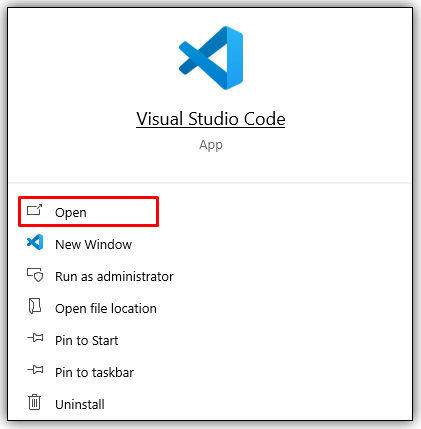
- Välj "Arkiv > Öppna mapp" (eller "Arkiv > Öppna" i macOS) från VS Codes huvudmeny.
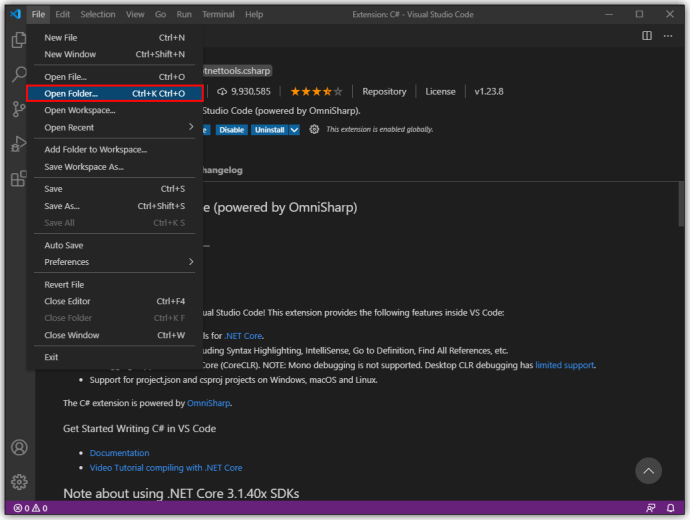
- I urvalsdialogrutan skapar du en ny mapp, byter namn på den i enlighet med det och klickar sedan på "Välj mapp" ("Öppna" på macOS).
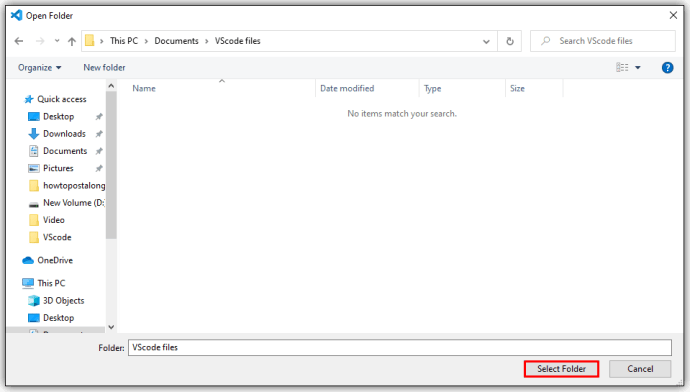
- Öppna VS Codes terminal (kommandotolken) genom att välja "Visa" och klicka sedan på "Terminal."
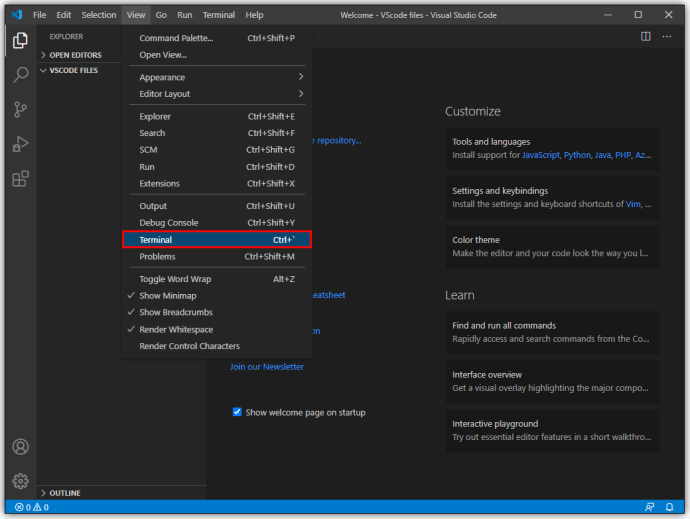
- Ange följande kommando: "dotnet new console." Denna mall skapar en enkel applikation med samma namn som mappen den är i.
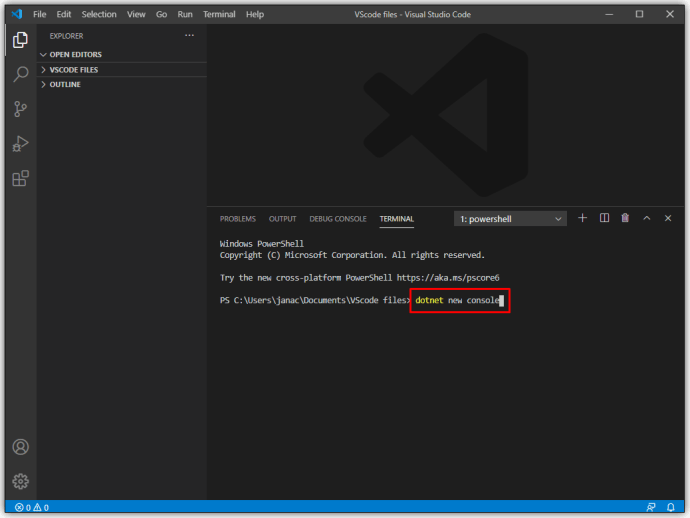
- VS Code kommer att öppna ett enkelt program som använder namnutrymmet du väljer. Du kan sedan fortsätta att lägga till fler funktioner till ditt program.
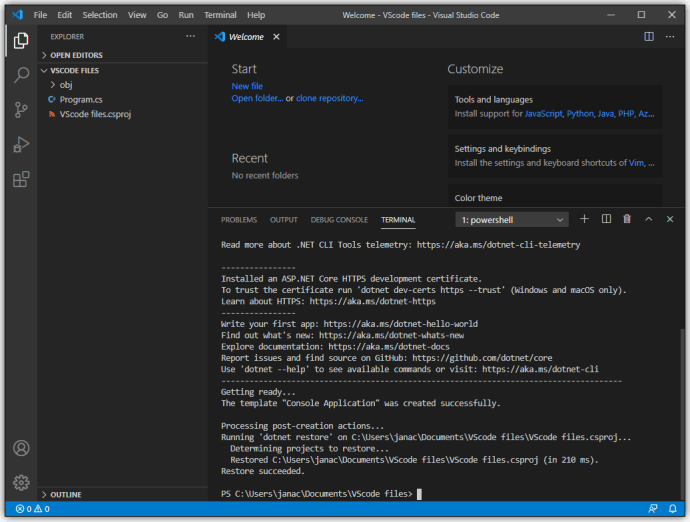
- Du måste spara ändringar i VS Code innan programmet kan köras. Filändringar sparas inte när du börjar köra programmet.
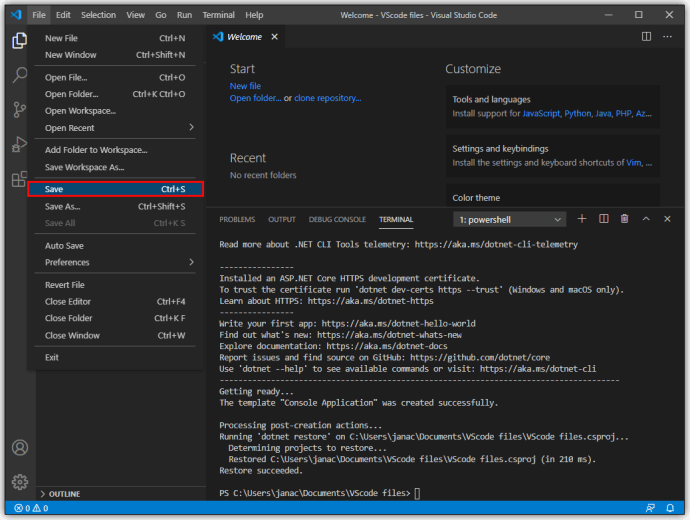
- Använd kommandoraden "dotnet run" för att köra programmet efter att det har sparats.
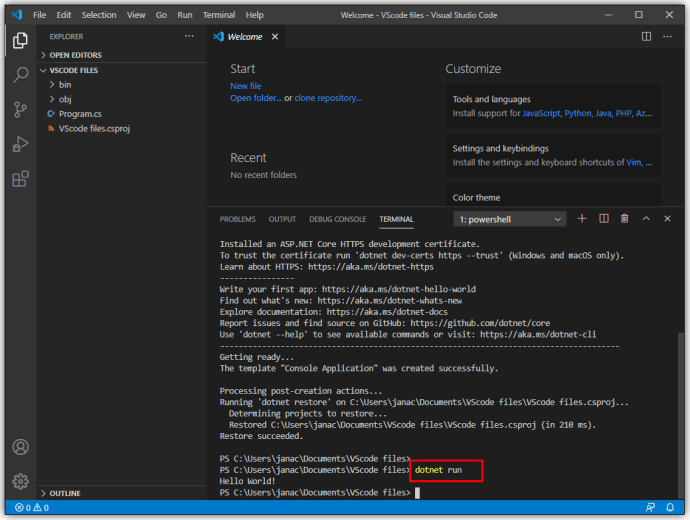
Det är allt som finns. Med en C#-tillägg kan du skapa nya mappar och skapa nya projekt i dem genom kommandotolken.
Hur man skapar ett nytt C++-projekt i VS-kod
I likhet med C# har VS Code en dedikerad tillägg för C och C++. Här är vad du behöver göra för att skapa ett nytt C++-projekt:
- Installera C++-tillägget eller Code Runner.
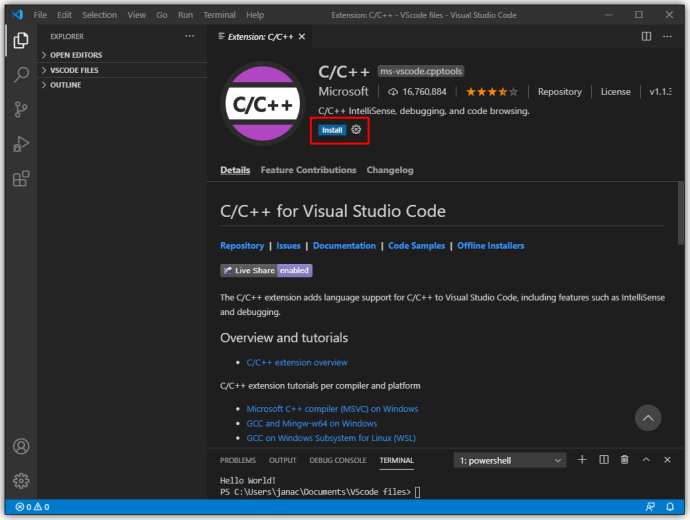
- Om du har Visual Studio (inte VS-kod), så har du redan en C++-kompilator och debugger på din maskin. Annars behöver du en dedikerad C++-kompilator. Ett populärt exempel är MinGW för Windows eller använd macOS Clang med en förlängning.
- Ladda ner tillägget C++ Project Generator. Det har specifika nedladdningskrav beroende på ditt operativsystem, så se till att ladda ner dem också.
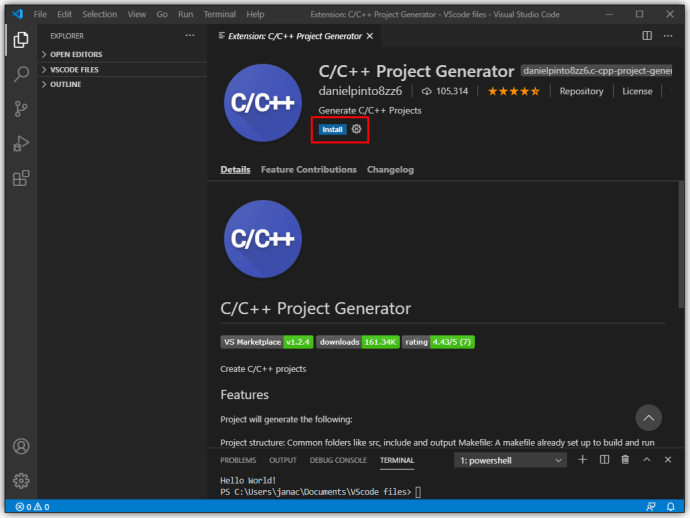
- I VS-kod skriver du in "Skapa C++-projekt" i huvudprompten. Detta är en funktion i tillägget Generator, som guidar dig genom processen för att skapa projekt.
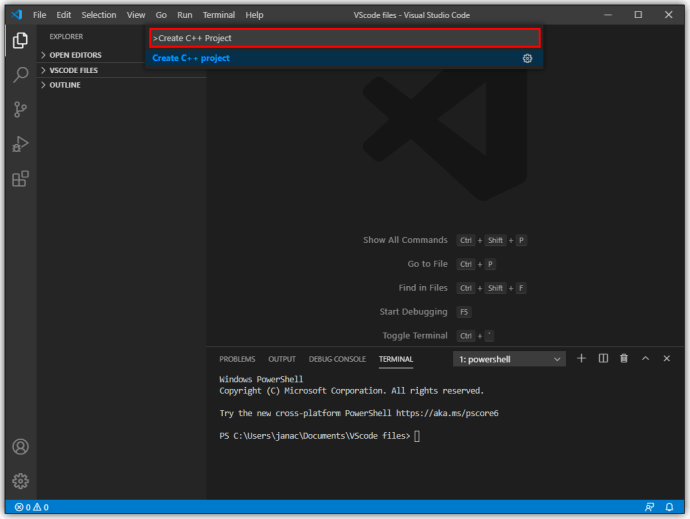
- Använd "Öppna > Mapp" för att öppna det nyskapade C++-projektet i VS Code.

- Öppna filen main.cpp i filkartan. Detta är huvudapplikationen som kör programmet.
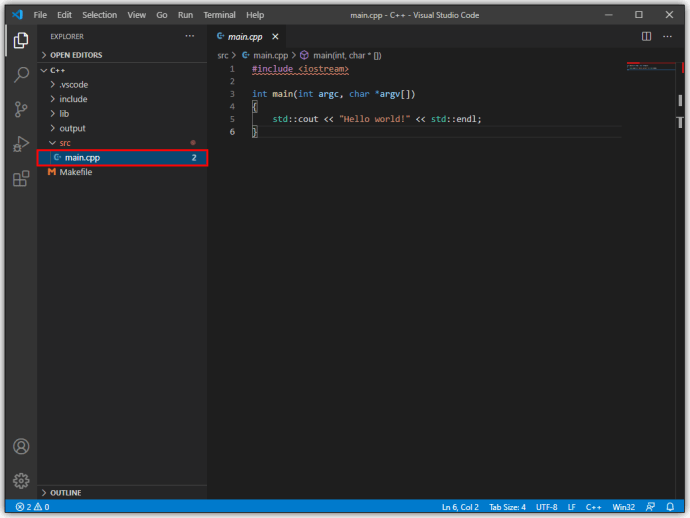
- Den officiella C++-tillägget har fler funktioner, som brytpunktsfelsökning, men Code Runner fungerar bättre och är kompatibel med ett bredare utbud av språk.
Hur man skapar ett nytt Python-projekt i VS-kod
Python är ett av de mer populära programmeringsspråken, och VS Code har tillägg som gör programmering i Python enkelt. Här är vad du behöver göra:
- Installera det officiella Python-tillägget.
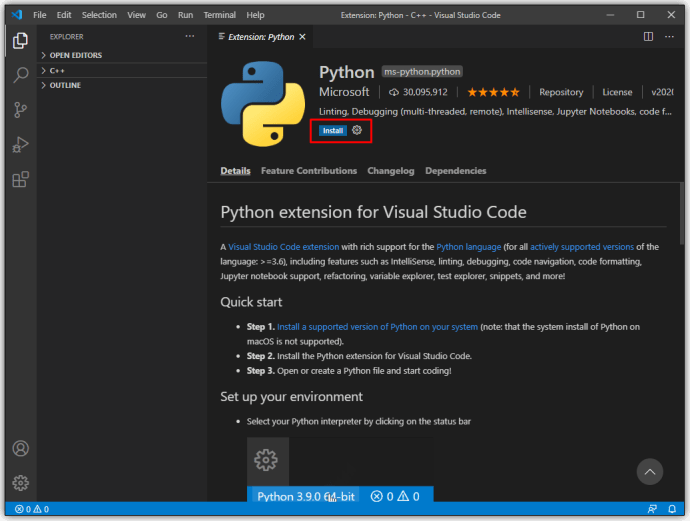
- Använd en Python-tolk baserad på ditt operativsystem. Windows-användare bör använda python.org, macOS-användare måste använda Homebrew och använda kommandot "brew install python3", medan Linux-användare redan har integrerat Python och behöver bara använda get-pip för att få fler funktioner.
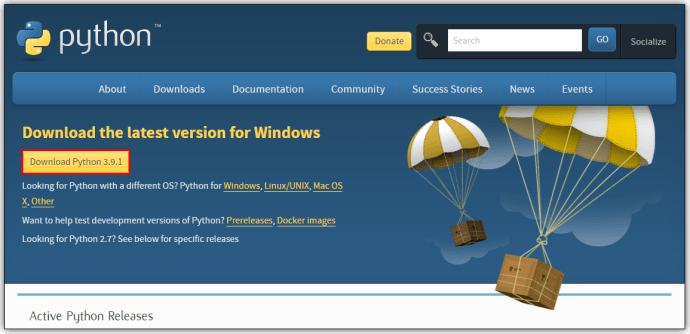
- Använd en terminal för att avgöra om Python har installerats korrekt. Kommandoraden “python3 –version” kommer att fungera på macOS/Linux, medan Windows behöver raden “py -3 –version” istället.
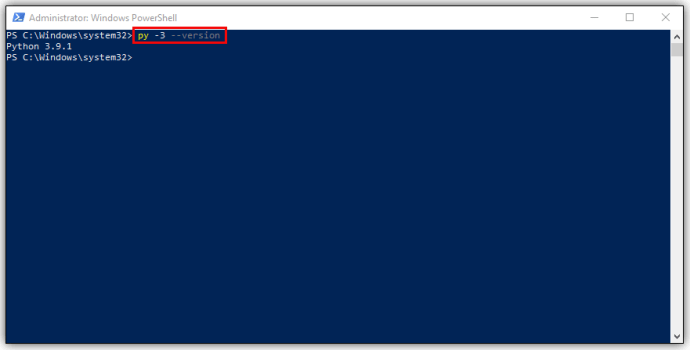
- Skapa en tom mapp med namnet på ditt projekt.
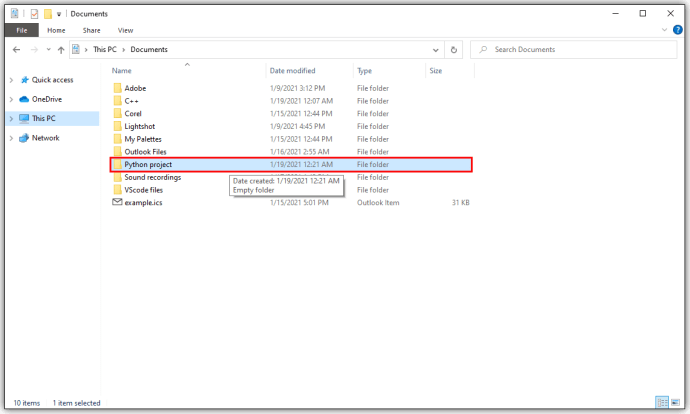
- Använd VS-kod för att öppna mappen via "Arkiv > Öppna mapp" från huvudmenyn.
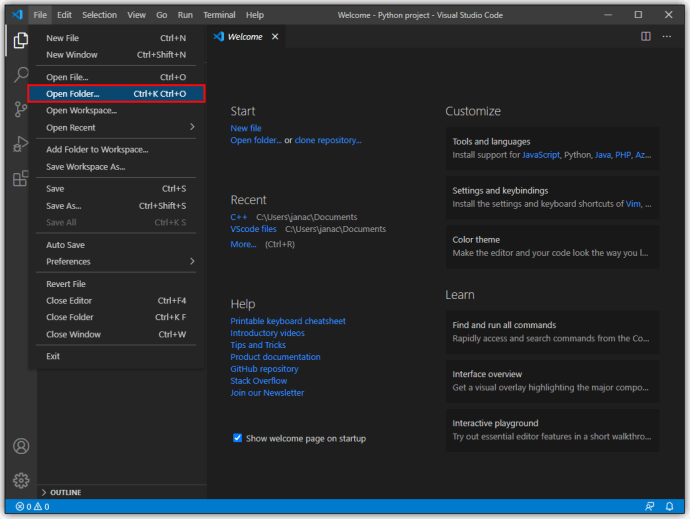
- Konfigurera Python-tolken via kommandot "Python: Välj tolk" i VS-kod.
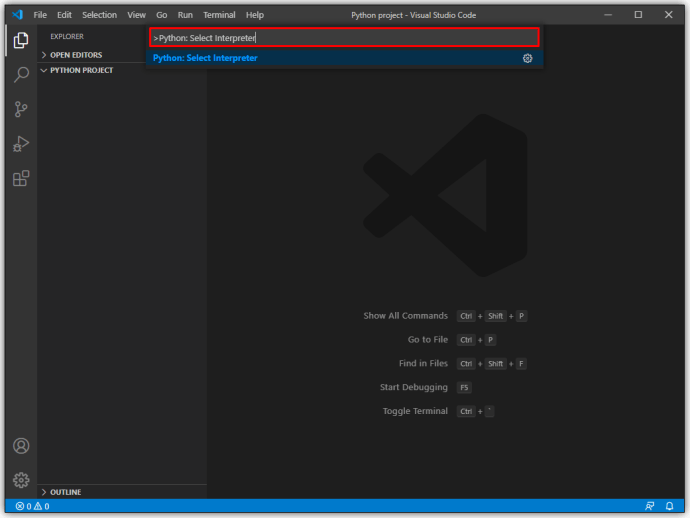
- På filutforskarens verktygsfält (när du har öppnat mappen med VS-kod), skapa en ny fil (använd knappen "Ny fil") med samma namn som mappen och tillägget ".py" (detta låter VS kod vet att det är en Python-fil).
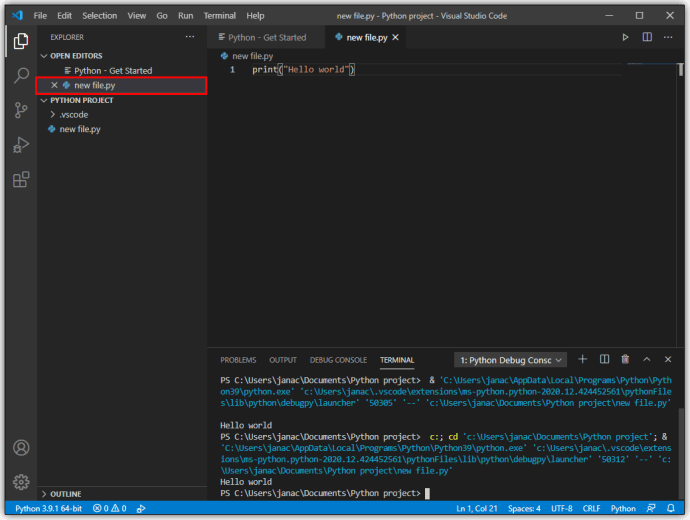
- Redigera din källkod efter behov och spara resultatet.
- Använd kommandot "Kör" på den övre sidan av editorn för att köra programmet.
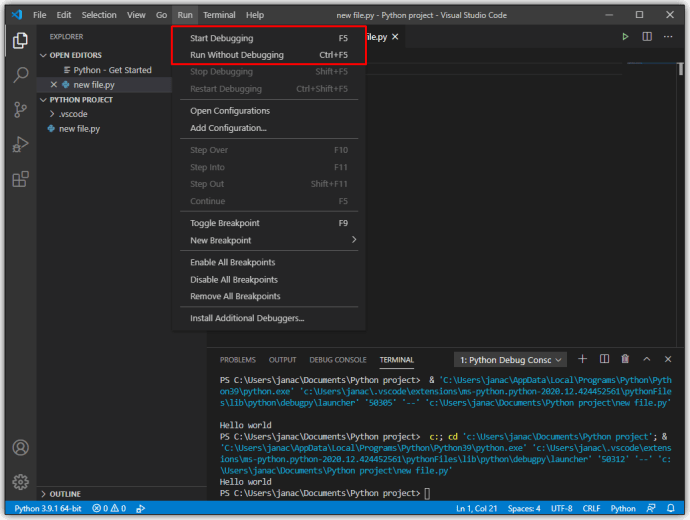
Hur man skapar ett nytt projekt från Git i VS Code
GitHub är ett av de mest populära sätten att dela och arbeta med din kod. Även om det kan verka skrämmande, tillåter VS Code en sömlös Git-integration och enkel tillgång till din kod. Följ dessa steg:
- Ladda ner Python-tillägget.
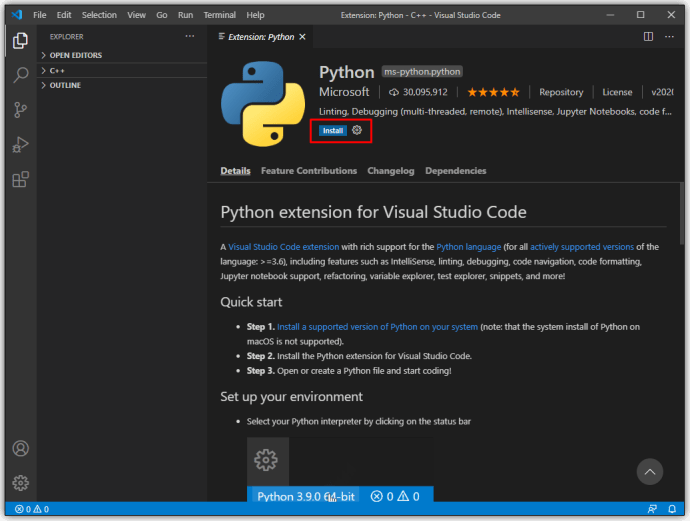
- Skapa ett nytt konto eller logga in på GitHub.
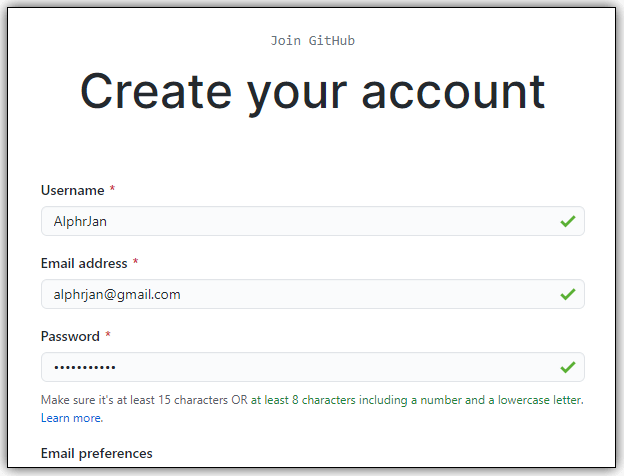
- Installera Git på din enhet.
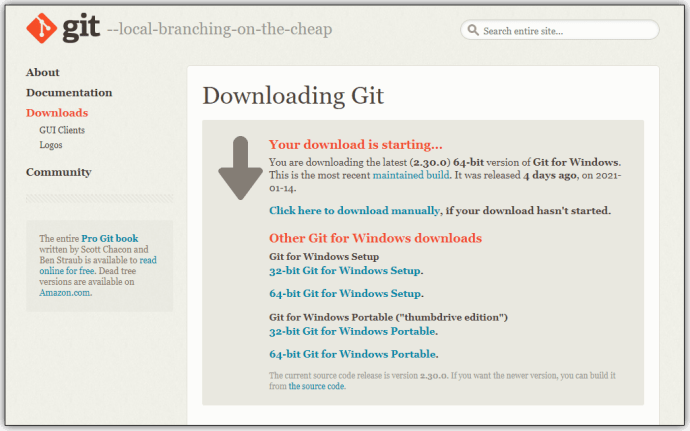
- Öppna VS-kod.
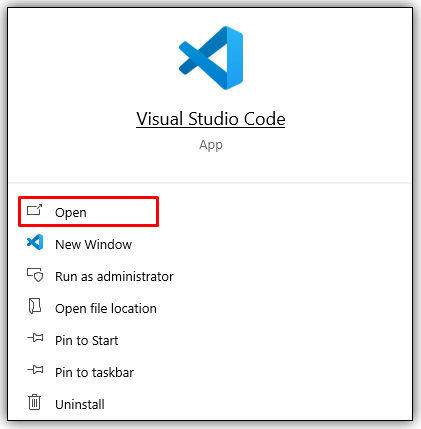
- Gå till "Arkiv" och sedan "Inställningar".
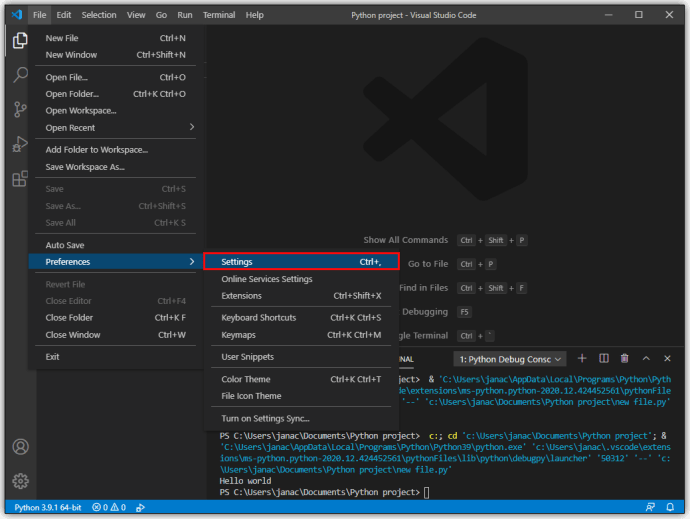
- Skriv "Git: Enabled" i sökfältet.
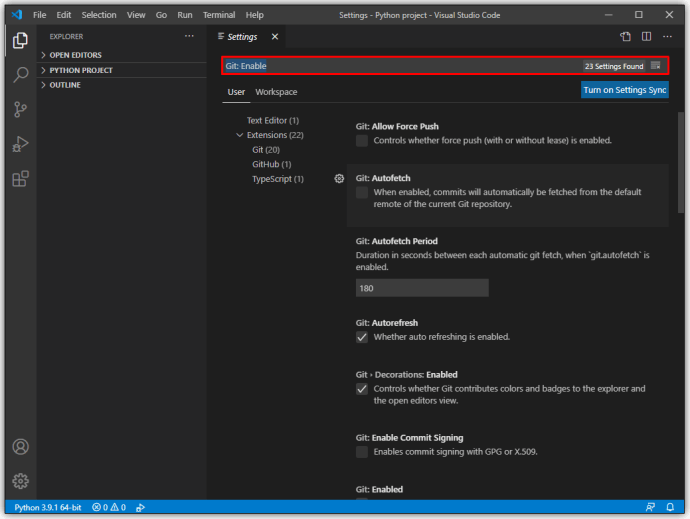
- Markera rutan för att säkerställa att Git är integrerad med VS Code.
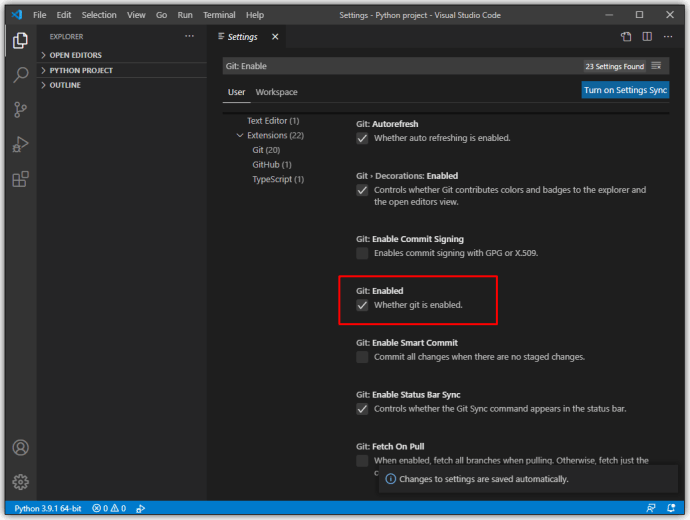
- Skapa ett nytt arkiv på GitHub.
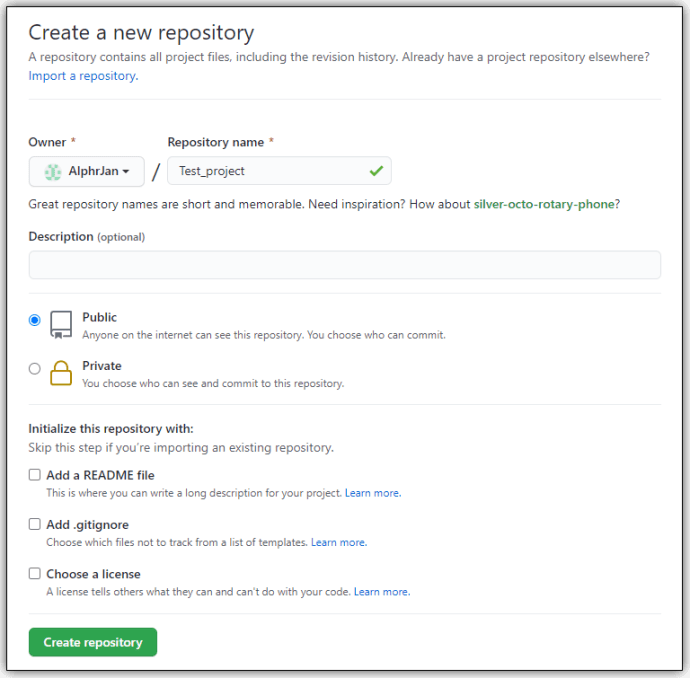
- Kopiera webbadressen till ditt arkiv.
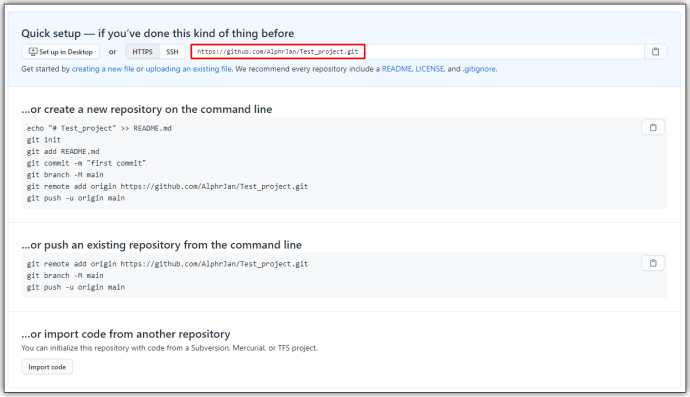
- I VS Code, öppna terminalen (Ctrl+Shift+P) och skriv in "Git: Clone" där är depositionsadressen du just kopierade.
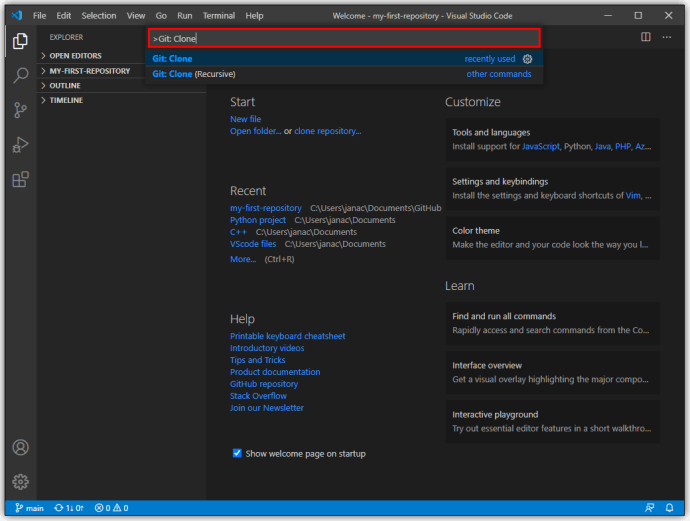
- Du kommer att få en bekräftelseprompt om att klona Git på VS-koden.
- Klicka på "Öppna" när du uppmanas att öppna den nya mappen, eller använd dialogrutan "Arkiv > Öppna mapp".
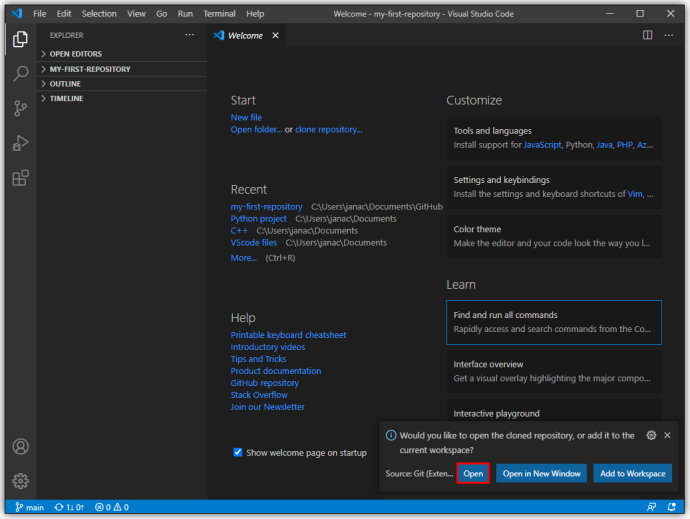
- Konfigurera en .gitignore-fil i projektet. Använd en "Ny fil"-knapp i filhanteraren och skriv sedan in alla filnamn som du inte vill lägga till GitHub (av säkerhetsskäl, till exempel).
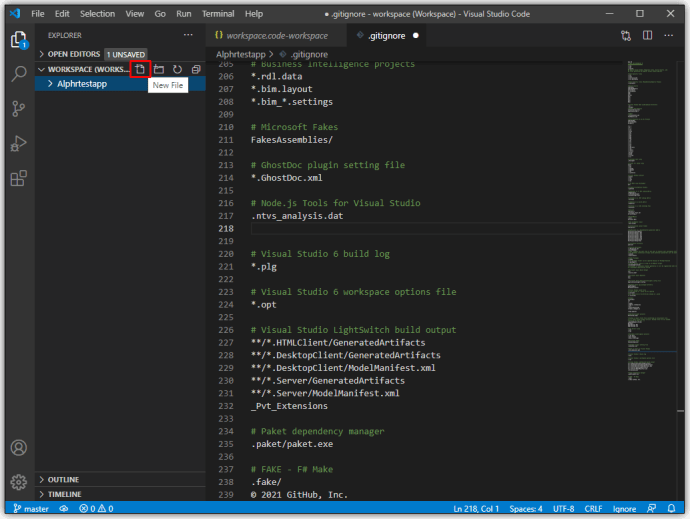
- Spara ändringarna.
- Gå till Arkiv och sedan "Spara arbetsyta som" för att spara projektet i dess mapp som en arbetsyta för enklare åtkomst i framtiden.
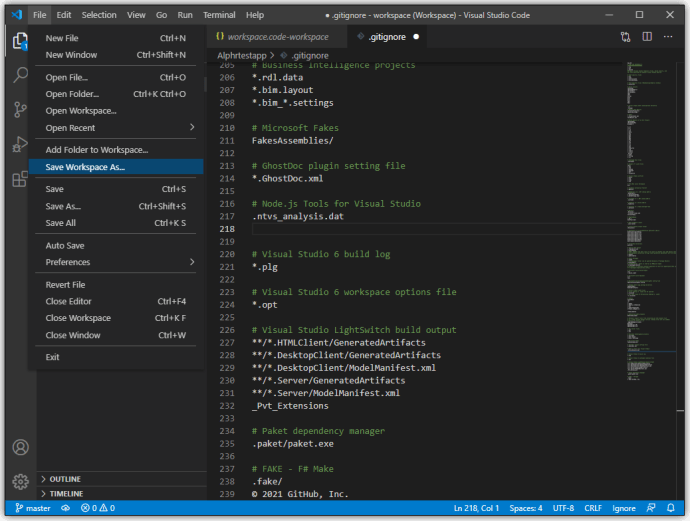
- För att överföra din VS Code-mapp till GitHub, använd bockikonen för att överföra dina ändringar till huvudgrenen. Du kan lägga en kommentar för att låta användarna veta skillnaderna mellan tidigare och nuvarande commit-versioner.
- Välj ikonen med tre prickar i hörnet av kontrollpanelen och välj sedan "Push" för att skicka ändringarna till GitHub.
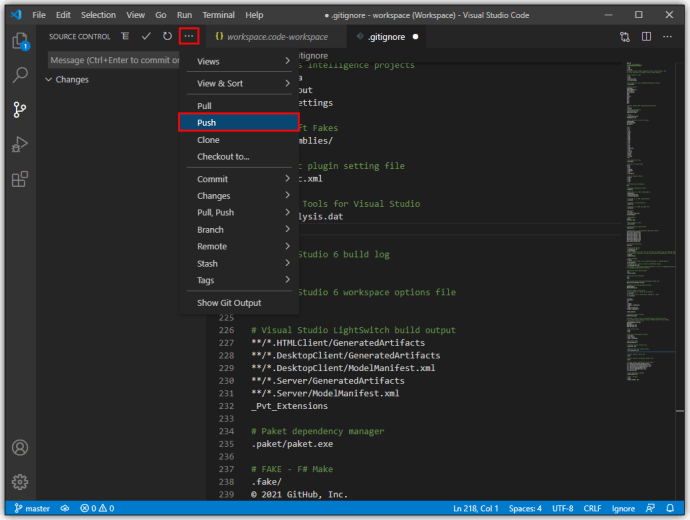
Du är nu redo att börja koda i VS Code och göra ändringar i GitHub.
Ytterligare FAQ
Hur öppnar jag Visual Studio Code?
VS Code är en lätt applikation som använder cirka 200 MB minne när den är installerad. När du har installerat VS Code från Microsofts webbplats och följt alla installationsinstruktioner öppnar du programmet genom att dubbelklicka på den resulterande ikonen eller genvägen.
Är VS Code en IDE?
Visual Studio Code klassificeras inte som en IDE på grund av bristen på en dedikerad debugger och kompilator för ett specifikt programmeringsspråk. Visual Studio, å andra sidan, är en IDE som stöder ett stort antal språk men är mycket mer robust. Visual Studio Code hänvisas till som en textredigerare. Även om VS Code kan få kapacitet genom tillägg, kan den inte anses vara en sann IDE enligt dessa standarder.
Hur skapar jag en ny filial i VS-kod?
För att skapa en ny gren för Git-projekt, följ dessa steg:
• Klicka på grenikonen i det nedre vänstra hörnet.
• När den nya grenen är gjord måste du spara den.
• Växla till kontrollfönstret (Ctrl+Skift+G).
• Klicka på ellipsikonen och tryck på "Publicera gren."
• Detta kommer att publicera den nyskapade grenen på GitHub.
Gör projekt enkla med VS-kod
Visual Studio Code är en av de enklaste lösningarna för att läsa och redigera kod i olika programmeringsspråk. Även om det saknar de robusta funktionerna hos IDE: er, låter dess utbud av funktioner som tillhandahålls genom tillägg dig skapa och hantera nya projekt snabbt. Med ett intuitivt användargränssnitt och en lätt design, lyser den verkligen som en av de mest populära textredigerarna för programmerare överallt.
Vilka projekt gör du i VS Code? Behöver du en fullständig IDE för att avsluta ditt arbete? Låt oss veta i kommentarsfältet nedan.