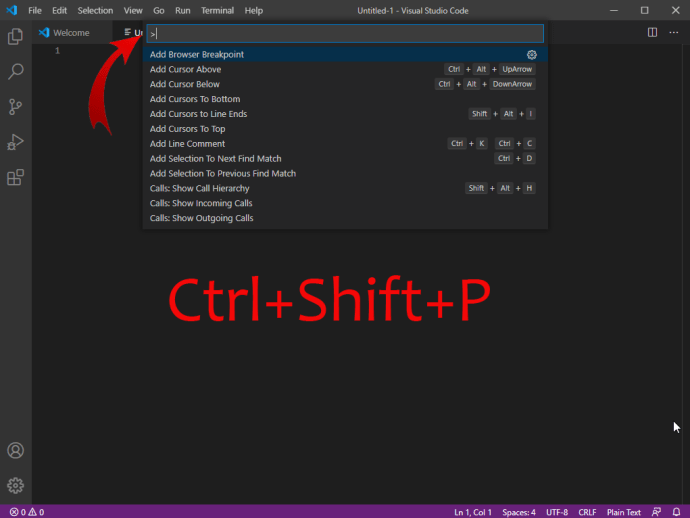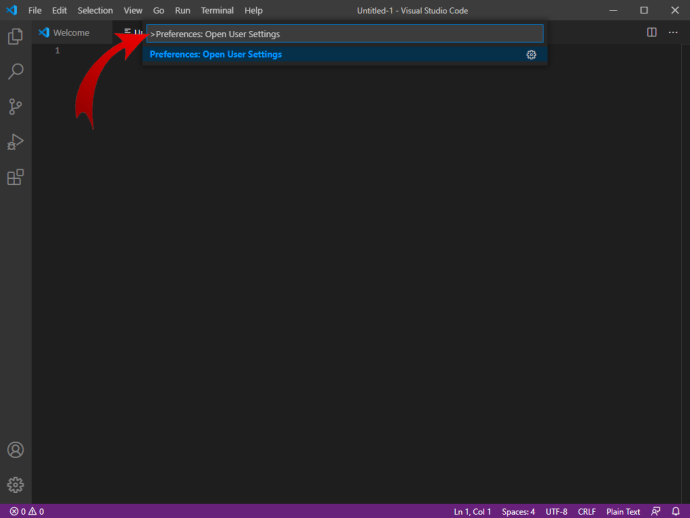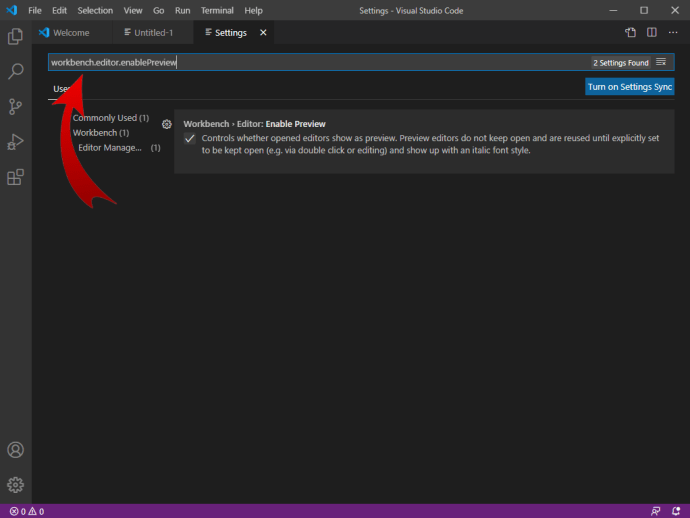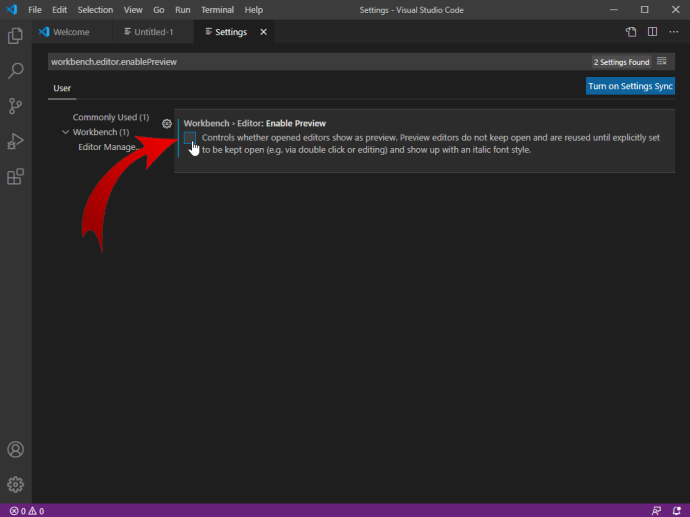VS Code är ett kodningsverktyg som är känt för sin populära design, användarvänlighet och innovativa funktioner. VS Code-flikarna gör det här programmet otroligt funktionellt och välorganiserat. Men att veta hur man hanterar dem är absolut nödvändigt.
Om du är ny på kodning kommer du sannolikt att bli förvirrad över hur flikar fungerar här. Det är inte som dina vanliga webbläsarflikar.
I den här guiden kommer vi att lära dig hur du navigerar i VS-kod och får det att fungera till din fördel.
Hur man öppnar en fil på en ny flik i VS-kod
Okej, så du har startat VS Code för första gången, och du navigerar i Explorers rotmeny till vänster. Varje post du klickar på ändrar dock fliken. Tja, vad är poängen med flikar, om de fortsätter att ändras varje gång du öppnar dem, kanske du undrar. Vänta; det finns ett enkelt sätt att ändra detta.
För att öppna en ny flik i VS Code är allt du behöver göra att dubbelklicka på den istället för att enkelklicka på den. Detta kan verka lite konstigt och förvirrande, men när du väl har vant dig vid den här funktionen kommer du att inse att det faktiskt gör ditt jobb mycket enklare.

När du tänker på det, om en ny flik öppnas varje gång du en gång klickade på en post i Utforskarens meny, skulle detta skapa mycket förvirring, speciellt om du arbetar med flera flikar samtidigt (vilket du ofta kommer att vara).
Hur man låser en flik i VS-kod
Dubbelklicka på fliköppningsfunktionen i VS Code kan skilja sig från den för andra kodredigerare, men det är faktiskt ett bra alternativ i praktiken. När du väl har fattat det kan du enkelt växla mellan flikarna, öppna nya och låsa de viktiga.
Om du arbetar med något viktigt kommer du inte att gilla det när du av misstag klickar på en post i Utforskarlistan. Detta kommer att kasta av dig och resultera i att du tappar fokus.
Tack och lov erbjuder VS Code ett alternativ som låter dig göra en flik "klibbig". Med andra ord kan du låsa den, vilket betyder att när du en gång klickar på en post från Utforskarlistan, kommer den att öppna en ny och hålla den låsta fliken öppen. Det finns några sätt att göra detta.
Den enklaste metoden är att dubbelklicka på den aktuella fliken. Du kommer att notera att dess namn kommer att ändras från kursivt (förhandsgranskningsläge) till normalt. Ett annat sätt att göra detta är att använda Ctrl+K+Enter kommandot medan fliken i fråga är öppen och i fokus. Högerklicka slutligen på fliken och välj Håll öppet från rullgardinsmenyn.
Hur man öppnar en fil på en ny flik som standard i VS-kod
Om du arbetar i flera kodredigerare och den konstiga fliköppningsmetoden frustrerar dig, kanske du vill använda VS Code för att automatiskt öppna filer i nya flikar. Alternativt kanske du föredrar det så – vilka är vi att döma?
Så här åsidosätter du detta och ändrar det typiska VS Code-fliköppningsbeteendet.
Använd "workbench.editor.enablePreview" inställning för att inaktivera eller aktivera förhandsgranskningsläget för nya flikar helt. Detta innebär att varje ny flik öppnas i "klibbigt" läge, vilket minskar behovet av att använda dubbelklicksfunktionen. Denna metod kommer dock också att helt avskaffa förhandsgranskningsläget, vilket ibland kan vara användbart.
Det finns också "workbench.editor.enablePreviewFromQuickOpen" kommando, som lägger till ett alternativ för förhandsvisningsläge till VS Codes snabböppningsmeny.
För att använda något av dessa två kommandon måste du justera inställningar fil. Så här gör du:
- Öppna Kommandopalett använda Ctrl+Skift+P genväg.
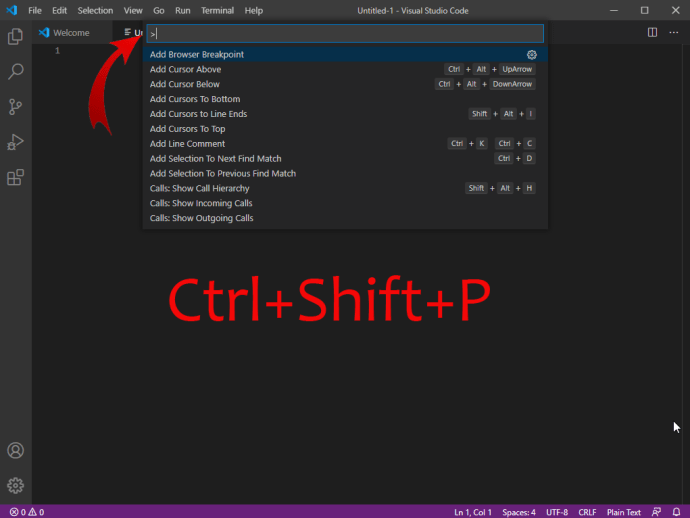
- Skriv in "Inställningar: Öppna användarinställningar".
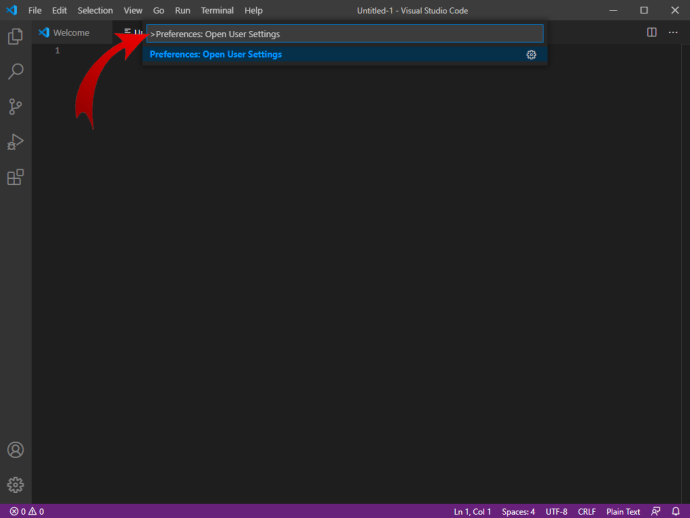
- Gå till "workbench.editor.enablePreview" med hjälp av sökfältet.
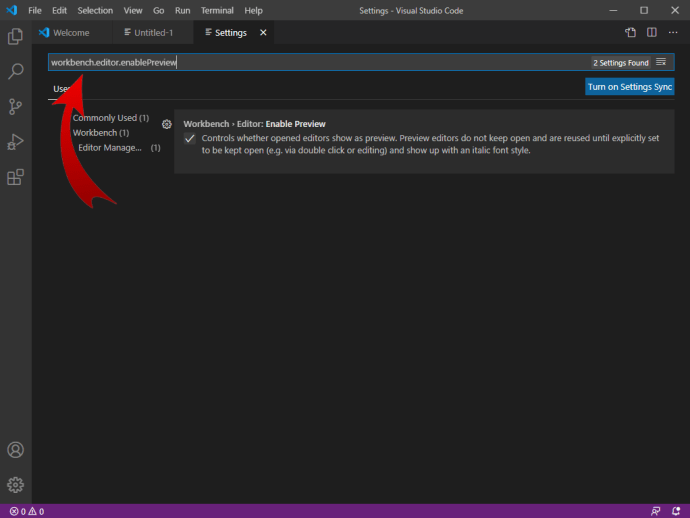
- Stäng av den.
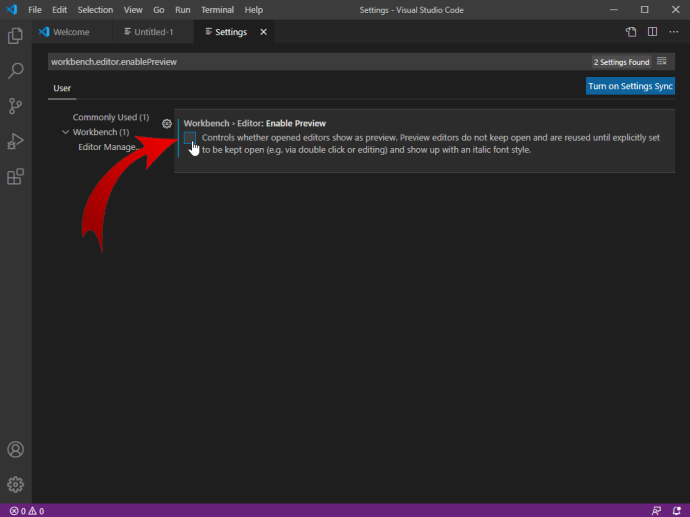
Gör samma sak för "workbench.editor.enablePreviewFromQuickOpen" kommandot för att aktivera åtkomst till det från snabböppningsmenyn.
Hur man öppnar flera flikar i VS-kod
Att öppna flera flikar i VS Code är väldigt enkelt. Dubbelklicka på varje post från Explorer-listan. Men för att låsa flikarna på plats och förhindra att enkelklicksfunktionen stänger dem, se till att du dubbelklickar på var och en. Antingen det eller använd "workbench.editor.enablePreview" kommando för att öppna varje ny flik med ett klick.
Varför har VS Code gjort flikar annorlunda än andra kodredigerare
Som ny VS Code-användare kanske du undrar varför de har fått flikar att fungera som de har. När allt kommer omkring, i andra kodredigerare är saker och ting mycket enklare, eller hur?
VS-kodens metod för att öppna, byta och låsa flikar implementerades inte av misstag. Du kan vara säker på att det finns ett helt team av UX-proffs (användarupplevelse) som fastställt att detta var rätt väg att gå. Efter ett tag kommer du att vänja dig vid dessa kommandon, och vi är säkra på att du kommer att uppskatta dem bättre än de i andra kodredigerare.
Saken är att när du programmerar behöver du ofta hänvisa till en fil för en sekund. Kanske kopiera en rad, kanske som en snabb påminnelse. Låt oss till exempel säga att ett projekt återkommer med ett konstigt fel. Du har hittat var felet förmodligen ligger - i en av konfigurationsfilerna. VS Code låter dig öppna dessa filer inom en enda flik.
Istället för att dubbelklicka på var och en och gå fram och tillbaka mellan de två flikarna, kan du enkelklicka på deras poster i Explorer-listan till vänster. Förutom att vara mindre förvirrande, kommer att kunna navigera genom dessa flikar i förhandsgranskningsläge hjälpa dig att bilda en tydligare bild av var de finns.
Detta betyder inte mycket när du arbetar på några rader. Men om du redigerar kod i flera filer behöver du inte några extra flikar som lägger till röran och slösar bort fokus, tid och energi.
En annan fördel med förhandsgranskningsläget ses i felsökning. Istället för att behöva öppna ett gäng flikar och stänga dem för att undvika röran, blanda snabbt igenom filerna från Utforskarlistan.
Nackdelen med VS-kodfliken
Att vara van vid andra kodredigerare är inte en riktig nackdel - vissa människor är vana vid VS-kod, som du kanske är van vid Notepad++. Det finns dock ett scenario där sättet som VS Code-flikarna fungerar på kan ses som en nackdel. Om du arbetar med ett stort antal filer kan du råka glömma att göra en flik klibbig (dubbelklicka). Med en enorm Explorer-lista till vänster kommer du att förlora fokus och försöka hitta filen i fråga igen.
Men det finns en silverkant här - hur VS Code-flikar fungerar gör dig mer alert och försiktig när du kodar. Plus, i verkligheten kommer du så småningom att vänja dig vid VS Code, och du kommer inte att göra misstag som dessa.
Ytterligare FAQ
Hur öppnar man en ny fil i VS Code?
Börja med att öppna VS Code-projektet i fråga. Tryck sedan på Ctrl+Skift+P för att öppna kommandopaletten. Alternativt, gå till Visa och välj kommandopaletten. Välj Skapa ny fil i listan. Du kommer att bli ombedd att välja vilken filtyp du vill skapa. Hitta filtypen på listan eller skriv in den. Bekräfta nu och du har skapat en ny VS-kodfil.
Hur öppnar jag en ny terminalflik i VS Code?
I VS Code finns det en funktion som kallas Integrated Terminal, som gör det mycket lättare att organisera saker. För att öppna denna terminal, tryck på Ctrl+`. Alternativt, navigera till fliken Visa, följt av kommandot Terminal. Navigera nu till kommandopaletten och gå till Visa. Använd sedan funktionen Toggle Integrated Terminal för att slå på eller av den integrerade terminalen.
Hur öppnar jag filer sida vid sida i VS Code?
Navigera till Explorer-listan till vänster. Tryck på Alt och klicka på en fil. Tryck på Ctrl+\ – detta delar upp editorn i två delar. Tryck på Ctrl+Enter för att öppna Utforskarens snabbmeny. Välj Split Editor (övre högra delen av editorn). Dra och släpp nu filen i fråga till någon av editorns sidor.
Hur redigerar du flera rader i VS Code?
Om du är en Notepad++-användare kommer du förmodligen att vara bekant med redigeringsfunktionen med flera rader. I Notepad++ kallas det "kolumnlägesredigering." Om du inte vet vad flerradsredigering innebär, är det en funktion som låter dig göra ändringar på mer än en textinstans över sammanhängande rader. Du kan ersätta dessa rader med information som är identisk eller liknande. Detta är särskilt användbart för HTML. För att använda flerradsredigering, använd kommandot Ctrl+Alt+piltangenter.
Hur gör jag flera markörer i VS Code?
För snabba, samtidiga redigeringar använder VS Code funktionen med flera markörer. För att lägga till en sekundär markör, tryck på Alt+vänsterklicka. För att infoga fler markörer över eller under, använd funktionerna Ctrl+Alt+Ner respektive Ctrl+Alt+Upp. Tänk dock på att din GPU (i synnerhet NVIDIA) kan skriva över genvägarna. För att välja ett ord som markör, använd Ctrl+D.
VS-kodflikar
VS Code är definitivt unik när det kommer till hur dess flikar fungerar. Men många proffs tycker att detta sätt är överlägset det för andra kodredigerare. I vilket fall som helst, om du inte gillar fliken Förhandsgranskningsläge, kan du följa en av de nämnda metoderna för att få VS-kod att fungera som vilken annan kodredigerare som helst.
Har du kommit på hur du ska hantera VS Code-flikar? Föredrar du det nu framför andra redaktörer? Du kan trycka på kommentarsektionen under det här inlägget om du har något att tillägga eller fråga om ämnet för VS Code-flikar. Var inte främling! Vårt samhälle hjälper alltid mer än gärna.