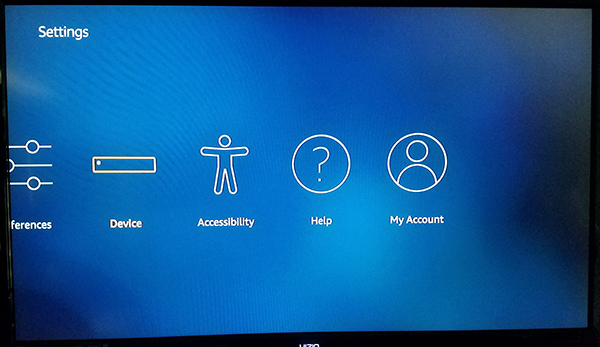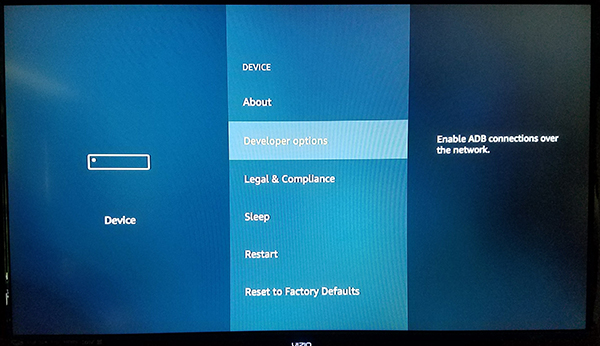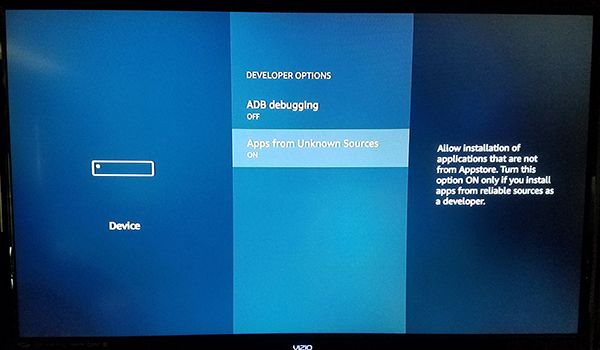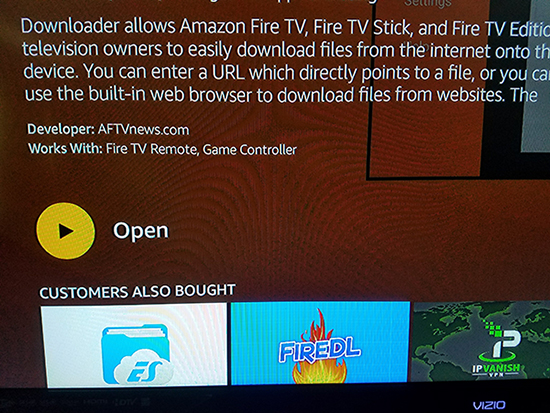Att få ut det mesta av en streamingenhet innebär vanligtvis att man installerar tredjepartsappar, och Amazon Firesticks är inget undantag. Eftersom Amazons Fire TV-plattform körs på en modifierad version av Android, komplett med Amazons egen Appstore för nedladdning av innehåll, appar och spel, kräver det bara en internetanslutning, lite tålamod och femton minuter av din tid att få Kodi till din enhet.
Naturligtvis, om du har kommit till den här sidan, har du förmodligen redan Kodi igång på din enhet och du letar efter det enklaste sättet att uppdatera din programvara. Kodi-uppdateringar finns i två olika storlekar: mindre inkrementella uppdateringar, som fixar buggar och lägger till funktioner och större ändringar som kan påverka nästan alla aspekter av programvaran (betecknas till exempel genom att gå från version 18 till version 19, komplett med ett annat kodnamn ).
Låt oss ta en titt på hur du uppdaterar din Kodi-programvara specifikt på din Fire Stick.
Uppdatera Kodi stegvis (snabbinstallation)

Om du funderar på att uppgradera Kodi på din Fire Stick från en version till en ny uppdatering inom samma versionsnummer (dvs version 19.1 till version 19.2), är det här guiden för dig. Även om både den här guiden och vår guide nedan för större revisioner följer samma allmänna koncept, finns det ett par viktiga steg när det gäller att uppdatera din version av Kodi.
Det viktigaste att notera om att uppdatera din version av Kodi stegvis är att om du bara hoppar från en liten uppdatering till nästa behöver du inte avinstallera Kodi från ditt Fire Stick. Du bör kunna behålla ditt nuvarande utbud av tillägg, bygga installationer och allt annat utan att behöva oroa dig för att förlora din data. Men om installationen går fel eller inte uppdateras rekommenderar vi att du följer den längre installationsguiden nedan.
För alla som kommer ihåg att först installera Kodi på sin Fire Stick kommer stegen nedan att kännas ganska lik vad du redan har gjort på din enhet.
Först måste du se till att sidoladdningsapplikationer är aktiverade på din enhet. Du behövde ha detta aktiverat för att installera Kodi i första hand, men många människor inaktiverar det här alternativet efter att ha installerat Kodi.
- På startsidan bläddrar du och väljer inställningar.
- Bläddra nu igenom menyn och välj Enhet, det kan vara listat som My Fire TV på din enhet.
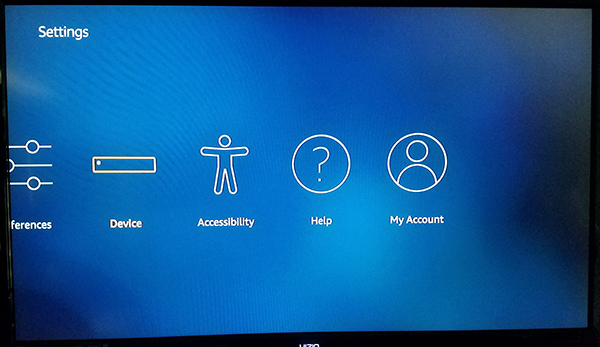
- Klicka nu på Utvecklaralternativ, det är den andra ner från toppen, efter Handla om.
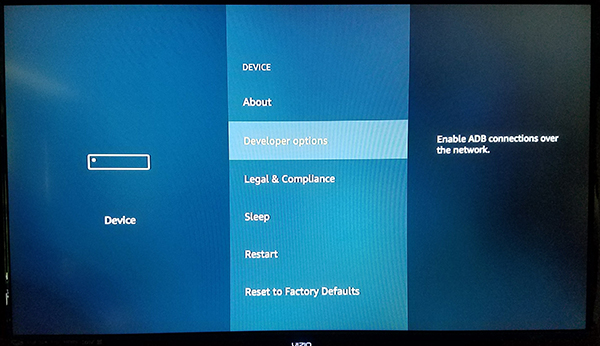
- Utvecklaralternativ har bara två inställningar på Fire OS: ADB-felsökning och Appar från okända källor. ADB-felsökning används för att aktivera ADB, eller Android Debug Bridge, anslutningar över ditt nätverk. Vi behöver inte använda ADB för detta (ett verktyg som ingår i Android Studio SDK), så du kan lämna den inställningen ifred för nu. Scrolla istället ner till Appar från okända källor. Detta kommer att göra det möjligt för din enhet att installera applikationer från andra källor än Amazon Appstore, ett nödvändigt steg om vi ska sidladda Kodi på vår enhet.
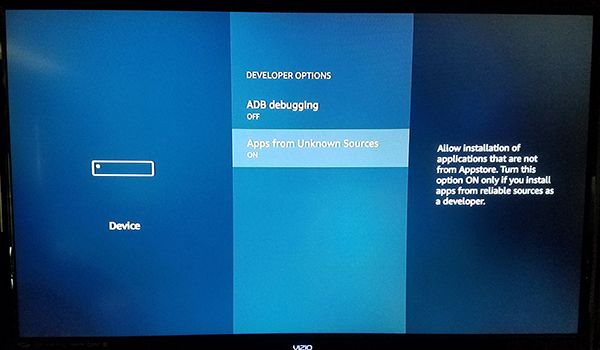
- En varning kan visas för att informera dig om att det kan vara farligt att ladda ner appar från externa källor. Klick OK på prompten och klicka på hemknappen på din fjärrkontroll för att gå tillbaka till startskärmen.
Med det aktiverat kan vi gå vidare med att uppdatera Kodi. I våra guider för att installera Kodi använder vi alltid Downloader-appen för att installera appar från externa källor, eftersom det är ett av de enklaste sätten att göra det. Om du inte har laddat ner den här appen ännu, hämta den från Amazon Appstore genom att söka efter "Downloader."
- När appen har installerats, tryck på Öppna-knappen på applistan för att öppna Downloader på din enhet.
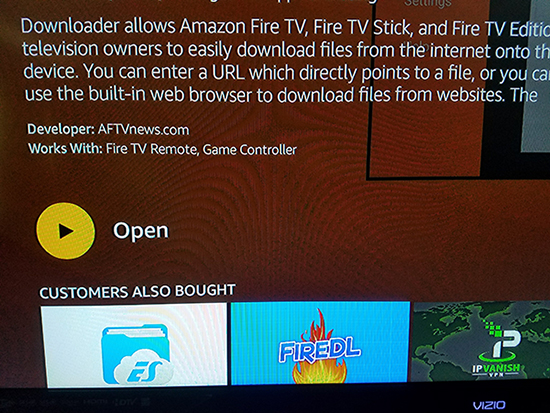
- Klicka igenom de olika popup-meddelandena och varningarna om uppdateringar av applikationen tills du har nått huvuddisplayen. Downloader innehåller ett gäng verktyg, alla snyggt beskrivna på vänster sida av programmet, inklusive en webbläsare, ett filsystem, inställningar och mer. Som sagt, den huvudsakliga aspekten av applikationen vi behöver är URL-inmatningsfältet som tar upp det mesta av din visning i applikationen.
- Använd URL-inmatningsfältet för att ange följande URL i appen: //bit.ly/techjunkiekodi. URL:en tar dig automatiskt till den nedladdningsbara APK-filen för filen.
- När du installerar appen kommer uppmaningen som ber om din installation att se lite annorlunda ut än vanligt. Istället för att be om din tillåtelse att installera applikationen på din Fire Stick, kommer Fire OS att be dig om möjligheten att uppdatera en befintlig applikation. Sidan kommer att notera att din data inte kommer att gå förlorad. Klick Installera längst ned på skärmen och låt den nya versionen av applikationen installeras.
Vi kan inte nog betona att detta endast bör användas för inkrementella uppdateringar, och att om du vill ta steget från en större version till nästa (dvs Kodi 18 till 19, bör du följa guiden nedan.
Utföra fullständiga uppdateringar på Kodi (ren installation)
För det mesta är stegen för att utföra en ren installation av Kodi relativt desamma. Du kommer fortfarande att använda Downloader för att få innehållet på din enhet, du kommer fortfarande att använda en länk från den faktiska Kodi-webbplatsen som vi, som vanligt, rekommenderar att förkorta för att göra det lättare att skriva med Fire-fjärrkontrollen, och naturligtvis kommer du att få nya funktioner efter att du har uppdaterat din version av Kodi.
Men när du uppgraderar från en större version av Kodi till nästa, måste du utföra vad som kallas en "ren installation." När du arbetar på en dator hänvisar detta vanligtvis till att fullständigt avinstallera och installera om ett program eller operativsystem, för att säkerställa att filsystemet kan hantera alla ändringar som det tar emot. Samma regel gäller för Kodi på din Fire Stick.
För att utföra en ren installation måste du börja med att helt avinstallera Kodi från din enhet. Detta kommer också att ta bort alla tillägg eller bygg som är associerade med din Kodi-applikation på din Fire Stick, så var beredd på att behöva installera om programvaran på din enhet (det är också värt att notera att vissa av dina äldre versioner eller tillägg kanske inte fungerar när du uppgraderar större versioner av Kodi, så var beredd på eventuella avbrott i kompatibiliteten för dina favoritapplikationer.

- Håll ned hemknappen på fjärrkontrollen för att öppna snabbstartssidan och välj sedan ditt appbibliotek från listan med alternativ.
- Härifrån hittar du alla dina appar och kanaler installerade på din Fire Stick. Leta upp Kodi-appen och klicka sedan på menyikonen på enheten.
- När appen har avinstallerats från din enhet kan du nu använda Downloader för att ladda ner den nya versionen av Kodi. Med Kodi 19 Matrix nu tillgänglig för nedladdning är det den perfekta tiden att uppdatera din Fire Stick med den senaste versionen av Kodi. Använd den här länken i Downloader för att avsluta jobbet: //bit.ly/tjkodi18
Med den länken kan du installera om Kodi med standardmetoden.
Firesticks och uppdatering av Kodi
Att uppdatera Kodi kan inte göras i själva appen, men när du väl vet hur du uppdaterar dina inofficiella tredjepartsappklienter är det snabbt och enkelt att uppdatera din applikation. Oavsett om du funderar på att uppgradera från en mindre version till nästa, eller om du vill hoppa från Kodi 18 till Kodi 19, eftersom stödet har upphört för Kodi v18, är det viktigt att veta hur du uppdaterar din version av appen så när Kodi talar om för dig att du inte längre använder den senaste versionen, du vet exakt var du ska leta.
Låt oss veta dina favorit Kodi-appar i kommentarerna nedan och håll den låst till TechJunkie för allt som är relaterat till din Fire Stick.