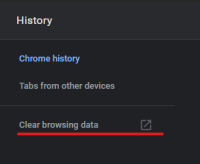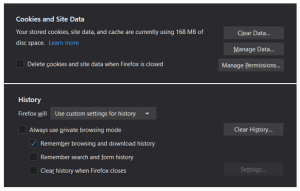Låt oss sätta scenen. Du är tillbaka från skolan, college eller jobbet, eller bara njuter av din lata söndag. Äntligen har du lite tid för dig själv, men du känner inte för att spela ett spel eller studera. Dags att starta Twitch och se vad din favoritstreamer gör.

Du dubbelklickar på det Krom eller Firefox ikonen, och sedan kommer besvikelsen plötsligt, för Twitch laddar inte alls.
Om detta låter bekant är du på rätt plats. Läs vidare för några tips om hur du ser till att din stream-visning kommer att fortsätta utan avbrott.
Allmänna tips
Twitch är förmodligen den mest populära livevideostreamingtjänsten på internet, men den är inte utan problem. Många användare i flera webbläsare har rapporterat liknande problem. Twitch laddas inte alls eller har en mängd olika hicka när de försöker fånga en ström.
Tack och lov är de flesta av dessa lätta att fixa, och den här guiden kommer att täcka de vanligaste och de bästa sätten att ta bort dem i Chrome och Firefox.

Börja med grunderna
Twitch kanske inte fungerar för dig, men det kan också vara nere för alla andra eftersom problemet kan ligga hos tjänsten. Det enklaste sättet att kontrollera är att titta på deras Instagram- eller Twitter-supportprofiler. Om servrarna är nere för underhåll eller om det har inträffat en krasch kommer Twitch-supporten att meddela folk. Men om inget annat är det åtminstone inget fel på din webbläsare.
Kontrollera din Internetanslutning
Så enkelt som det steget är kan det vara fördelaktigt. Se också om du kan inaktivera (åtminstone tillfälligt) alla bandbreddstunga tjänster på din PC, till exempel torrent. För dem som har långsammare internethastigheter, ju fler resurser som finns tillgängliga när som helst, desto bättre. Att återställa såväl din router som din dator skadar aldrig.
Rensa dina webbläsardata och cacheminne
Ungefär som de tidigare tipsen är det här inte komplicerat men kan vara extremt användbart. Det hjälper sällan att överbelasta din webbläsare med för mycket värdelös, föråldrad data. Vi rekommenderar att du utför sådana städningar ofta, som en förebyggande åtgärd.
Krom
Så här tar du bort webbläsardata och cache i Chrome:
- Öppna din webbläsare.
- Klicka på tre punkter och öppna Inställningar.
- Gå sedan till historikfliken. Alternativt kan du trycka på Ctrl+H.
- Klicka på Rensa surfhistoriken alternativet och ta bort alla webbläsardata från den senaste dagen eller veckan, åtminstone. Om du vill vara extra säker, gå till fliken Avancerat och välj vad du vill ta bort. Vi rekommenderar att bocka av Småkakoroch Cachade bilder och filer.
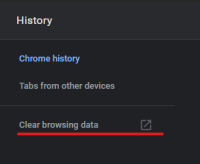
Firefox
Så här gör du samma sak i Firefox:
- Öppna din webbläsare.
- Gå till alternativmenyn uppe till höger och navigera sedan till Sekretess och säkerhet.
- Scrolla ner och klicka på Radera data och Rensa historik, återigen välja hur långt tillbaka du ska gå.
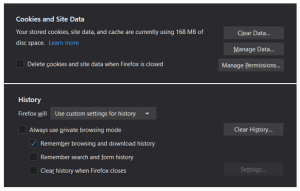
Avancerade tips
Nu, när vi går vidare till något avancerade orsaker, kan tillägg på Chrome vara boven här.
Kontrollera tillägg och tillägg
Om du nyligen har installerat några tillägg och tror att de påverkar Twitch, gå in i inkognitoläge (Ctrl+Shift+N) och försök komma åt Twitch där.
Om det fungerar bra är det möjligt att ett av dina tillägg är att skylla här. Föråldrade tillägg, som den som krävdes för att köra Flash-videor, kan fortfarande orsaka problem. Ett utmärkt sätt att avgöra vilken som är att inaktivera dem en i taget och sedan testa webbläsaren.
Det är lätt nog, oroa dig inte. Gå in i alternativmenyn i Chrome och hitta fliken Tillägg i det nedre vänstra hörnet.

Det kommer att visa alla för närvarande installerade tillägg, så att du kan fortsätta med att testa dem. Om det plötsligt fungerar efter att ett visst tillägg har inaktiverats, voila, master fixer!
Uppdatera webbläsaren
Uppdatera dina webbläsare. Ungefär som apparna på våra telefoner eller multiplayer-spel vi spelar, har webbläsare regelbundna uppdateringar. Det är viktigt att inte ligga efter andra, särskilt under längre perioder. Det kan mycket väl orsaka ytterligare huvudvärk, inklusive begränsad webbplatsfunktionalitet.
Kontrollera efter virus
Utför en antivirusskanning. Även om det inte alltid är nödvändigt, har det förekommit fall där PUPs (potentiellt oönskade program) grävt sig in i en persons dator, antingen av misstag eller som skadlig programvara. De har varit kända för att orsaka problem med webbläsare och kan vara svåra att utrota. Som sådan är det aldrig en dålig idé att utföra en djupsökning med ditt antivirusprogram.
Även den vanliga Windows Defender på en Windows 10-installation fungerar bra i detta avseende. Låt den bara göra en djupdykning i ditt system och ta bort all potentiellt skadlig programvara.
Gå till Defender via din Start-meny. Gå till menyn Skanningsalternativ, välj sedan Offline-skanning och klicka på knappen Skanna nu.
Om Defender hittar något, ta bort det och starta om datorn. Försök att komma åt Twitch efter omstarten.
Rensa DNS-cache
För att rensa DNS-cache, starta Kommandotolken. När den öppnas, skriv "ipconfig/flushdns" utan citattecken.
Kontakta supporten
Kontakta supporten. Om allt annat misslyckas kan det hjälpa ytterligare att kontakta Twitch Support med detaljerna. Du kan också lägga upp din fråga på både Mozillas och Chromes supportsidor.
Twitch rycker inte längre
Om problemet kvarstår finns det alternativ att utforska. Om du inte har några betänkligheter med att titta på dina strömmar på ditt skrivbord på den officiella Twitch Desktop Application, gå till Twitch och ladda ner den. Installationen är enkel och bör inte ta lång tid.
Tror du att vi missade ett steg, eller kanske känner du till ett enklare eller snabbare sätt att stoppa Twitch från att få dig att rycka av irritation? Lämna gärna en kommentar nedan. Eventuella tips eller knep som du använde för att lösa det här problemet kan hjälpa andra läsare.