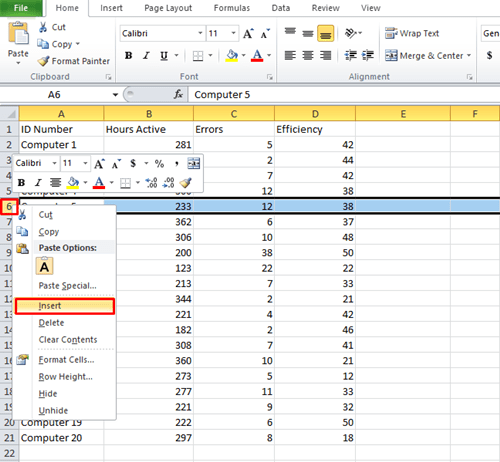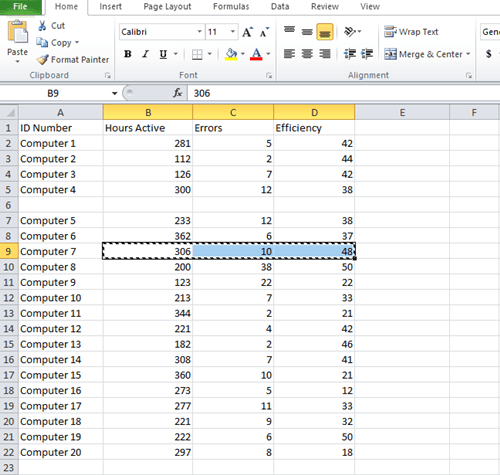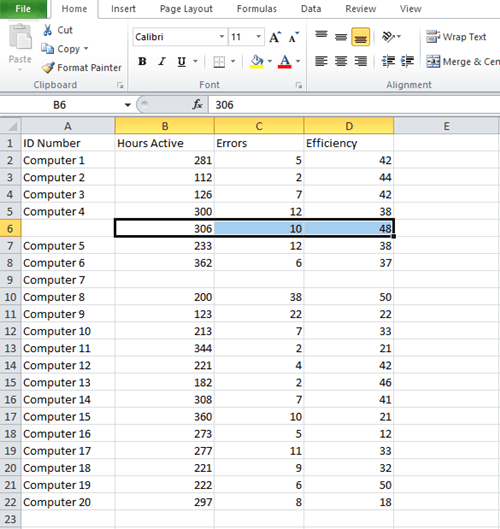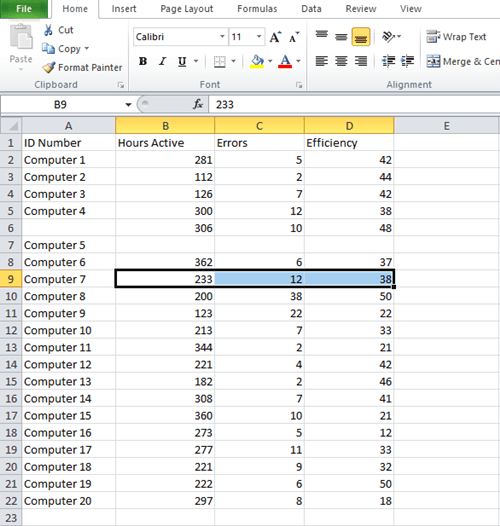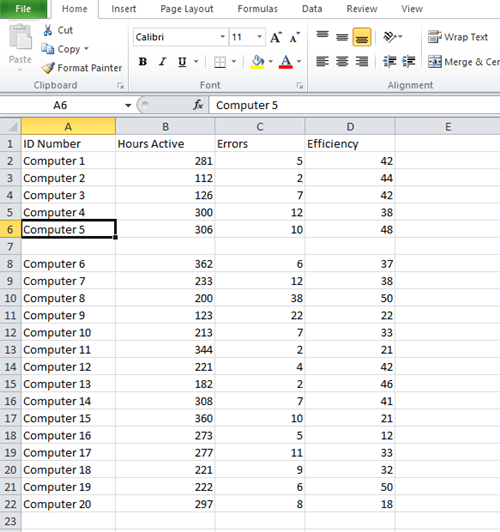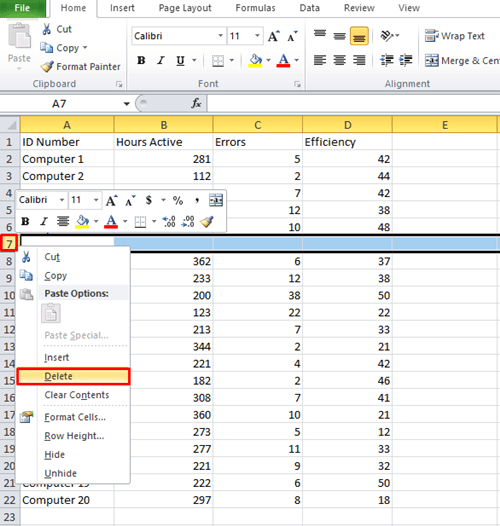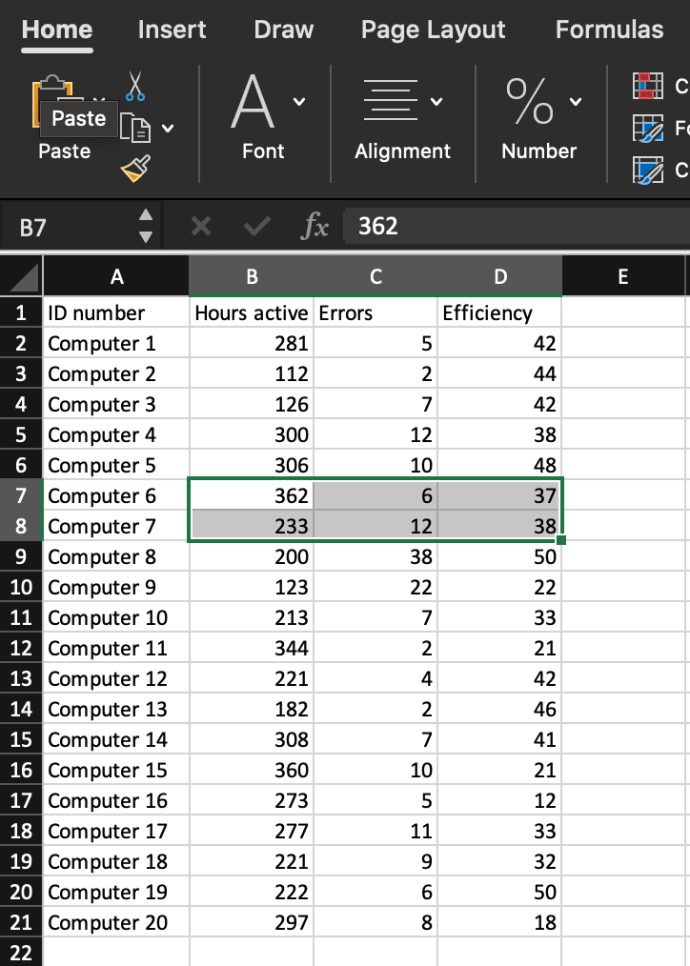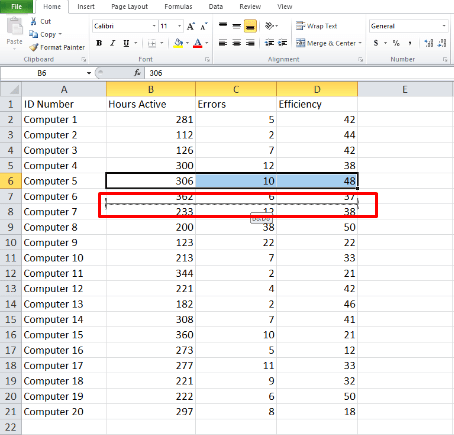Microsoft Excel är den perfekta appen för att hantera stora mängder data. Du kan använda den för att få en hel del arbete gjort på nolltid, så länge du vet vilka funktioner du ska använda. Men det kan vara svårt att bemästra eftersom det finns många funktioner och kommandon att lära sig.

Misstag händer lätt under datainmatning, och du kommer förmodligen att behöva byta rader (eller kolumner) förr eller senare. Lyckligtvis är detta en av de enklaste sakerna du kan göra i Excel. Fortsätt läsa för att lära dig hur du byter två rader på två olika sätt. Du kan använda samma metoder för att byta kolumner också.
Det imaginära problemet
För att illustrera dessa metoder har vi skapat en Excel-fil som låtsas vara en systemadministrationstjänst som håller reda på aktiva servrar. Vi fyllde i några rader för att ge dig en uppfattning om hur saker och ting fungerar. Låt oss låtsas att informationen för dator 7 och dator 5 har blandats ihop och att du vill rätta till misstaget.
Observera att den första raden i vårt exempel används för kategorietiketter, så dator 5 och dess data placeras på rad 6, medan dator 7 är på rad 8.

Låt oss gå vidare till metoderna.
Kopiera klistra in
Den första metoden används för många olika operationer i Excel. Det är enkelt och tar bara några sekunder att slutföra. Du kan använda den för att byta hela rader eller kolumner på en gång, istället för att byta data cell för cell.
Denna metod kräver helt enkelt att du kopierar informationen från en rad och klistra in den i den andra. Men först måste du skapa en tom rad och placera data där.
Här är exakt vad du måste göra om du vill byta data som är associerade med dator 5 och med dator 7:
- Infoga en ny rad mellan dator 4 och 5. Gör det genom att högerklicka på rad 6 och välja alternativet "Infoga". Din tomma rad blir rad 6.
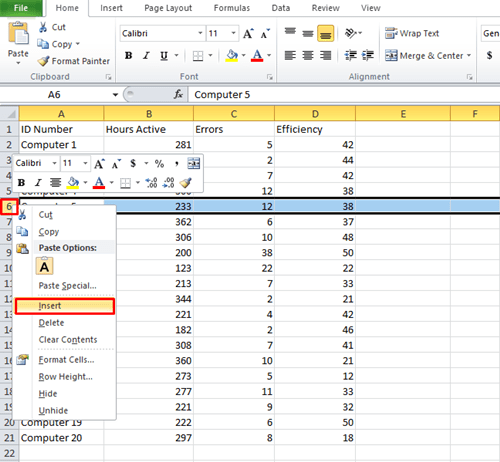
- Genom att lägga till en ny rad flyttades "Dator 7" från rad 8 till rad 9. Hitta den här raden och klipp ut informationen från kolumnerna B, C och D. Du kan markera cellerna med musen eller med Shift-knappen och tryck sedan på "Ctrl+X" för att klippa.
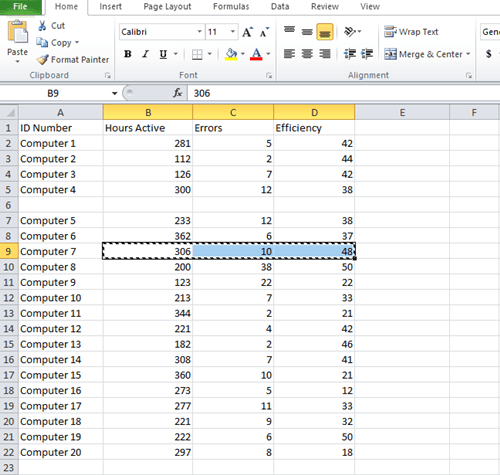
- Klicka på cell B6 i den nyskapade rad 6 och tryck på "Ctrl+V." Data från dator 7 kommer att flyttas till rad 6.
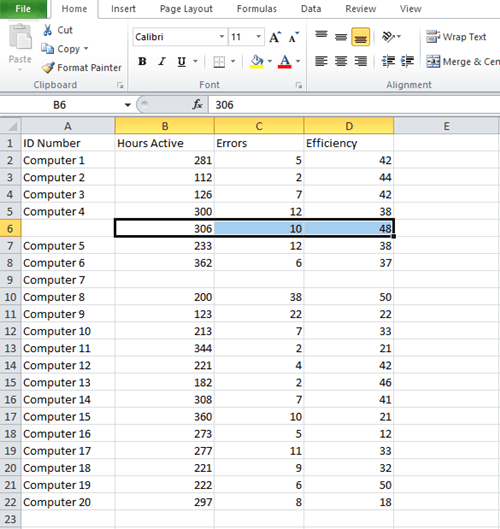
- Data för dator 5 flyttade också en rad nedan, vilket betyder att du vill markera cellerna B7, C7 och D7 för att få data för dator 5. Tryck på "Ctrl+X" igen.
- Välj den tomma cellen bredvid Dator 7 (det vill säga cell B9) och tryck på "Ctrl+V."
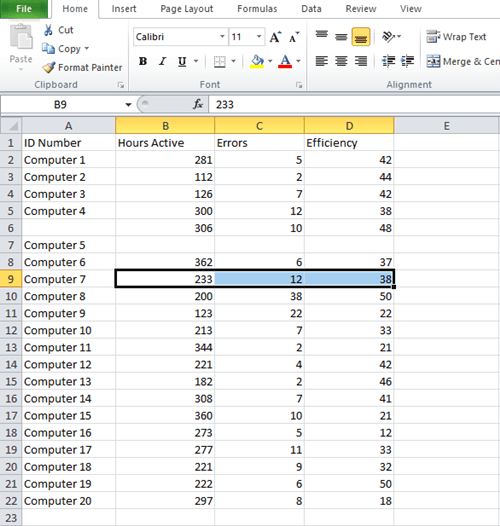
- Kopiera cell A7 och klistra in den i den tomma cellen ovan (i vårt exempel är detta etiketten "Dator 5").
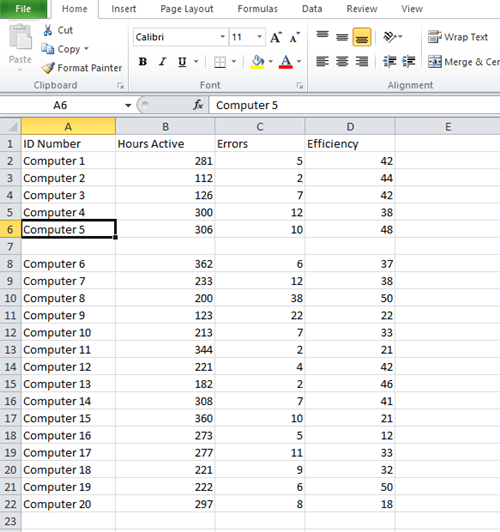
- Högerklicka på den nu tomma rad 7 och välj "Ta bort".
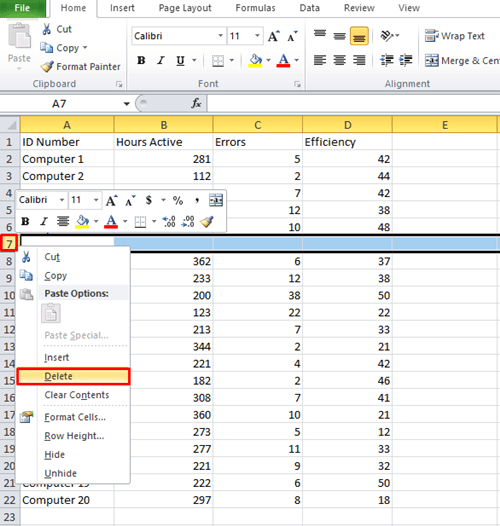
Du har precis flyttat innehållet från en rad till en annan med några få klick. Du kan använda samma teknik för att byta data mellan kolumner. Den här metoden är särskilt användbar när du arbetar med långa Excel-listor med hundratals rader och kolumner eftersom den låter dig byta varje cell i din rad samtidigt. Om du vill markera en hel rad i Excel trycker du på Skift+Mellanslag.

Byta intilliggande rader eller kolumner
Att byta data mellan intilliggande rader är mycket lättare eftersom du inte behöver skapa en ny rad alls. Excel låter dig byta data mellan två kolumner eller rader på några sekunder genom att hålla ned Skift på tangentbordet. Här är vad du måste göra:
- Välj den data du vill byta.
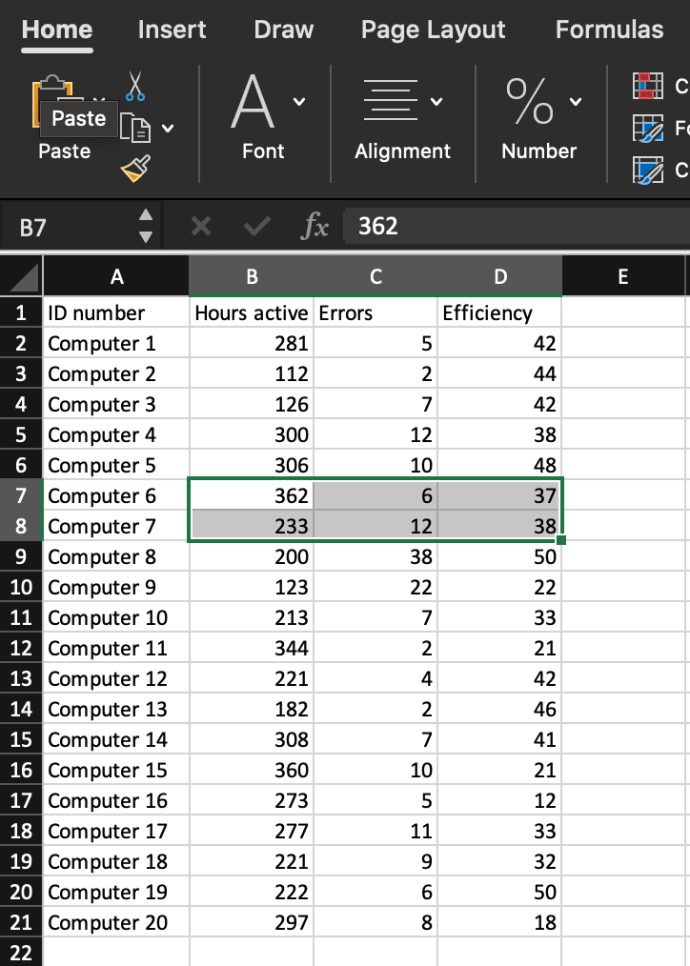
- Tryck och håll ned "Shift"-tangenten på ditt tangentbord.
- Håll musen över gränsen mellan de två intilliggande raderna tills den förvandlas till en korspilikon.
- Klicka och håll ned musen och "Skift" tills du ser en grå linje visas under raden du vill byta data med.
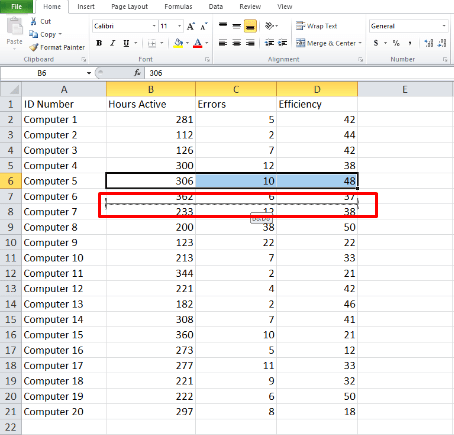
- Släpp musknappen och data byter plats. Du kan använda samma metod för att växla mellan kolumner.
Vägen till att bli ett Excel-proffs
Om ditt jobb kräver att du arbetar i Excel måste du lära dig olika sätt att göra datahanteringsuppgifter snabbare och enklare. Detta kan verka skrämmande, men du kan hitta YouTube-tutorials som lär dig hur du gör precis vad du vill.
Ge inte upp
Att lära sig att använda Excel i sin fulla utsträckning kan göra dig oersättlig på din arbetsplats. Att byta data mellan rader och kolumner är bara det första steget, men det är säkert viktigt.
Använder du Excel ofta? Vilka är dina favorittips som du skulle vilja dela med andra? Berätta för oss hur vi kan förbättra våra Excel-färdigheter i kommentarsfältet nedan.