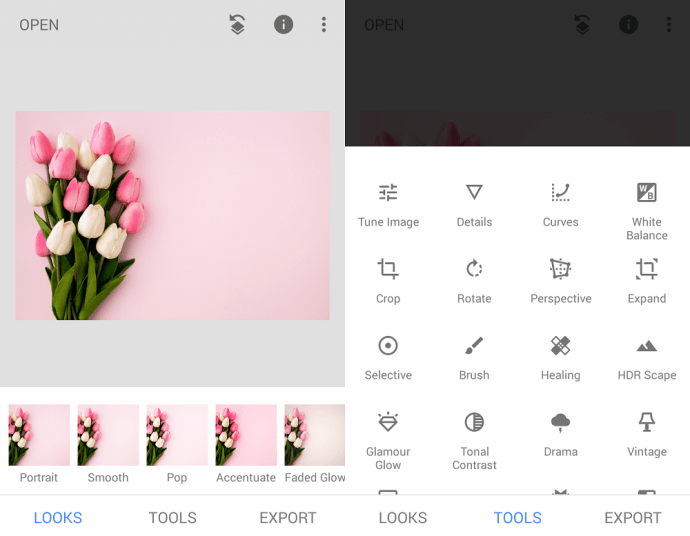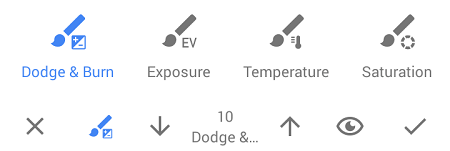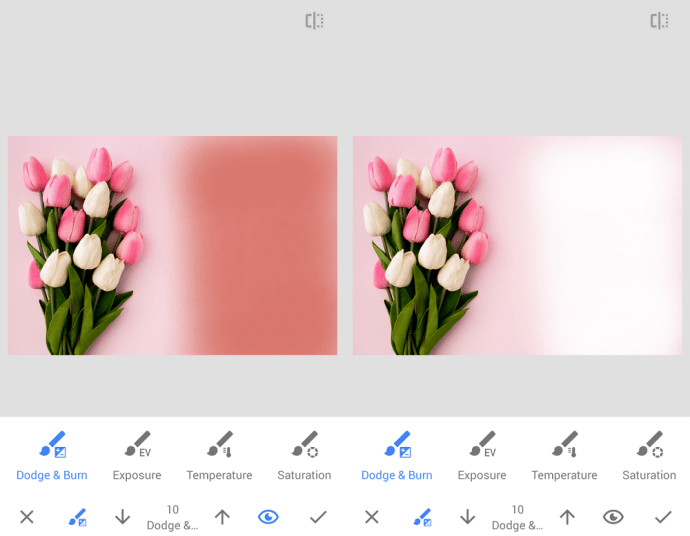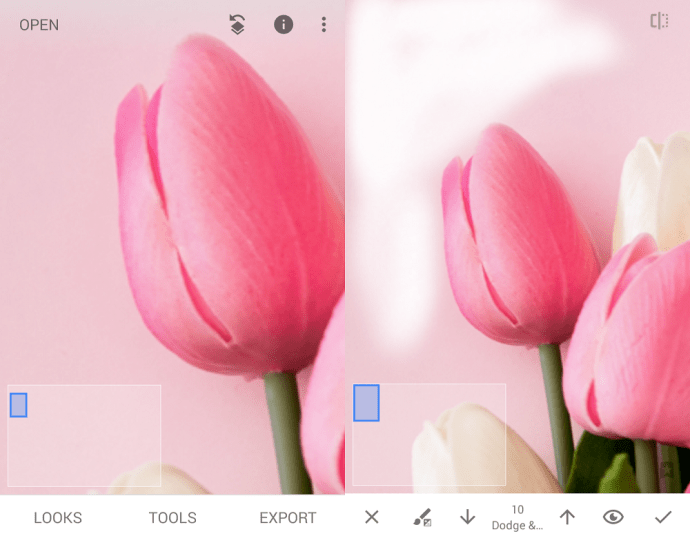Om du har tagit ett utmärkt foto för din Instagram-profil men tycker att bakgrunden är för distraherande kan du enkelt tona ner den eller helt ta bort den med Snapseed. Denna Google-ägda programvara är det bästa fotoredigeringsverktyget för Instagrammers runt om i världen. Tillgängligt för både Android-telefoner och iPhone, Snapseed ger dig funktioner du kan förvänta dig från skrivbordsfotoredigerare i en kompakt förpackning.

Den här artikeln visar hur du tar bort bakgrund i Snapseed.
Innan du börjar
När du vill redigera ett foto i Snapseed måste du öppna appen och trycka var som helst på den karakteristiska grå skärmen med ett stort plustecken i mitten. Alternativt kan du också trycka på länken "Öppna" i det övre vänstra hörnet av skärmen.

När du har gjort det öppnas en lista över dina senaste bilder. Du kan antingen trycka på ett foto från listan för att ladda det och börja redigera eller trycka på de tre horisontella linjerna i det övre vänstra hörnet och välja platsen för fotot. Du kan välja mellan Google Drive, mapparna Bilder och nedladdningar, telefonens galleri och appen Foton. Hitta fotot du vill redigera, tryck på det och det är dags att gå.
Ta bort bakgrunden
För det här exemplet kommer vi att använda det här vackra fotot av rosa och vita tulpaner mot en rosa bakgrund.
Låt oss säga att du av någon anledning helt vill ta bort den rosa bakgrunden och göra den vit istället. För att göra detta måste du ta följande steg:
- Öppna fotot i Snapseed-appen.
- Klicka på "Verktyg" längst ner i mitten.
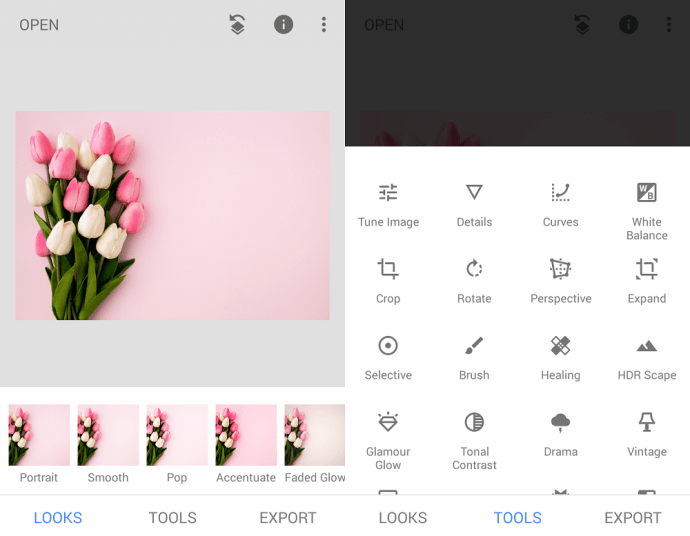
- Detta öppnar en lista med verktyg som du kan använda för att manipulera fotot. För att bleka bakgrunden, tryck på borstverktyget. Du hittar den på tredje raden uppifrån.
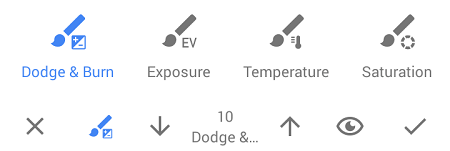
- I menyn längst ner på skärmen, tryck på "Dodge & Burn".
- Använd upp- och nedpilarna för att justera borstens intensitet, som kan sträcka sig från -10 till 10. För just detta projekt kommer vi att ställa in den på 10.
- Börja flytta fingret över den rosa bakgrunden som du vill ta bort. Flytta den som om du färgade med en penna, men tryck inte för hårt på skärmen så att du inte skadar den. Du kommer att märka att bakgrunden gradvis bleknar ut när du fortsätter att röra fingret.
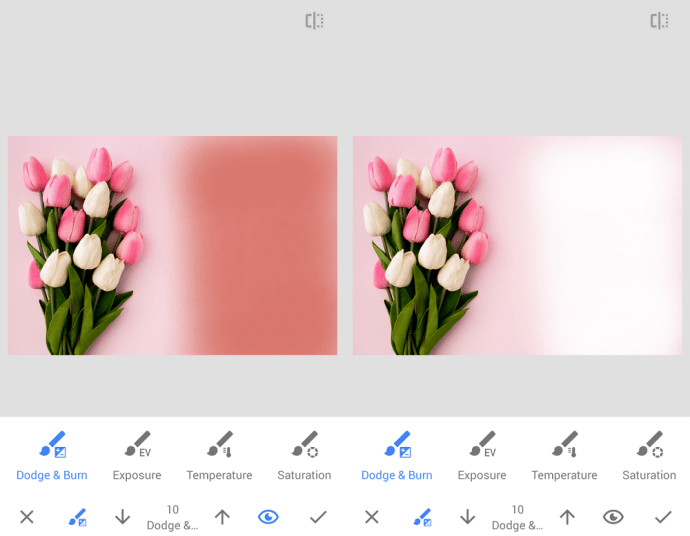
- Alternativt kan du trycka på ögonikonen i den nedre högra delen av skärmen. Med ögonfunktionen aktiverad kommer den röda färgen att indikera verktygets intensitet. Detta är bekvämt eftersom det visar de ljusare områdena där du bör gnugga hårdare för att helt ta bort bakgrunden. När du stänger av ögonfunktionen kommer du att se en vit bakgrund där det en gång var rosa.
- Tryck på bockmarkeringen i det nedre högra hörnet för att spara dina aktuella ändringar.
- För att ta bort bakgrunden runt de finare detaljerna, nyp bilden för att zooma in och använd den blå rektangeln längst ner till vänster för att navigera i fotot.
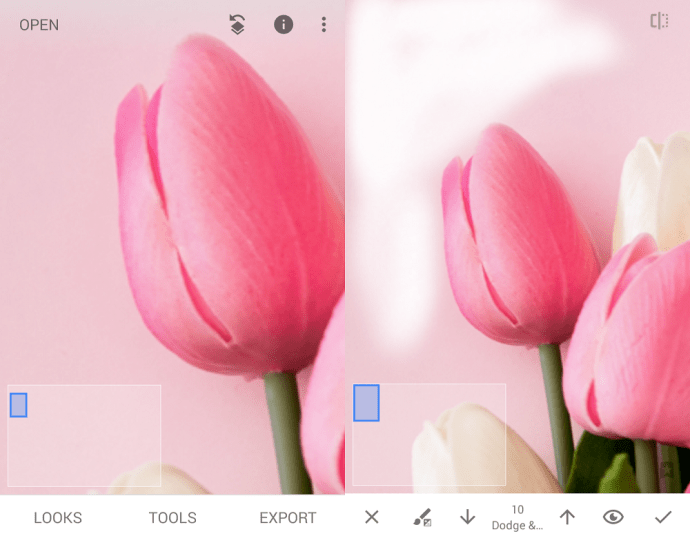
- Applicera försiktigt borsten runt kanterna på föremålet (i det här fallet - blommor) och var uppmärksam på att inte av misstag radera en del av föremålet.
- När du försiktigt har tagit bort hela bakgrunden trycker du återigen på bocken.
Sparar ditt foto
Med alla dina ändringar framgångsrikt sparade och din bakgrund borttagen, är det dags att exportera det färdiga fotot. Som du kan anta måste du trycka på länken "Exportera" i det nedre högra hörnet av skärmen.

När du gör det kommer du att få följande fyra alternativ:
- Dela med sig – Låter dig dela bilden direkt till dina vänner via Gmail, Facebook, Bluetooth eller andra tjänster. Du kan också använda det här alternativet för att lägga upp fotot direkt till ditt Instagram-flöde.
- Spara – Som namnet antyder sparar du en kopia av fotot i undermappen Snapseed i telefonens galleri.
- Exportera – I likhet med föregående alternativ sparas en kopia av fotot i undermappen Snapseed.
- Exportera som – Låter dig välja filnamnet samt platsen där du vill spara bilden. Med det här alternativet kan du också spara det direkt på din Google Drive.
Över till dig
Finns det något annat sätt att ta bort bakgrund från foton med hjälp av Snapseed? Har du några Snapseed pro-tips att dela med samhället? Låt oss veta i kommentarerna nedan!