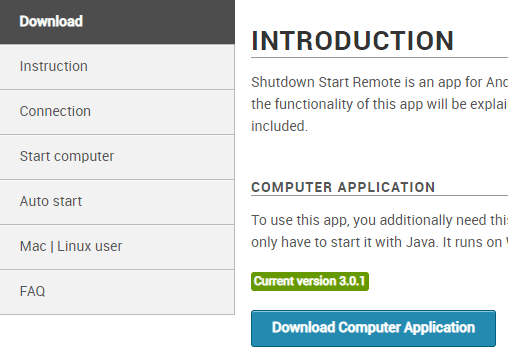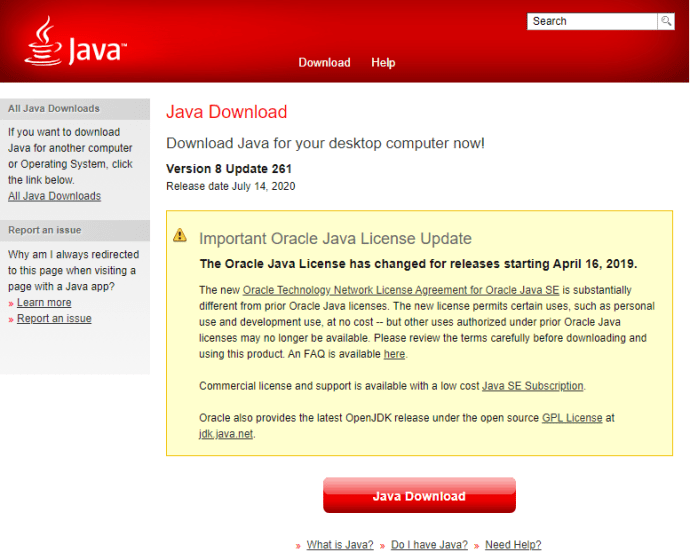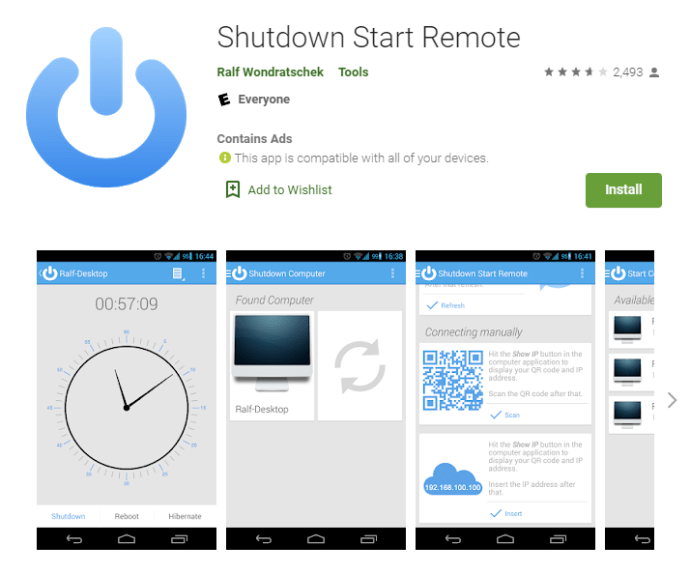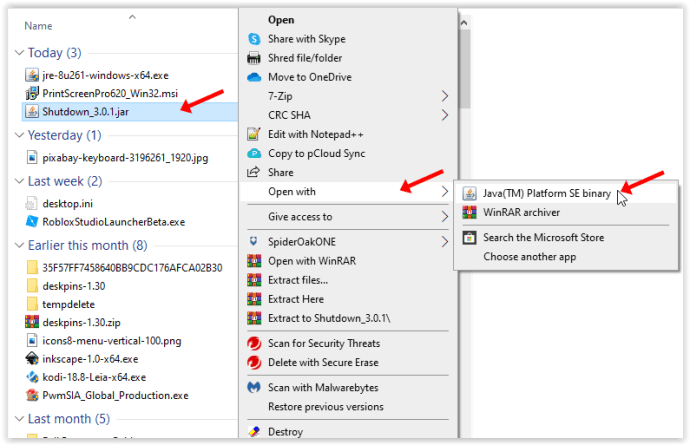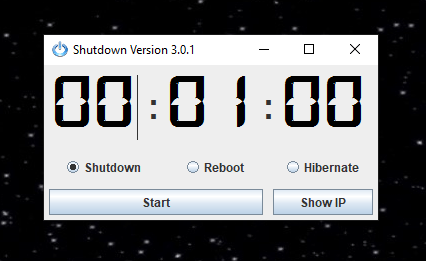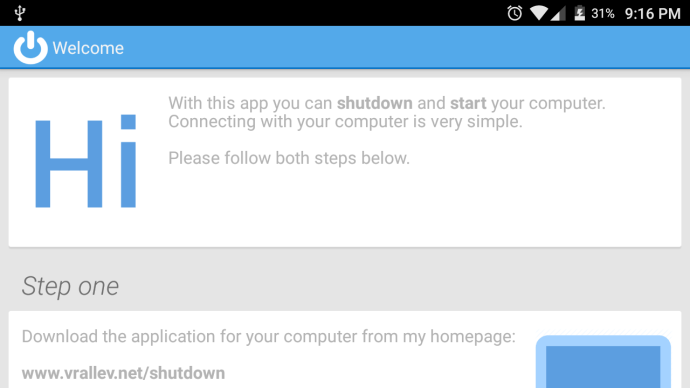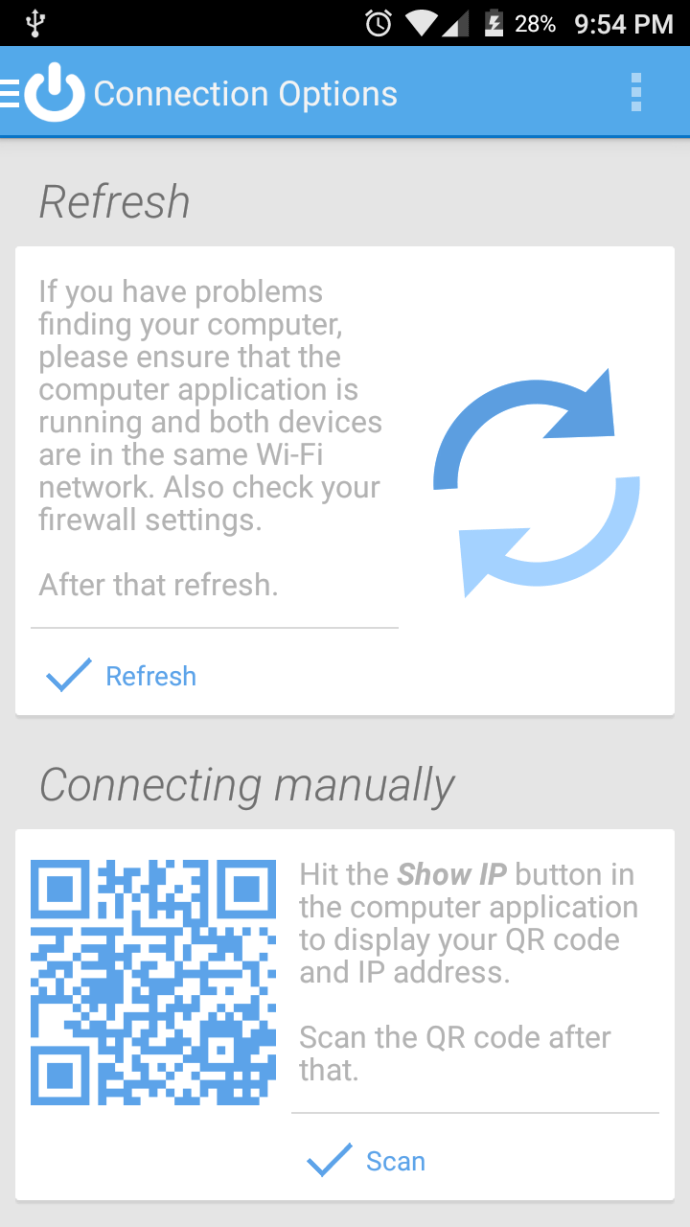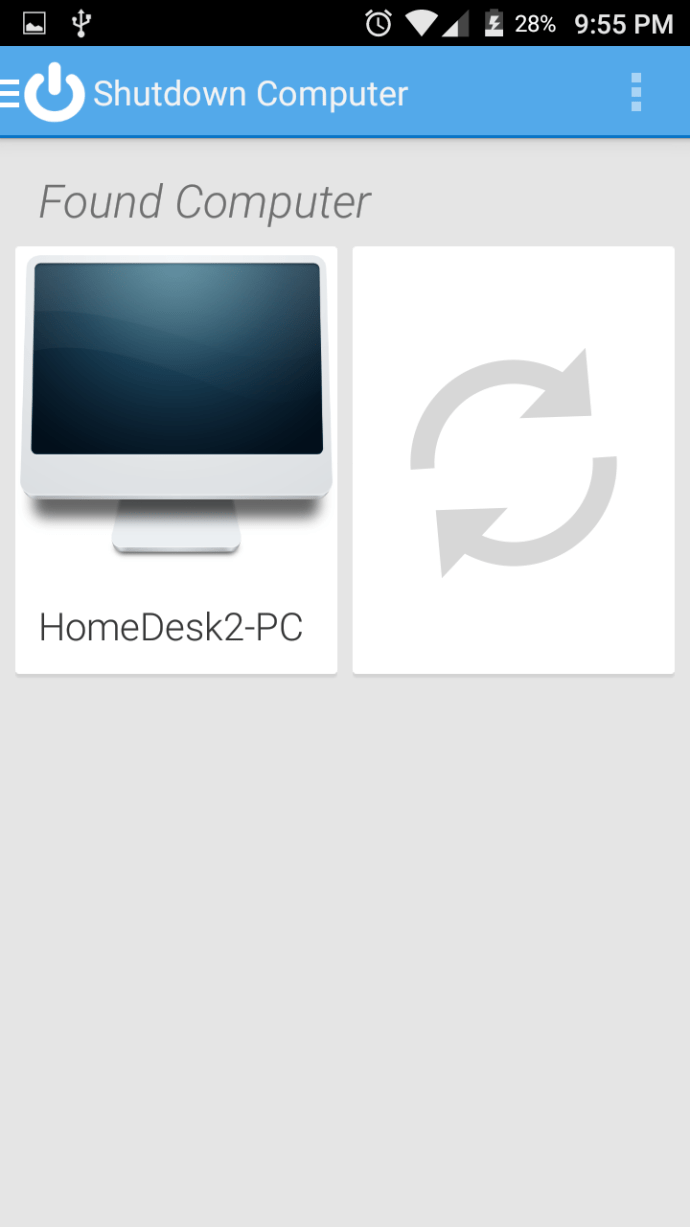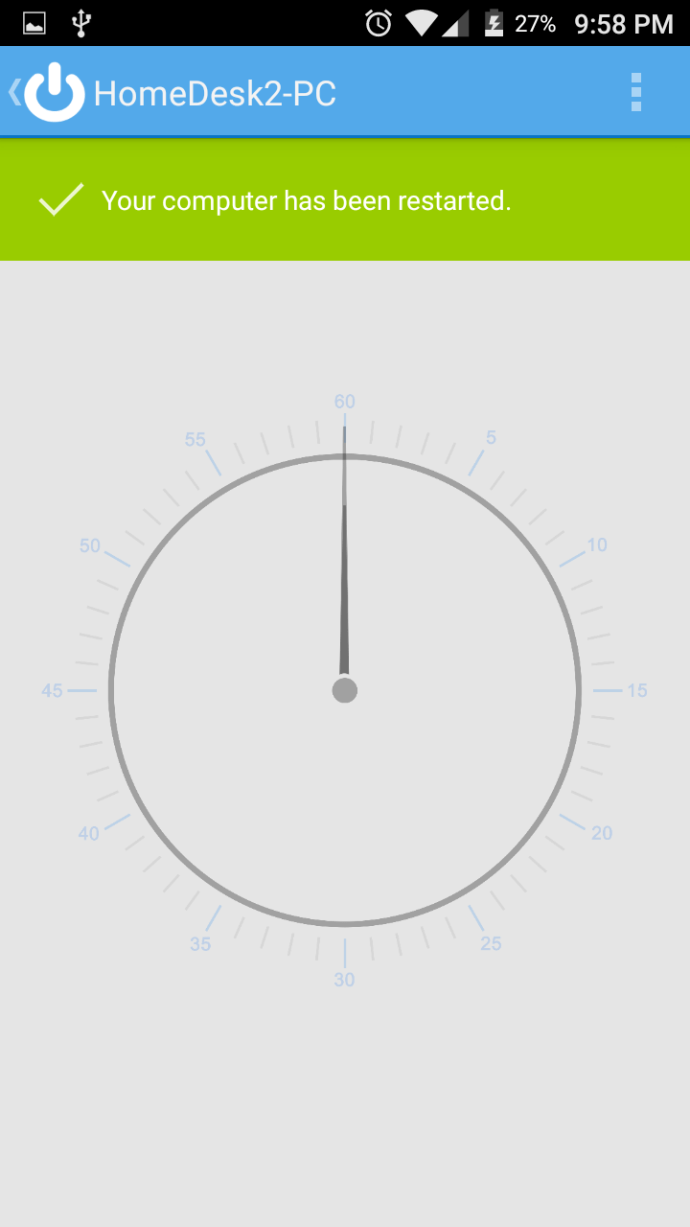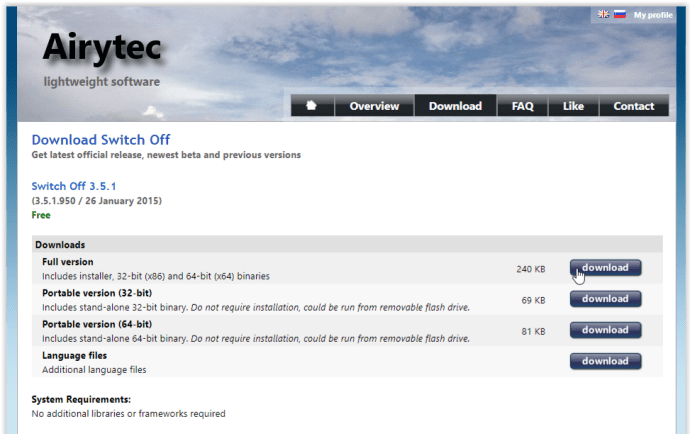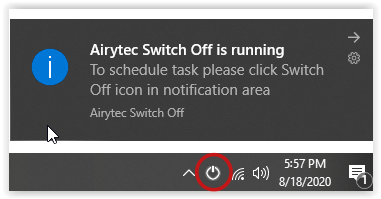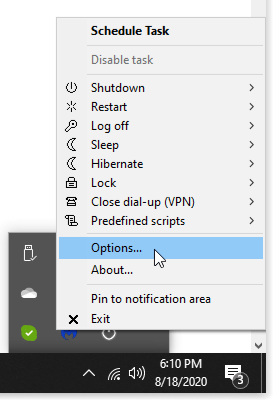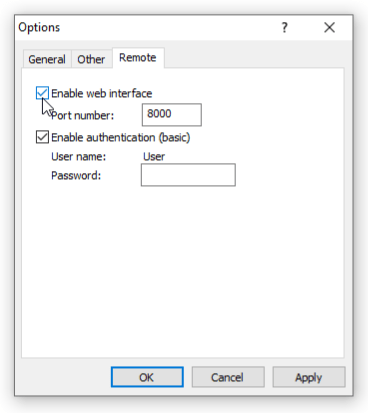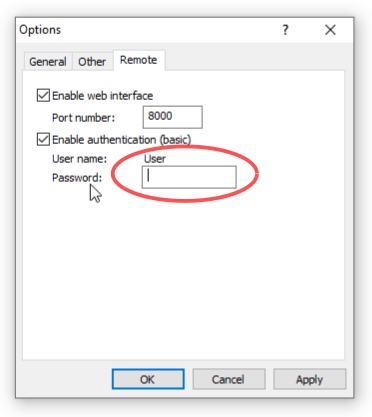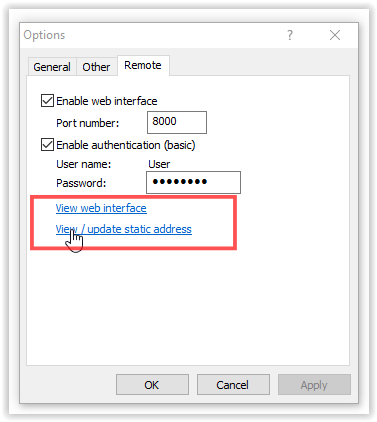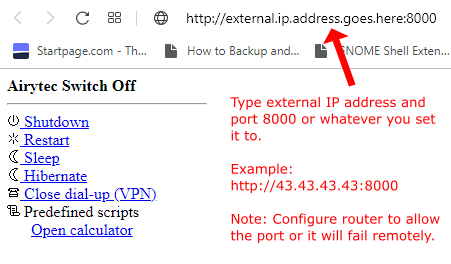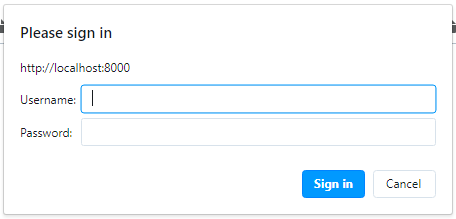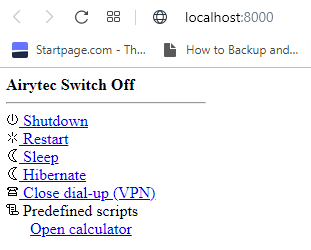Om datorn inte ska användas under en längre tid är det alltid bäst att stänga av den. En PC förbrukar inte mycket energi i standby-läge, men att låta den vara på förbrukar dess livslängd, åtminstone till viss del. Bärbara datorer tömmer också batteriet (långsamt) när de är i standby-läge. Att stänga av din dator via din smartphone är en bekväm metod att använda, särskilt i många situationer.

Det kan finnas tillfällen när du är i ett annat rum och bestämmer dig för att du inte ska använda datorn på ett tag eller att du blir inblandad i något annat och låter den vara igång. Du kanske till och med har uppdateringar eller flera nedladdningar igång och vill lämna det på. Dessutom kan det ibland finnas när du lämnar och glömmer att stänga av den. Oavsett vilken situation du stöter på finns det flera sätt att stänga av din dator med din Android-telefon. På så sätt behöver du inte minska enhetens livslängd, slösa med elektricitet, vänta på att nedladdningar eller uppdateringar ska slutföra, eller tömma batteriet. Så här stänger du av din dator med en Android-telefon.
Att stänga av en dator på distans kan vara ett smart knep för att förhindra att den fungerar när den inte behöver. Den här artikeln förklarar två metoder. Den ena kräver att både telefonen och din dator är anslutna till samma lokala nätverk (LAN), medan den andra fungerar med valfri internetuppkoppling. På så sätt får du det bästa av två världar – hemma eller borta.
Metoderna nedan för att stänga av din dator på distans med din Android-smarttelefon är beroende av tredjepartsprogram. Dessa program är dock gratis, så du behöver inte oroa dig för att behöva betala.
Alternativ #1: Stäng av din dator med hjälp av det lokala nätverket (LAN)
Det finns flera appar som du kan använda för att stänga av din dator med din smartphone när de två är anslutna till samma nätverk. Unified Remote är en sådan app som du kan prova, men vi har valt att markera vårt föredragna val, Shutdown Start Remote.
Shutdown Start Remote har två komponenter som den behöver för att fungera - det finns själva appen, som kommer att installeras på din smartphone, och dess server, som kommer att ställas in på din PC.
- Ladda ner servern från den officiella Shutdown Remote-webbplatsen. Starta den inte än. Det behövs ingen installation för servern – den körs med JRE, precis som en körbar fil med Windows.
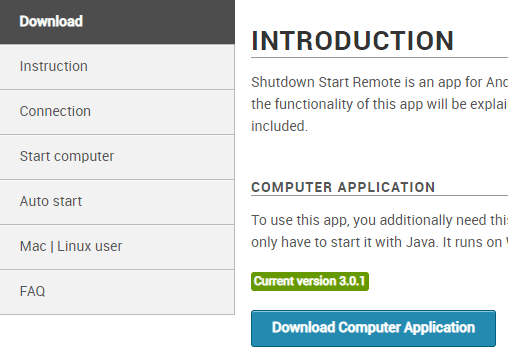
- Verifiera installationen av Jave Runtime Environment (JRE)—det krävs för att köra serverfilen från steg 1. Installera JRE om den inte redan är installerad.
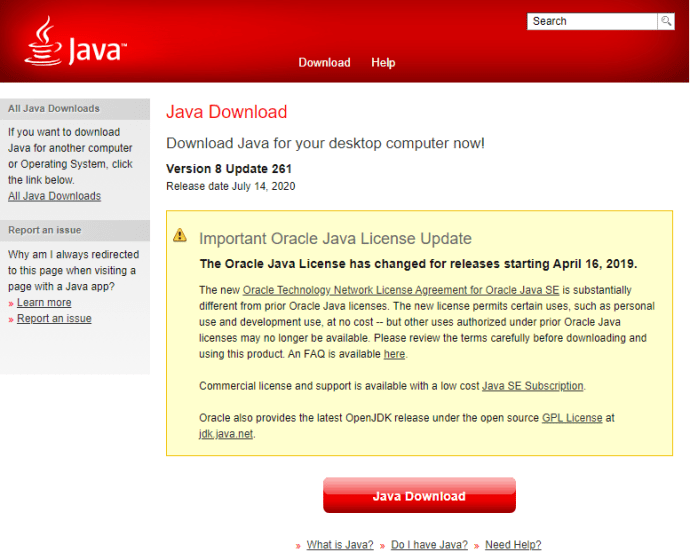
- Installera Android-appen på din smartphone. Ladda ned Shutdown Start Remote från Google Play Butik.
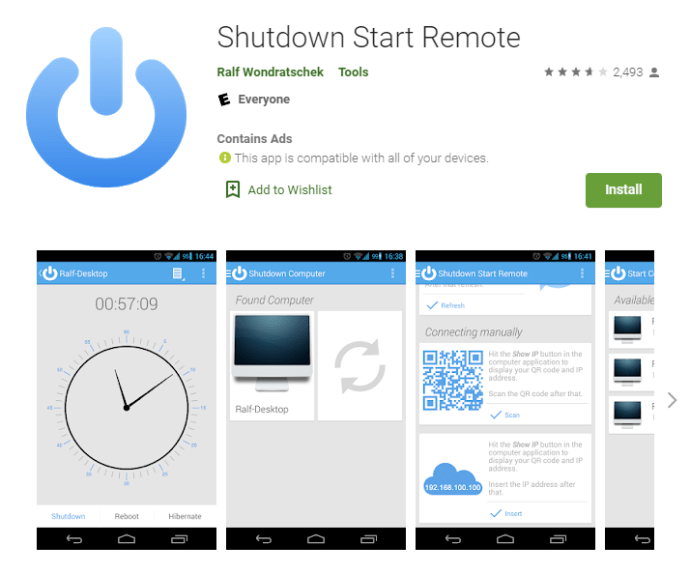
- Starta servern från steg 1, om den inte redan är aktiverad.
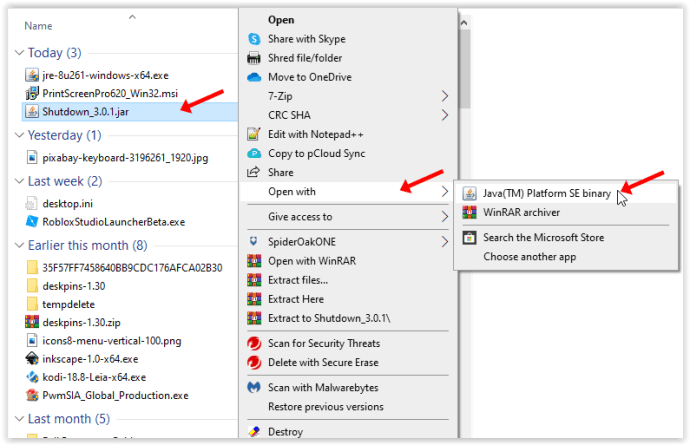
- Kontrollera att servern har aktiverats. Du bör se en klocka med knappalternativ på din datorskärm.
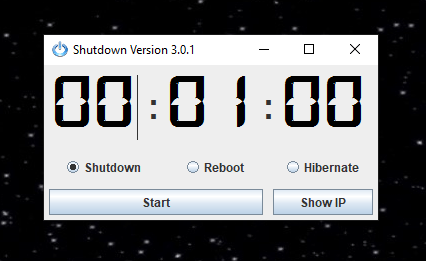
- Starta Android-appen på din smartphone. Både servern och Android-appen måste köras samtidigt för att programmet ska fungera.
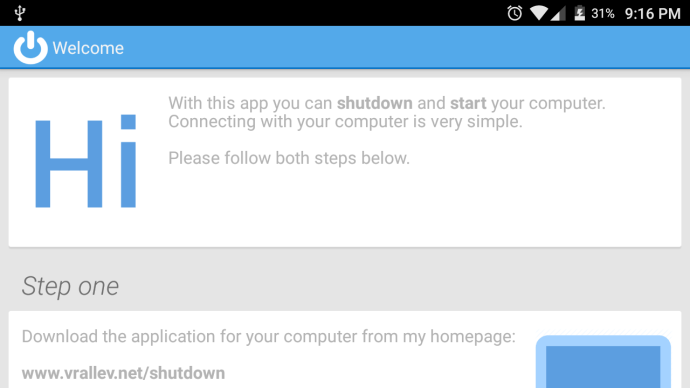
- I appen, gå till Anslutningsalternativ om den inte redan visar den, och välj sedan din metod (1 av 3) för att hitta din PC).
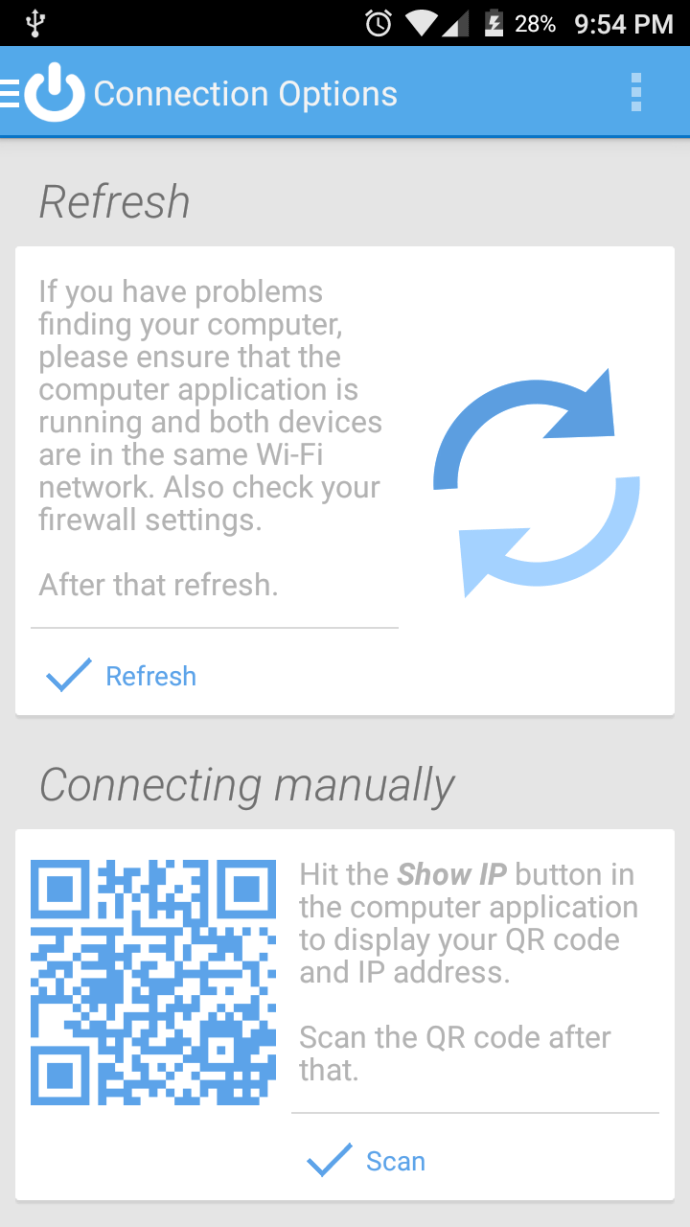
- När du ser din dator i Android-appen trycker du på den för att ansluta de två enheterna (din dator och din smartphone).
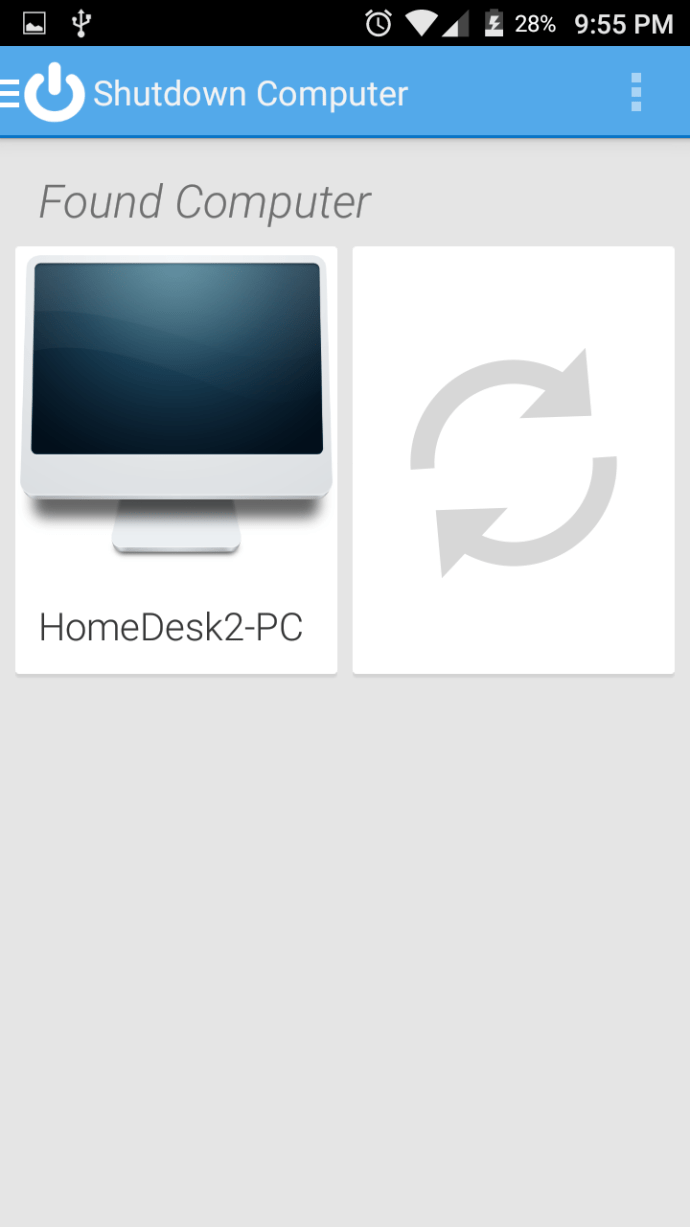
- Testa appen för att bekräfta att den fungerar.
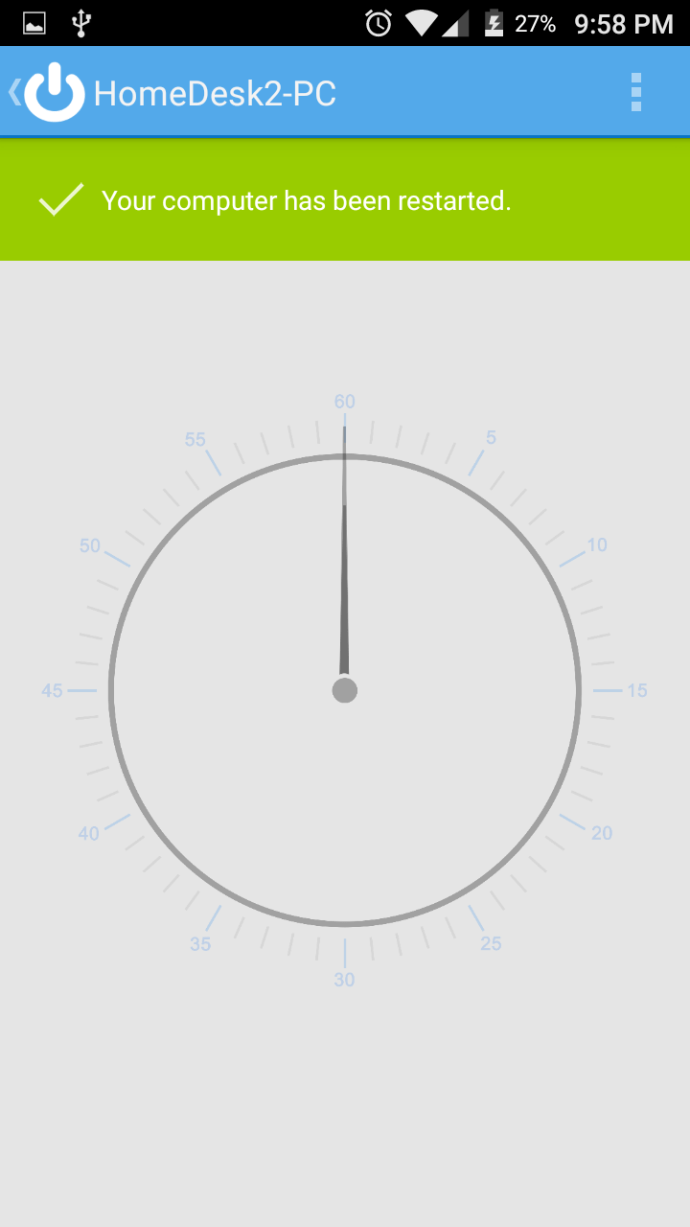
Shutdown Start Remote ger dig faktiskt flera alternativ. Du kan naturligtvis stänga av din dator, men du kan också starta om den eller ställa in den i viloläge. Dessutom kan du utföra dessa åtgärder omedelbart eller skapa en timer för dem. För att skapa en timer, tryck på klockan. För att gå igenom dem direkt, tryck på lämplig knapp längst ner på telefonens skärm.

Alternativ #2: Stäng av din dator med fjärransluten IP-anslutning
Shutdown Start Remote är en trevlig lösning, men vi har redan nämnt dess största begränsande faktor - båda dina enheter måste vara i samma nätverk. Om du behöver mer flexibilitet än så behöver du ett annat program.
Airytec Switch Off kanske inte är den senaste mjukvaran som finns, men den fungerar fortfarande utmärkt för att styra din PC:s strömfunktioner via internet.
- Börja med att ladda ner programmet från den officiella webbplatsen och installera det på din PC.
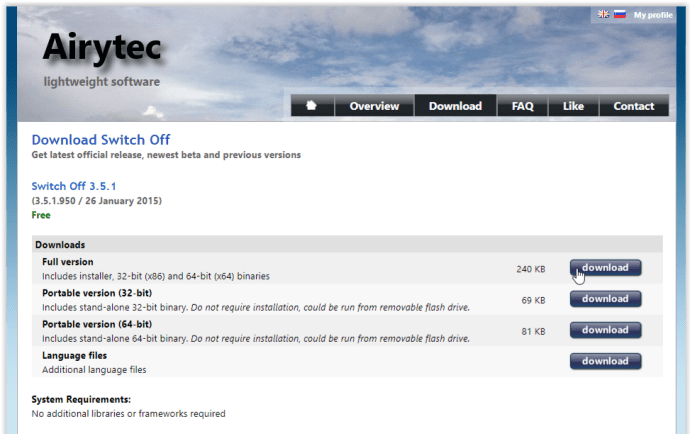
- Starta nu programmet och du kommer att se dess ikon i aktivitetsfältet (det ser ut som strömsymbolen på en fjärrkontroll).
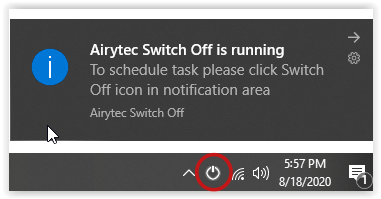
- Högerklicka på ikonen och välj Alternativ från menyn som visas.
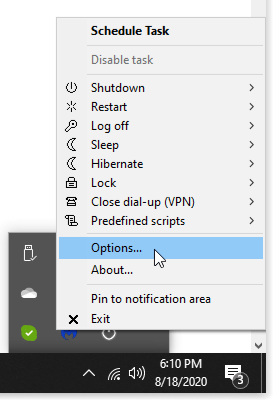
- Navigera till fliken märkt Remote. Markera rutan bredvid Aktivera webbgränssnitt och klicka sedan på Verkställ.
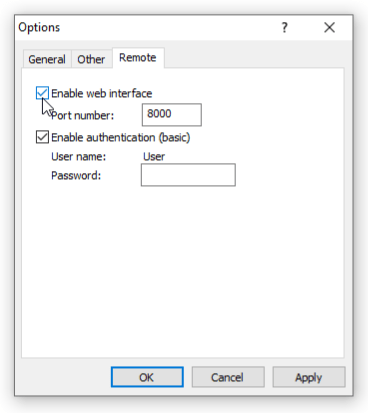
- Valfritt: För ökad säkerhet, markera rutan bredvid Aktivera autentisering (grundläggande). Detta låter dig ställa in ett lösenord, vilket gör det nödvändigt när någon vill komma åt programmet på distans. Välj Använd för att spara ändringar.
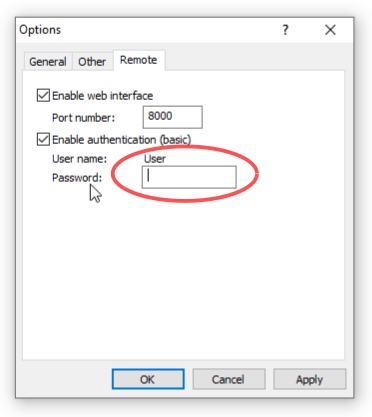
- När du har klickat på knappen Använd ovan visas två nya länkar i samma alternativmeny: Visa webbgränssnitt och Visa/uppdatera statisk IP-adress. Välj Visa/Uppdatera statisk adress för att se din aktuella avstängnings-URL – det här är vad du har varit efter hela tiden, vilket är din externa IP-adress följt av porten som är etablerad i alternativen (standard 8000).
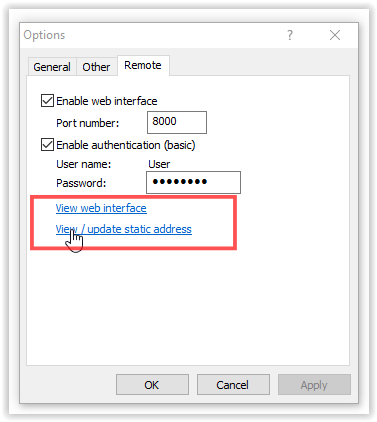
Om anslutningen misslyckas med ett serverfel/parserfel måste du öppna porten i din router.
- Använd URL:en i vilken webbläsare som helst, på vilken enhet som helst och var som helst för att styra programmet över internet.
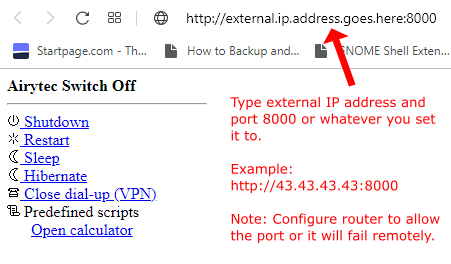
- Klicka på länken Visa webbgränssnitt för att komma åt lokal kontroll i valfri webbläsare. Detta skiljer sig från en URL-länk eftersom det är en adress endast för PC (localhost) via port 8000. Använd det förinställda användarnamnet (Användare) och lösenordet du skapade (visas i alternativfönstret) för att logga in.
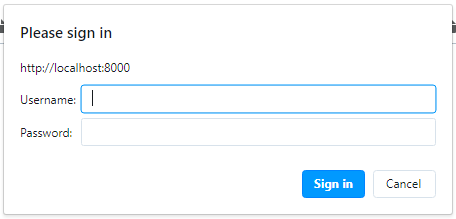
- Efter att ha loggat in på webbgränssnittet via port 8000, kommer du att se de lokala kontrollfunktionerna i webbläsarens fönster/flik.
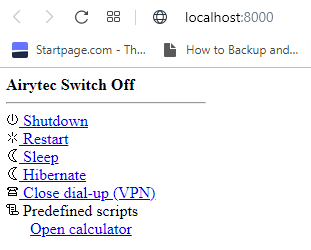
Genom att ange din dators externa IP i webbläsaren på vilken enhet som helst, kommer du att kunna styra programmet över internet. Så kopiera bara URL:en till din telefon (för snabb åtkomst kan du bokmärka den). Använd sedan din smartphone för att öppna URL:en, ange lösenordet om du har ställt in det, så ser du programmets webbgränssnitt. Härifrån väljer du bara kommandot för att stänga av din dator.
Som en sidoanteckning kan din dators brandvägg komma i vägen för det här programmet, så du kan behöva inaktivera det i samband med att routern kan öppna porten. Dessutom kan din internetleverantör ändra din IP då och då.
Lösningarna ovan lägger till intressanta sätt att interagera med din dator på distans. Naturligtvis måste Shutdown Start Remotes server och Airytec-programmet köras aktivt på din PC för att du ska kunna komma åt dem med din telefon, vilket innebär att du måste förbereda dig i förväg. Men när du väl gör det kan du stänga av din dator när du vill.