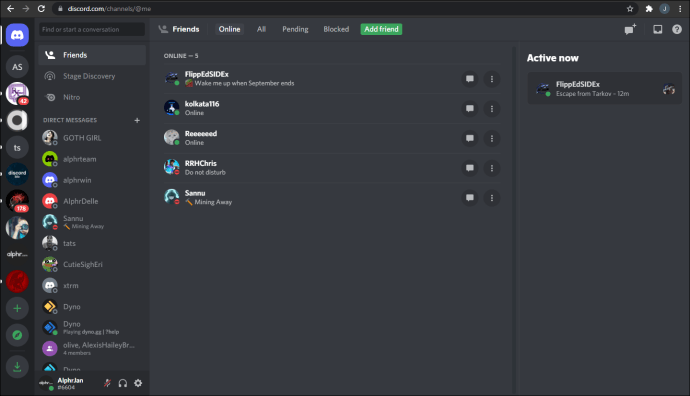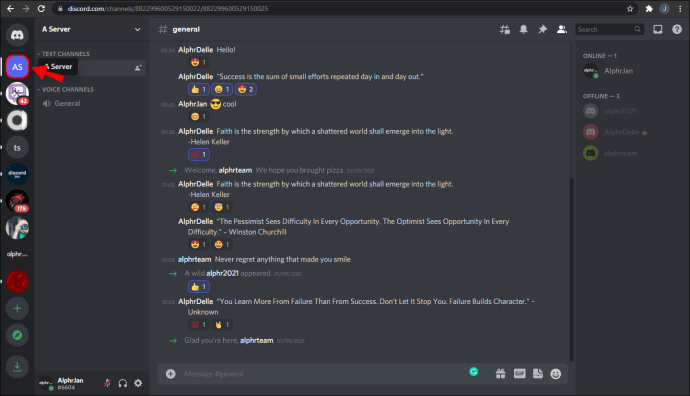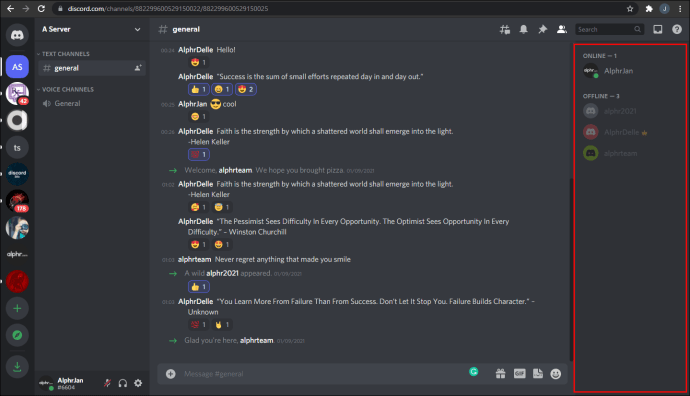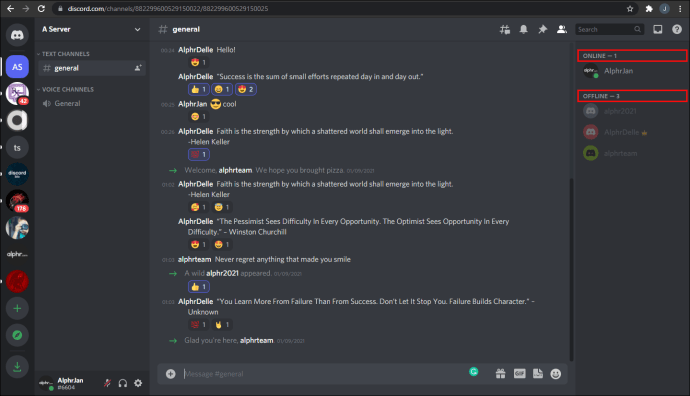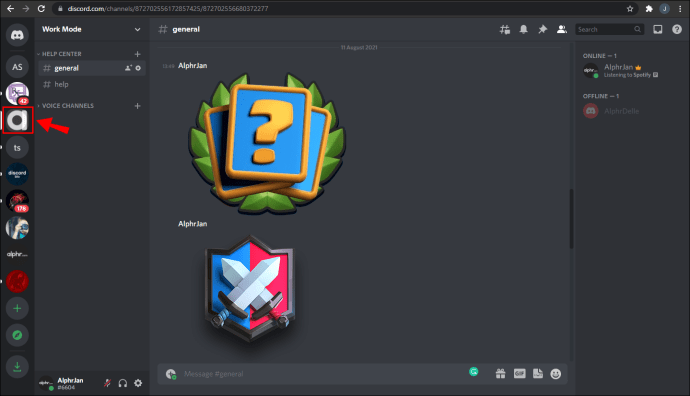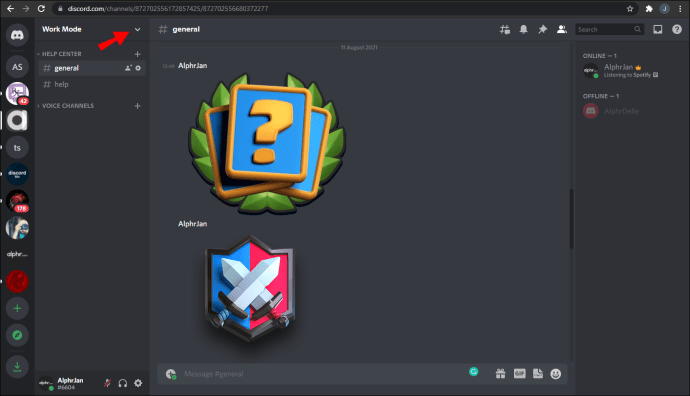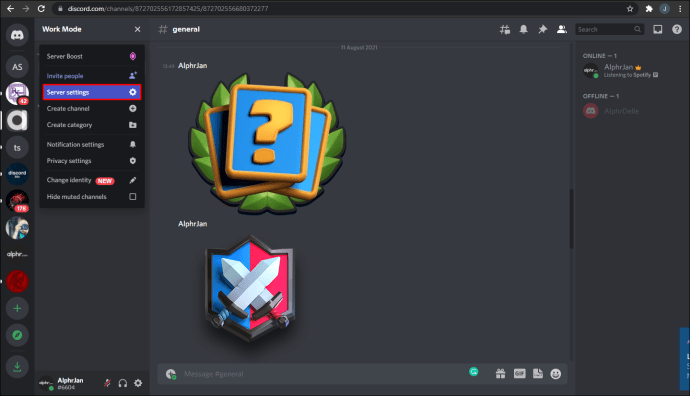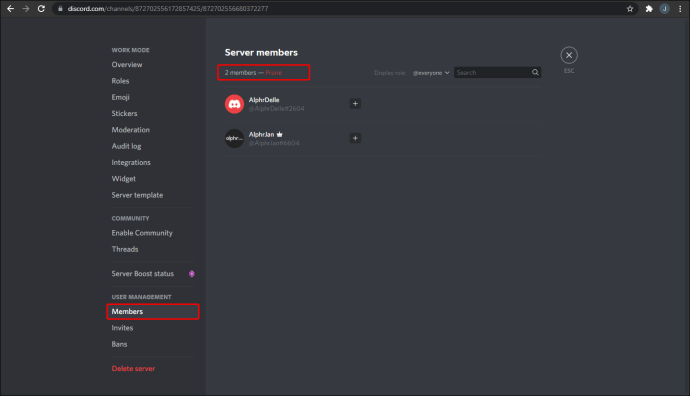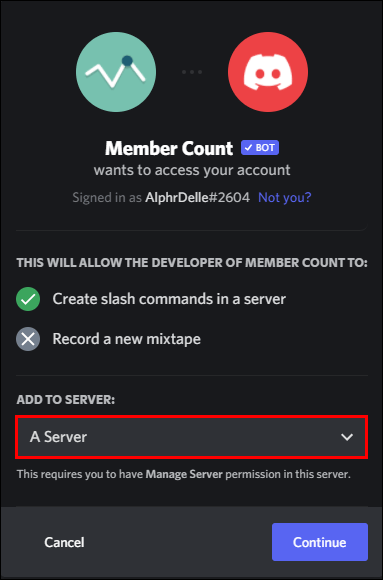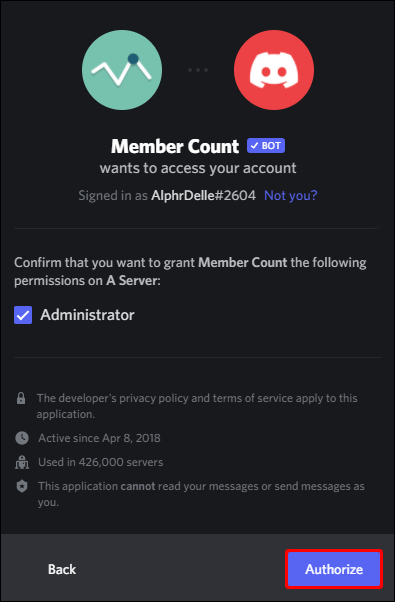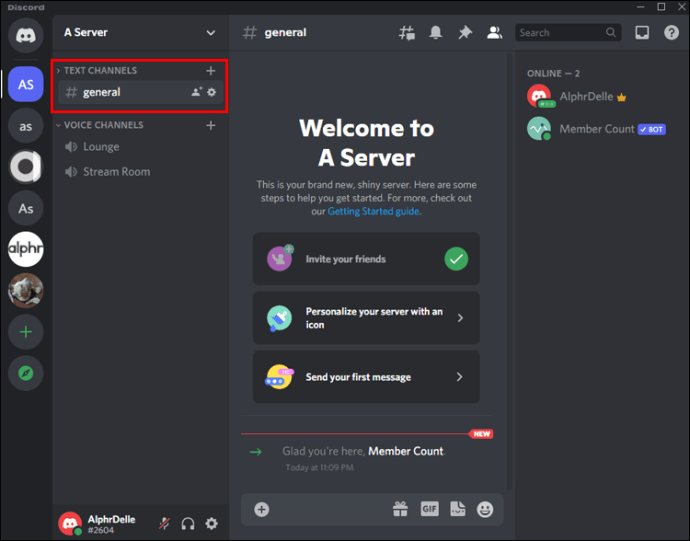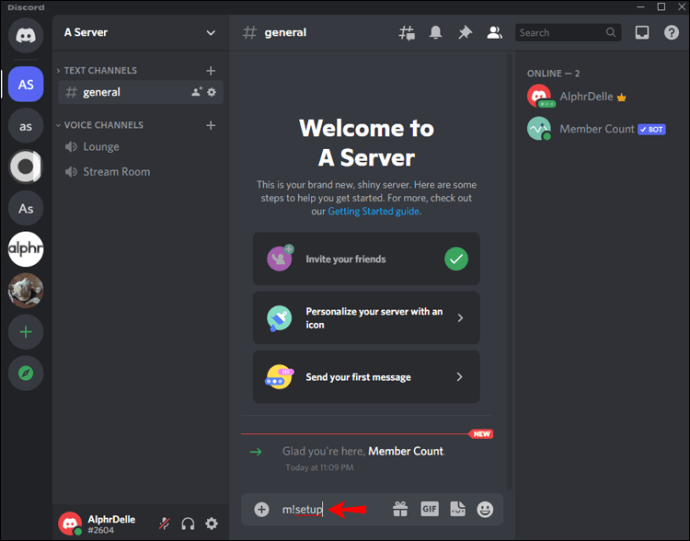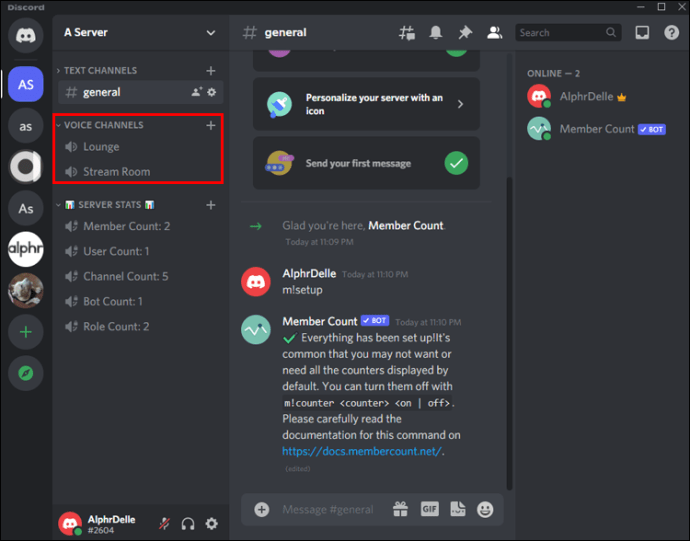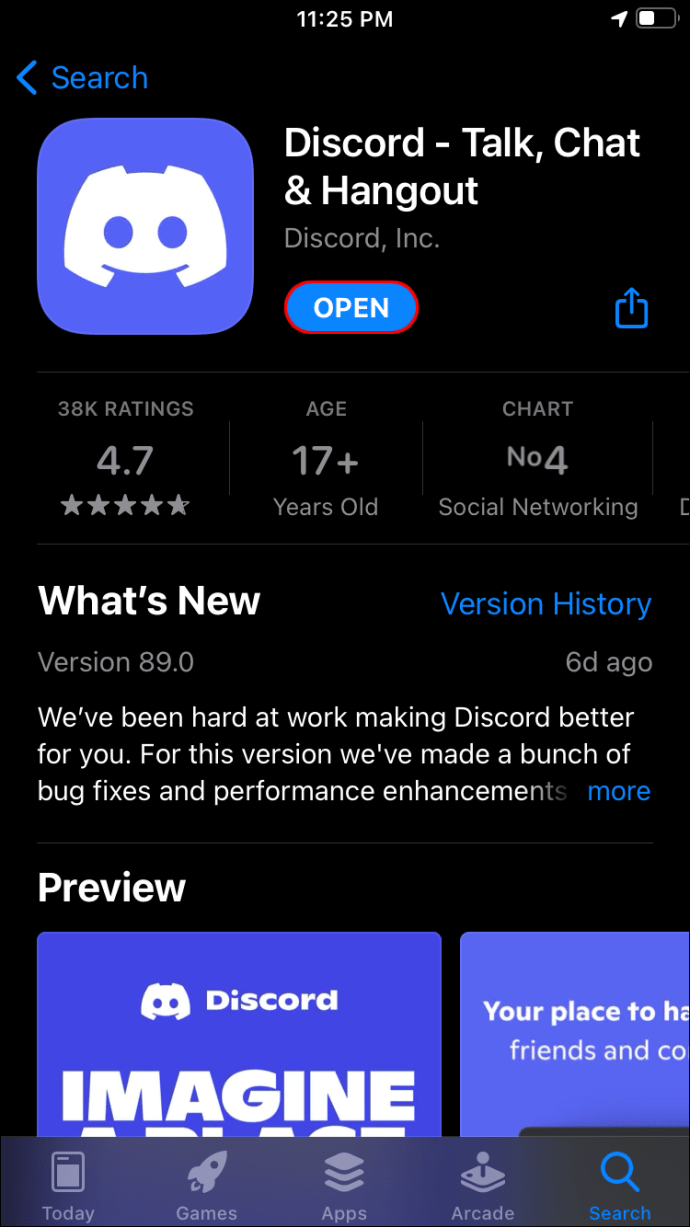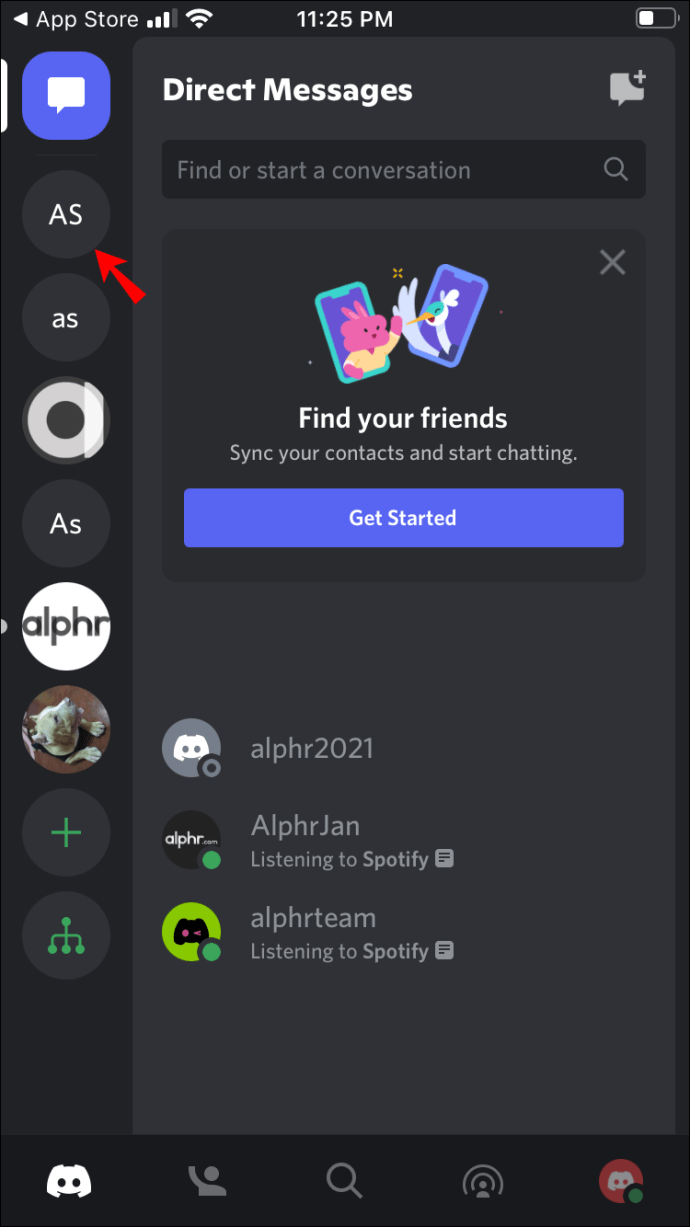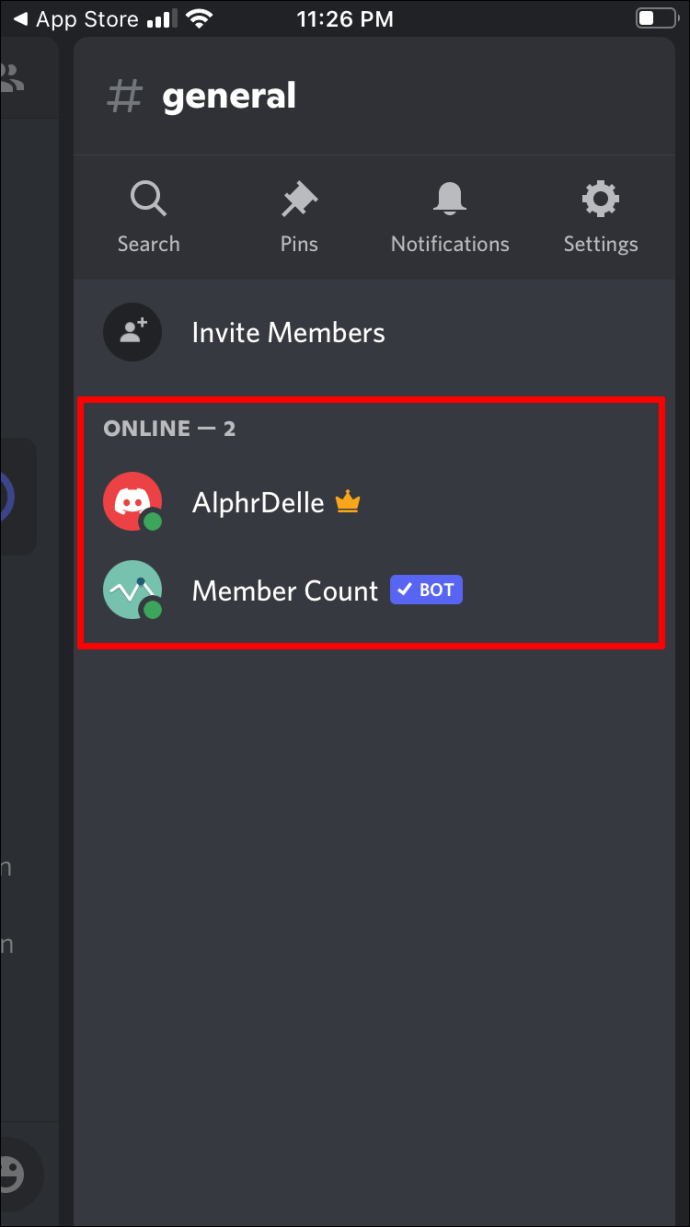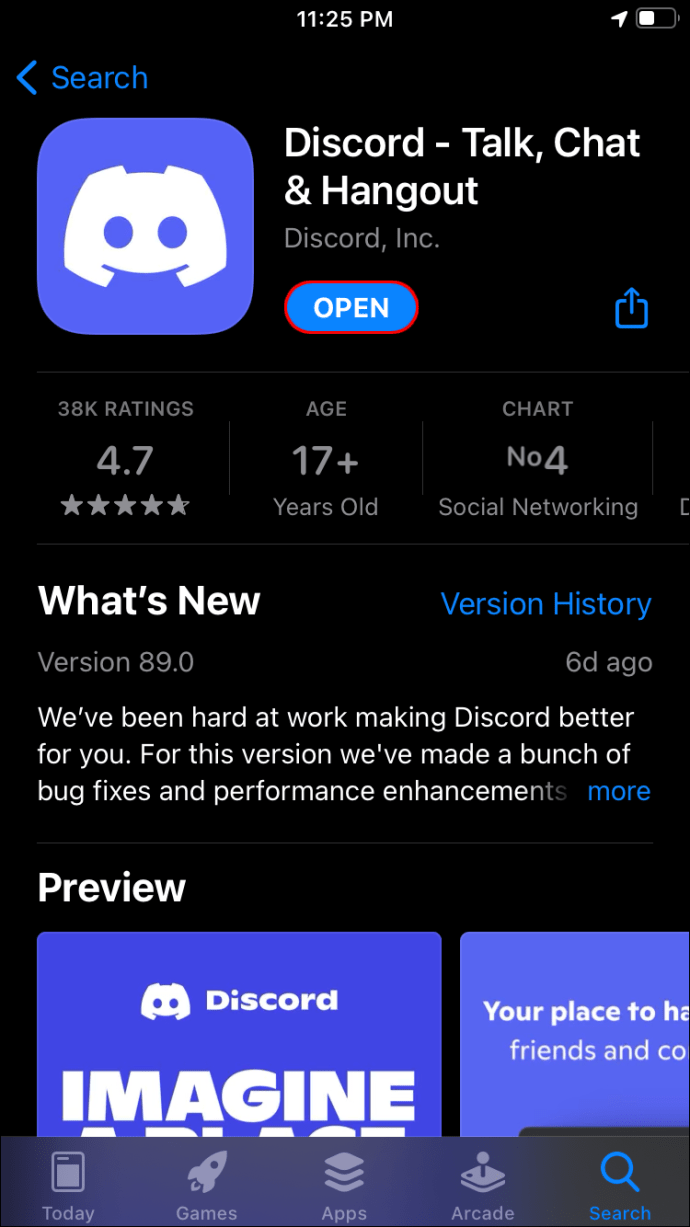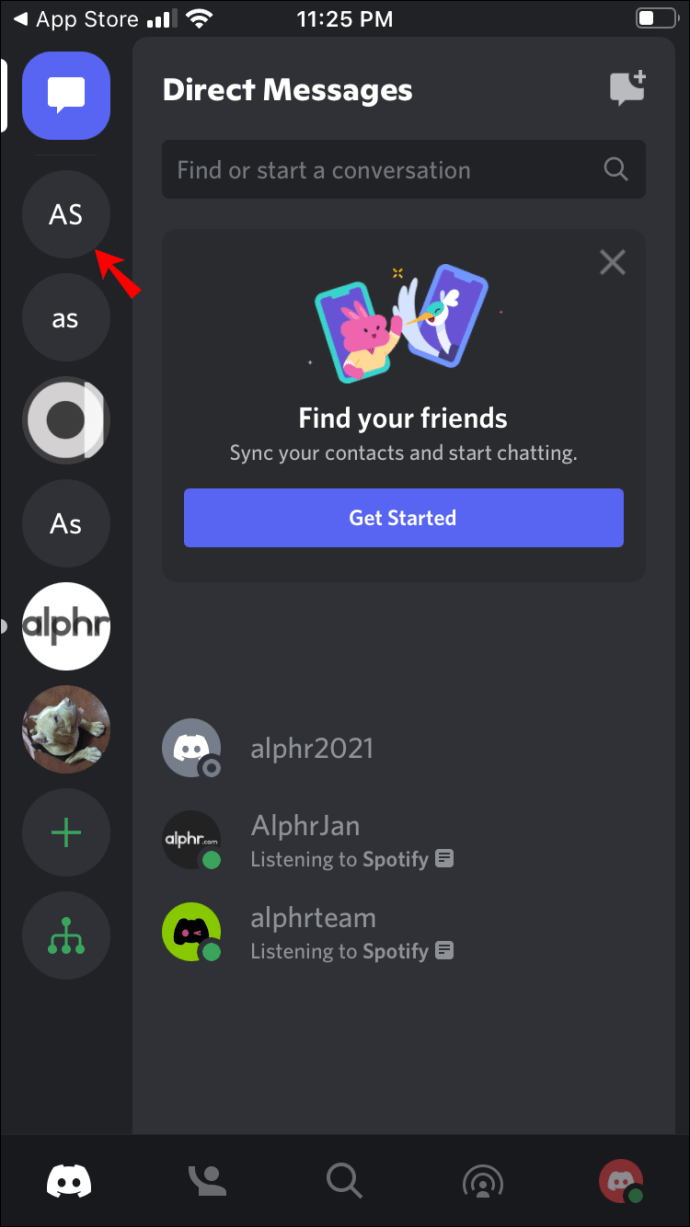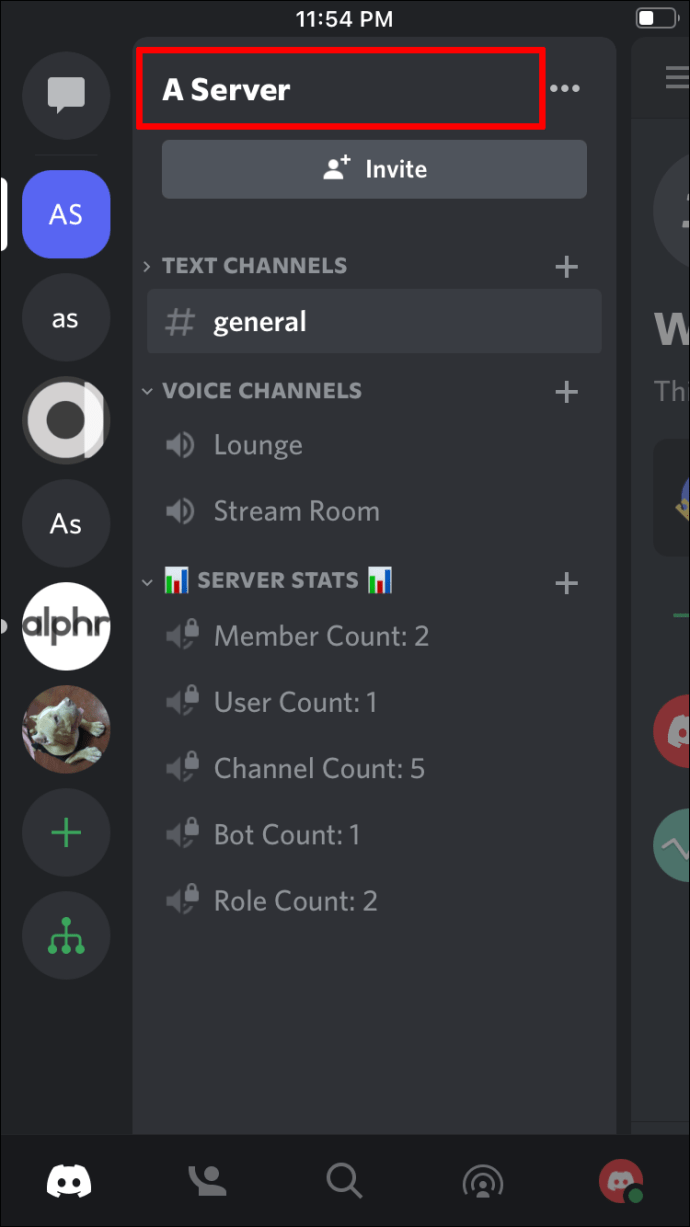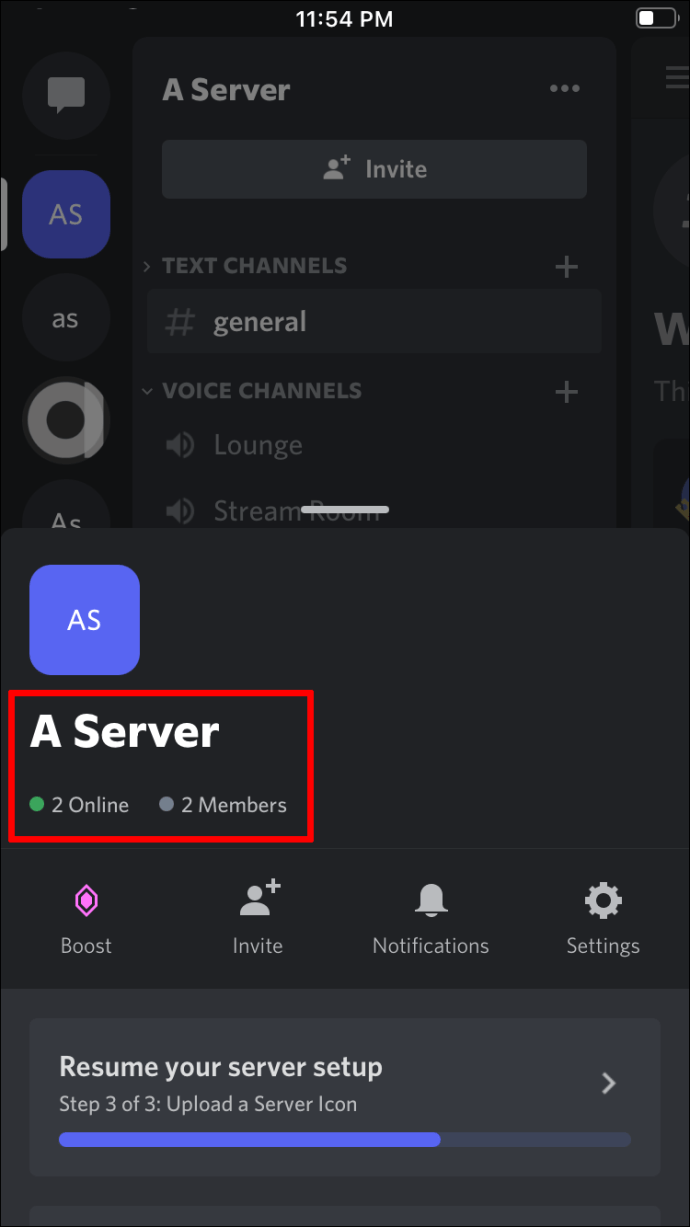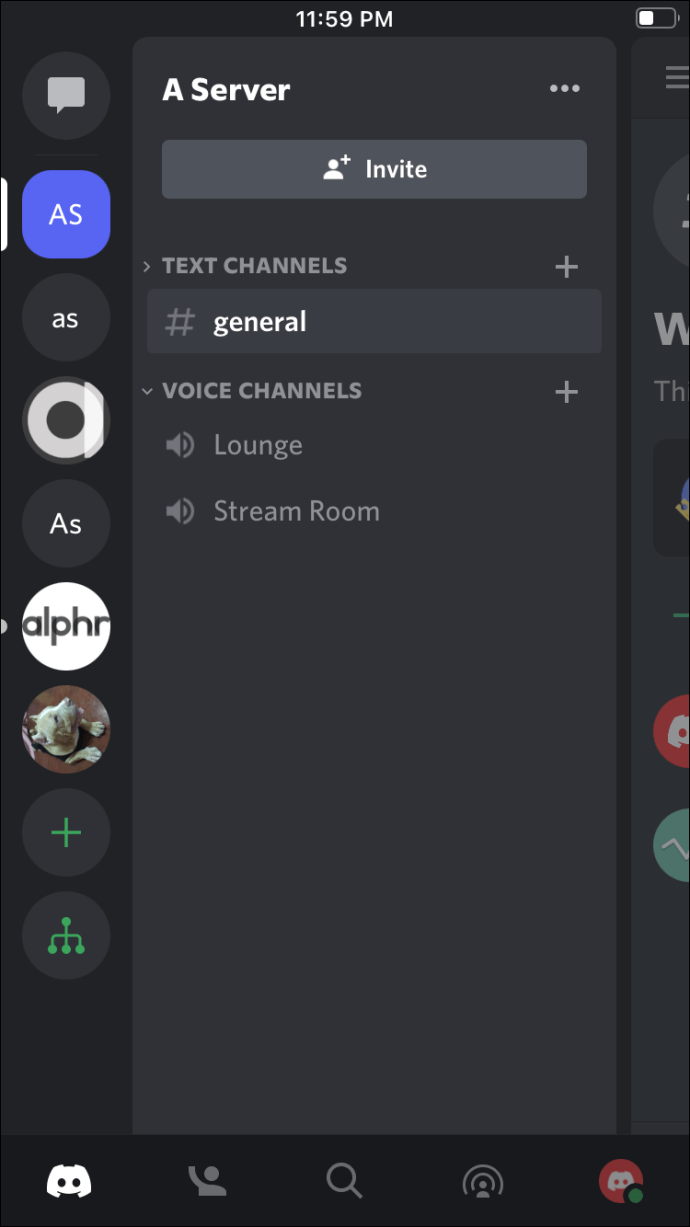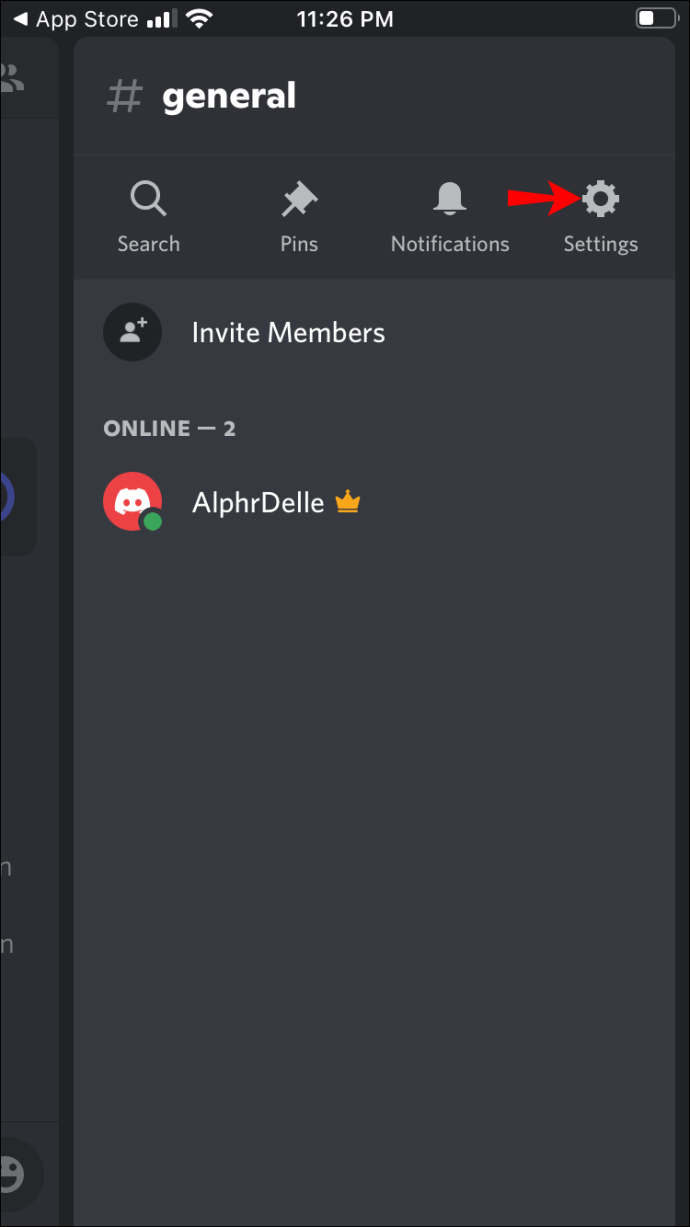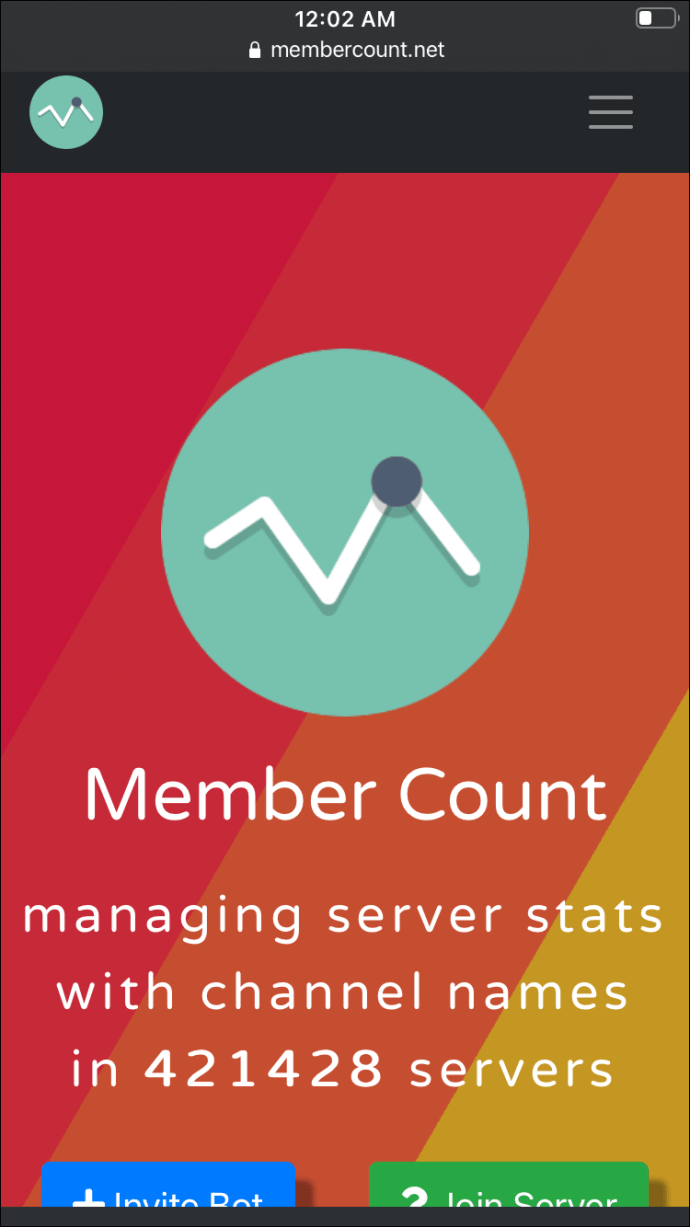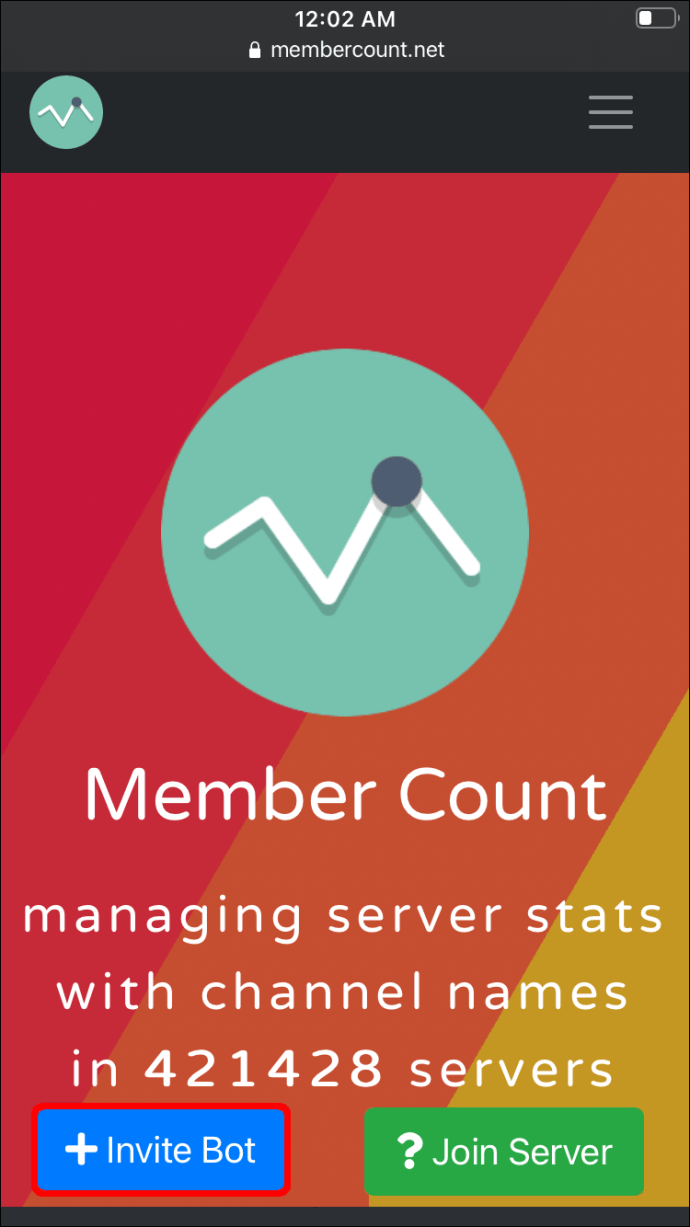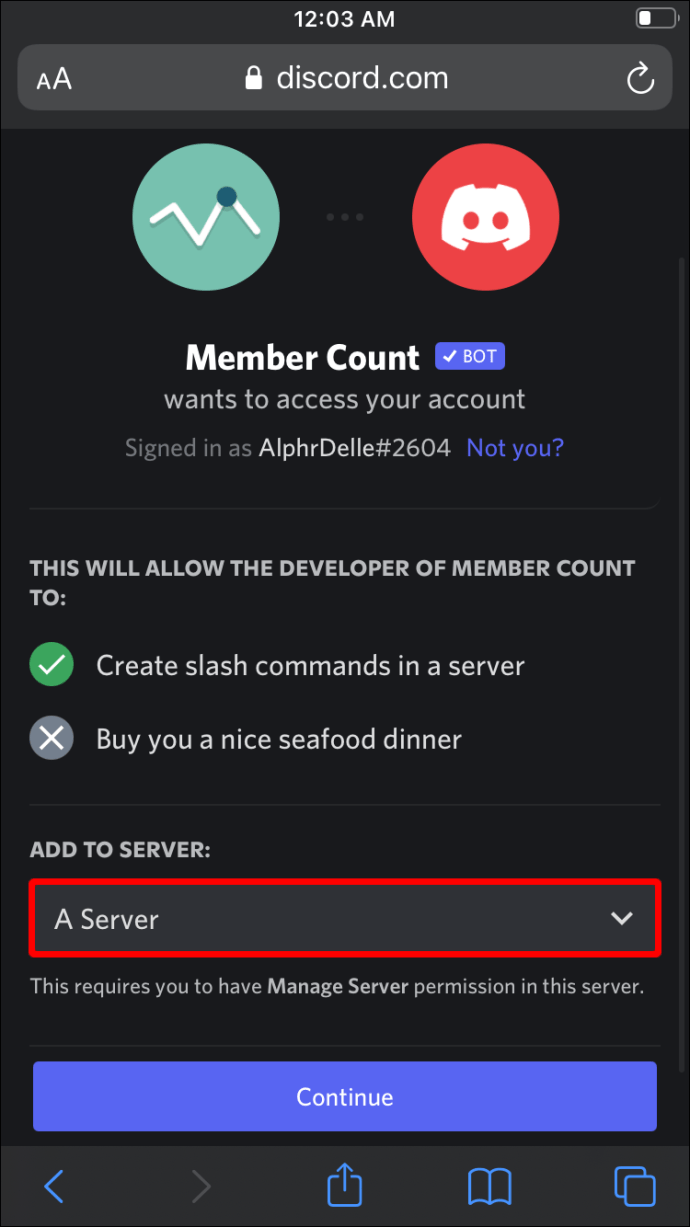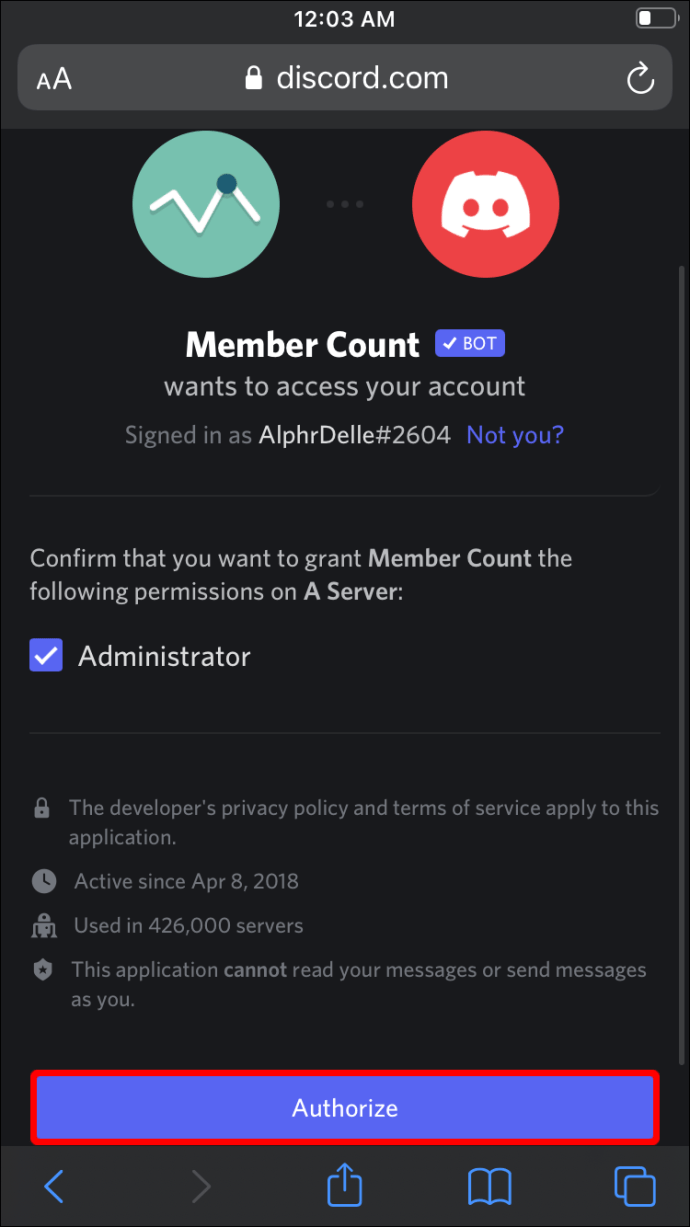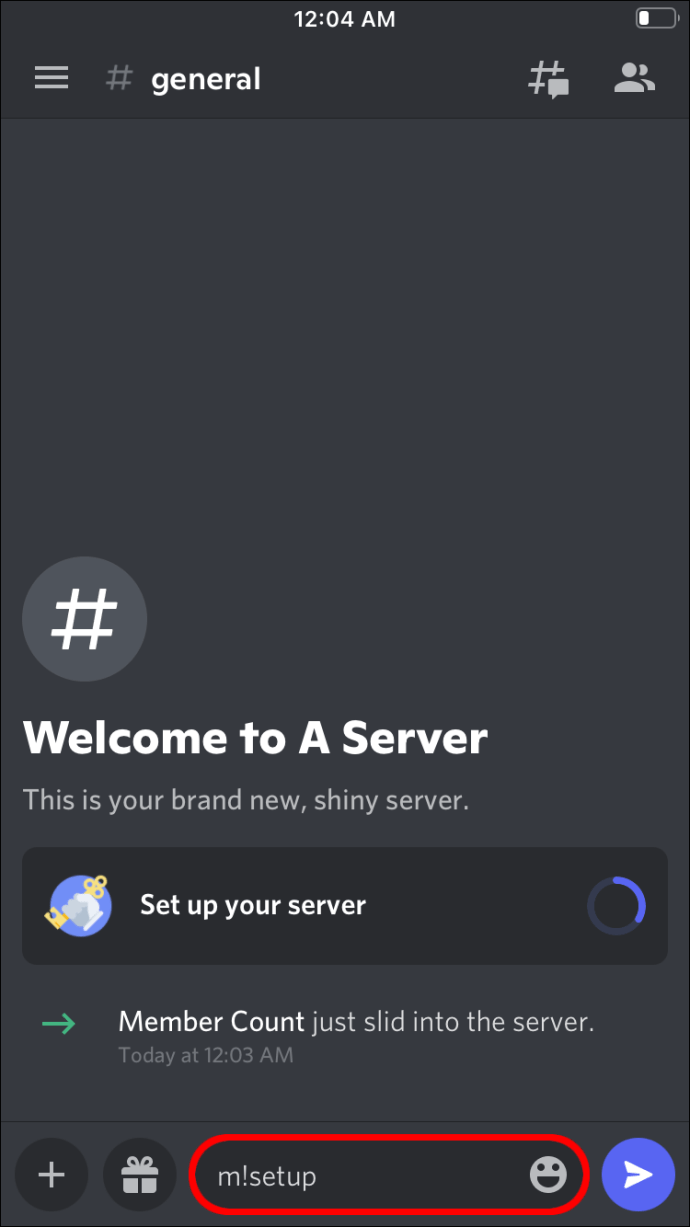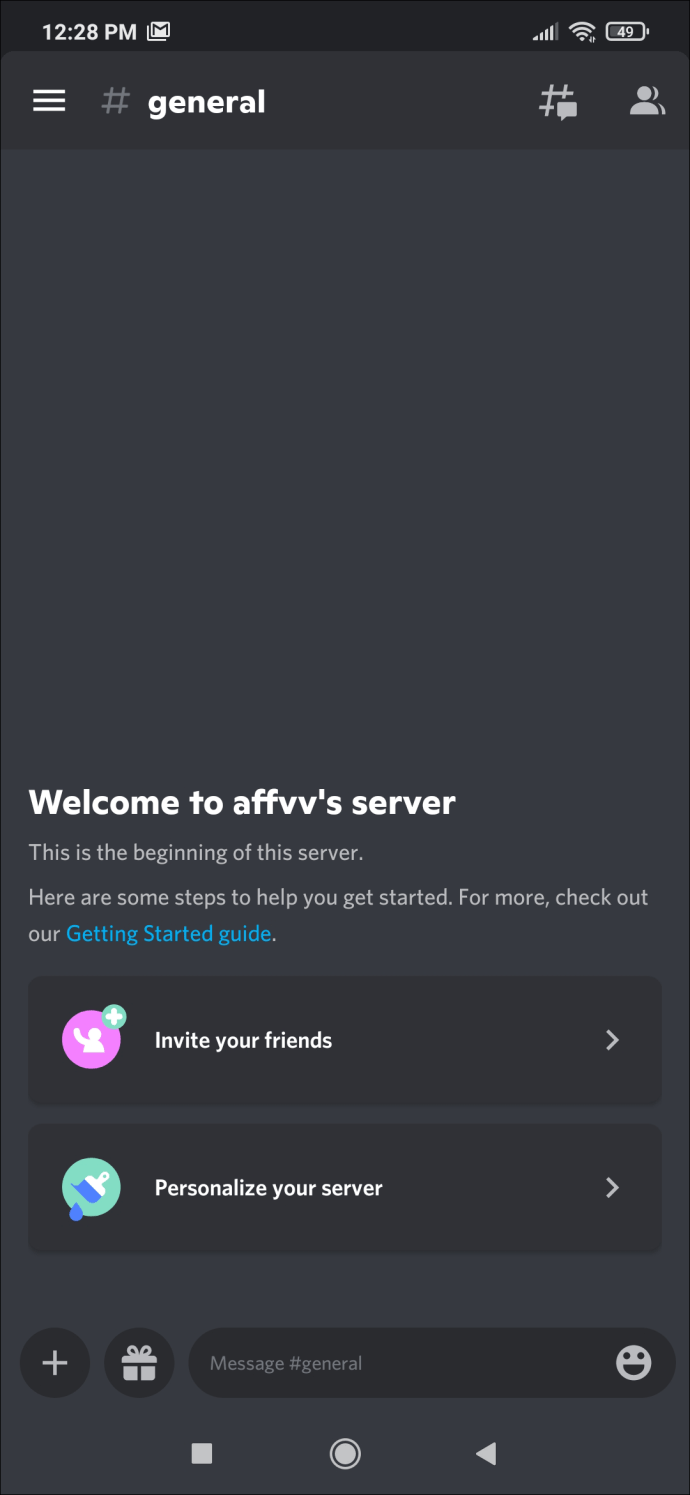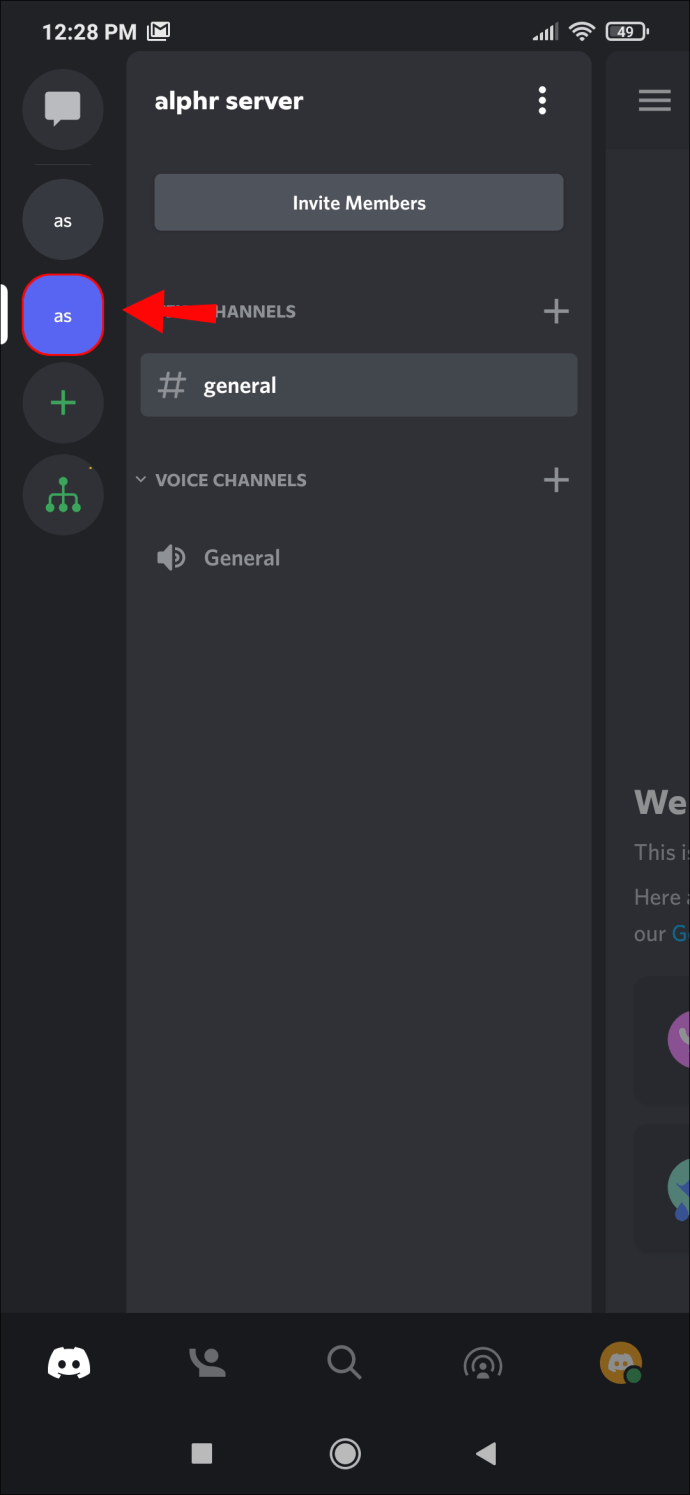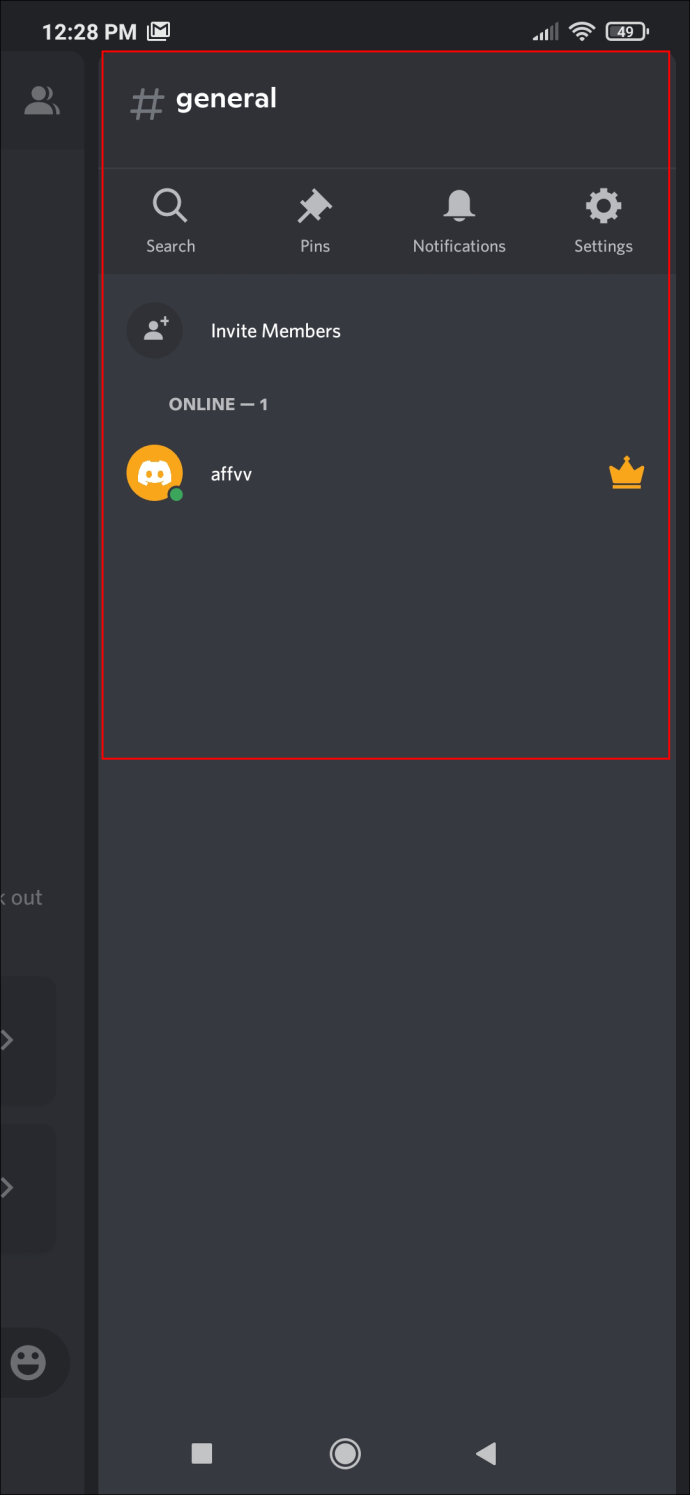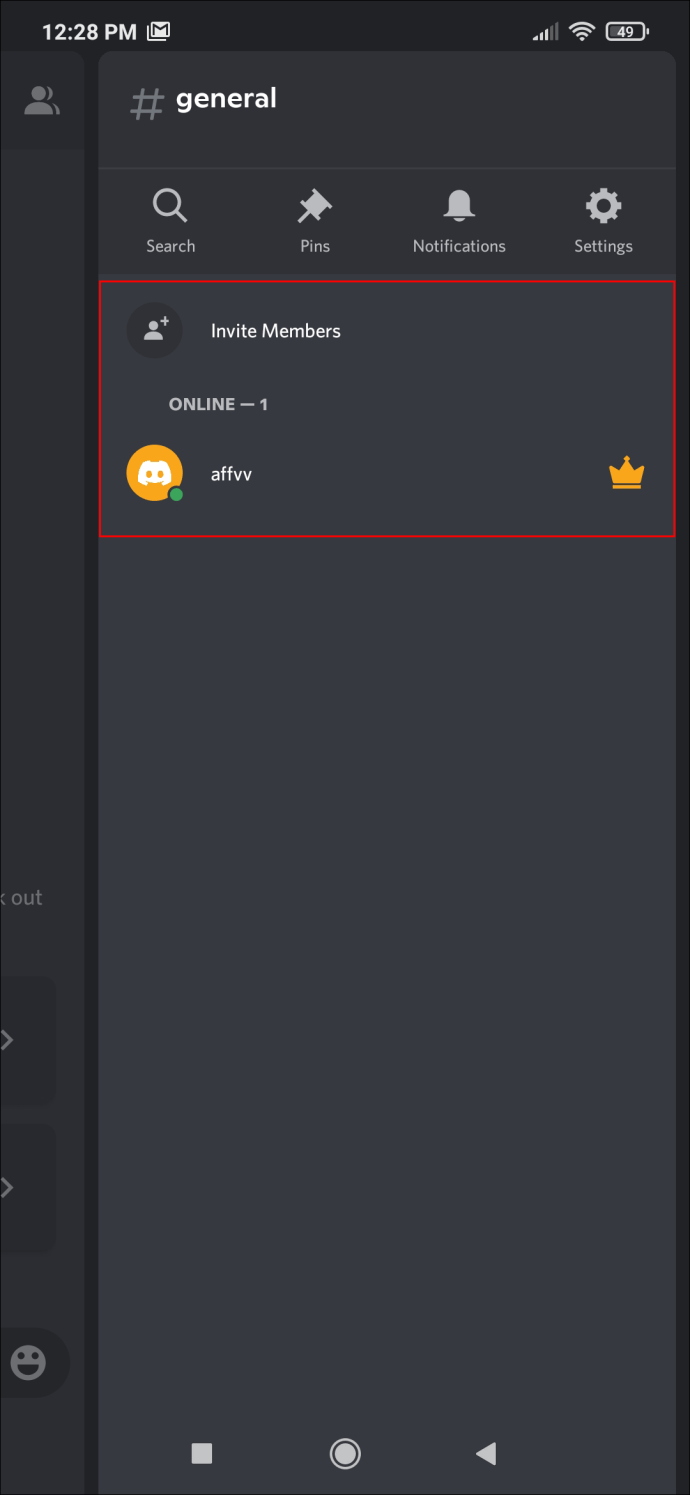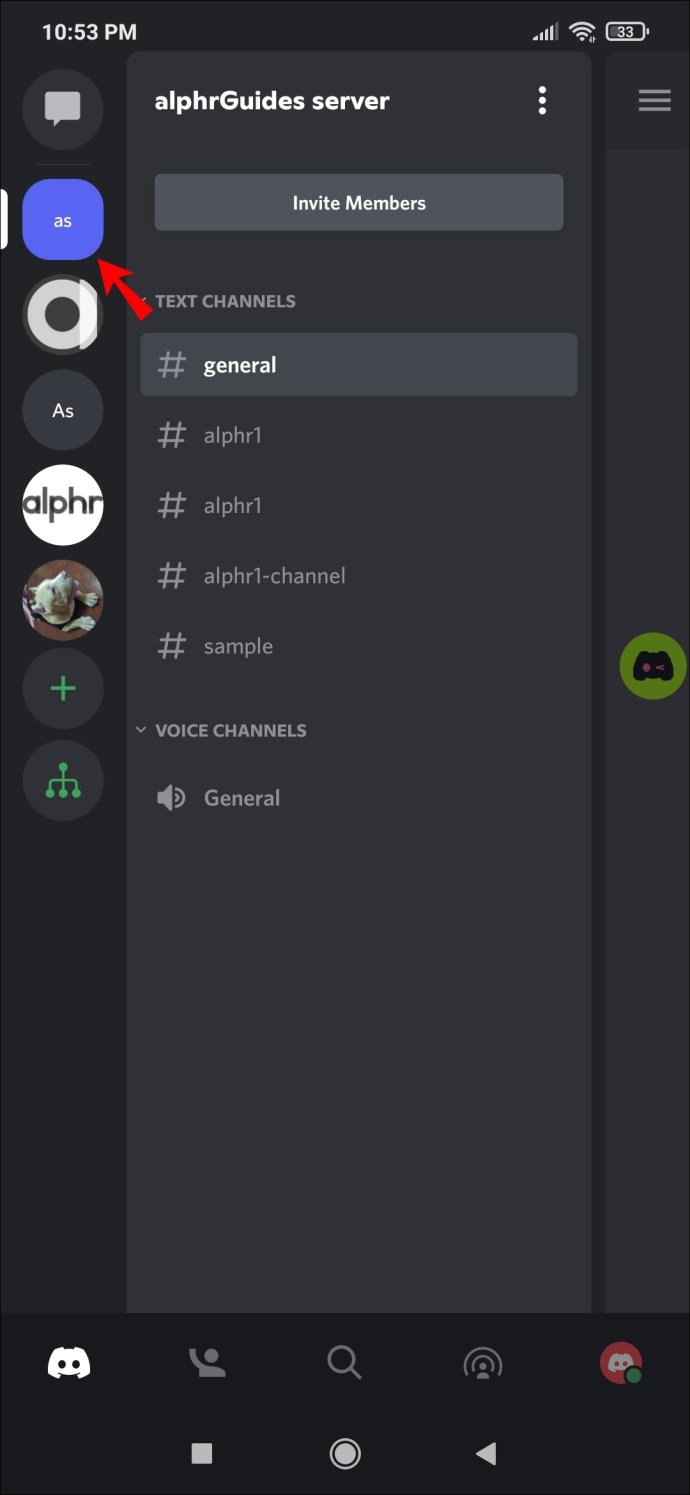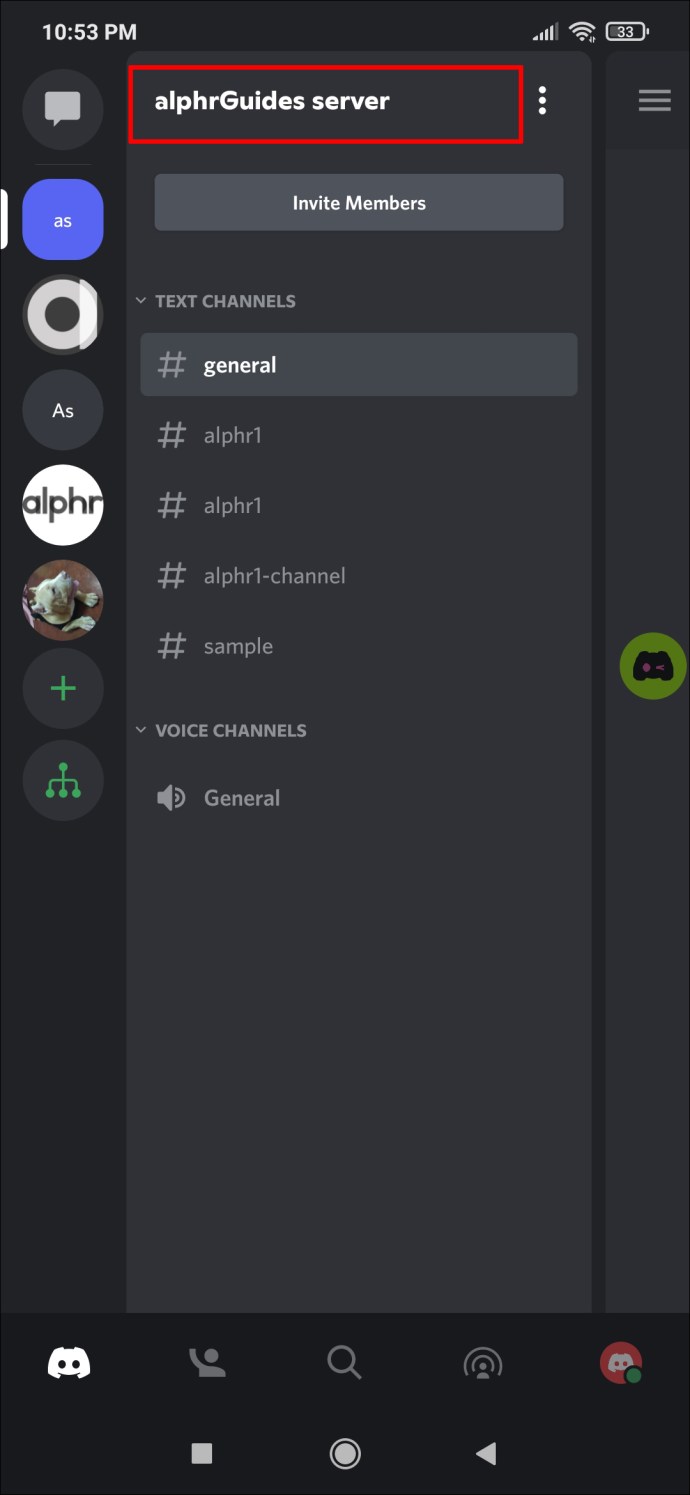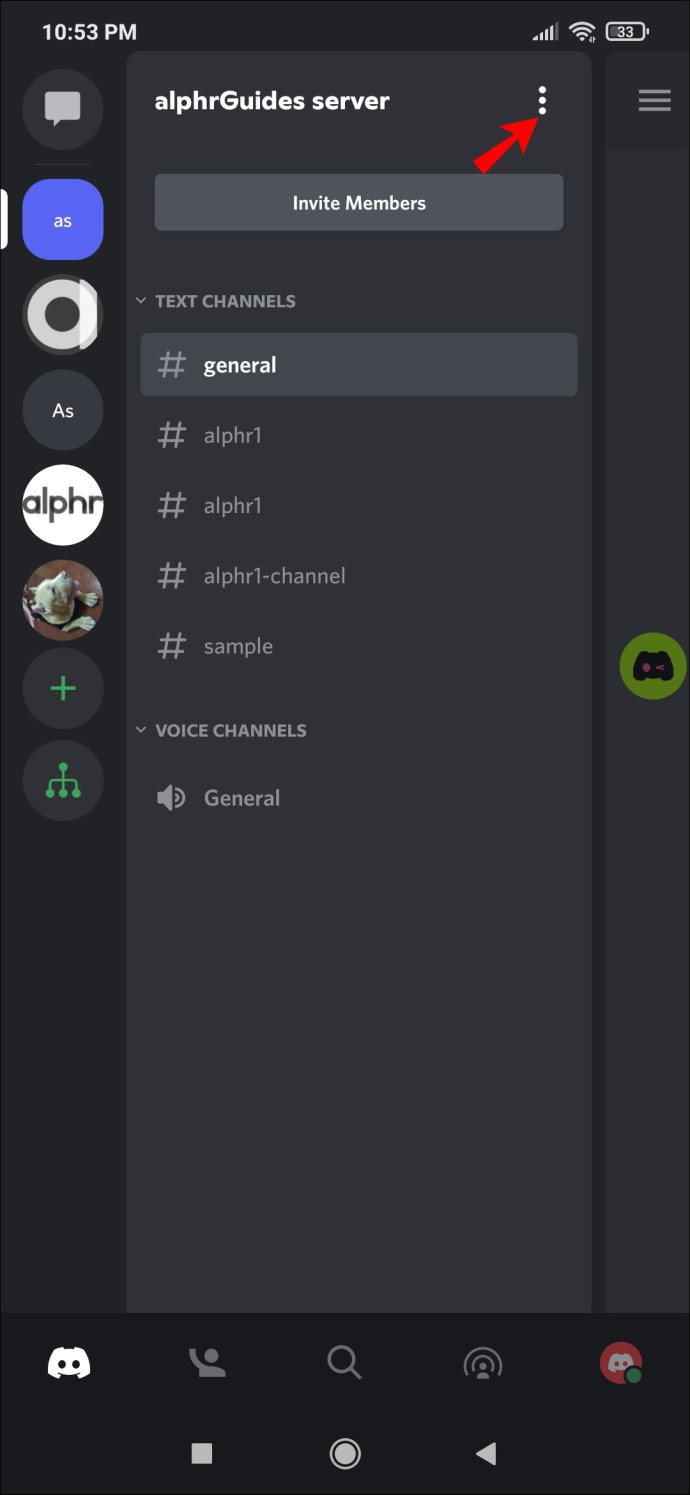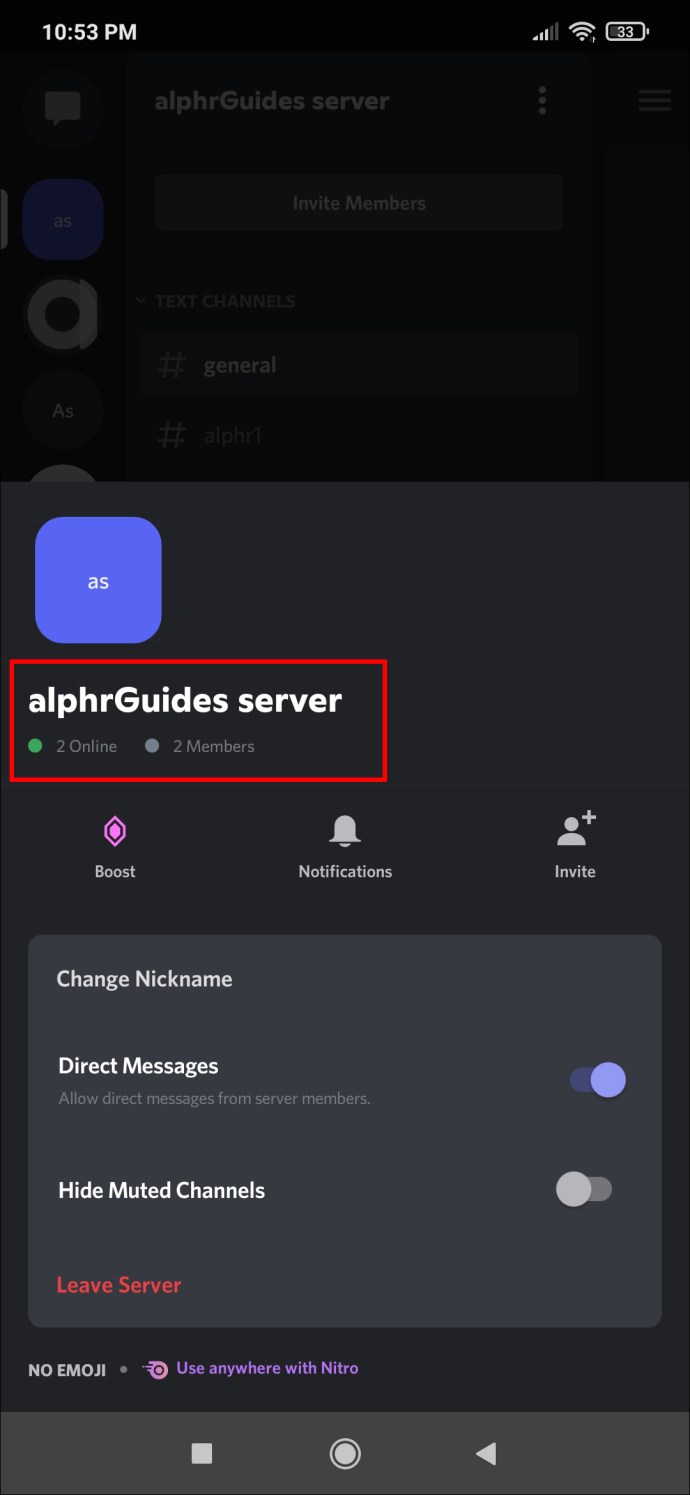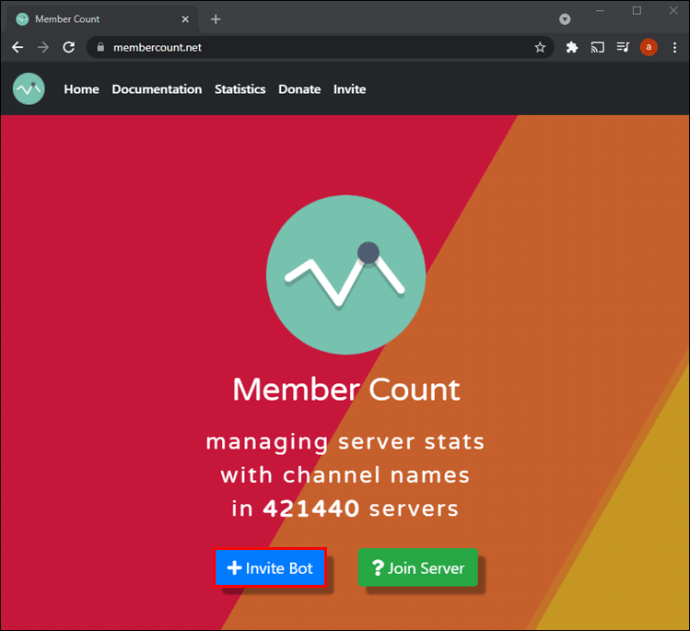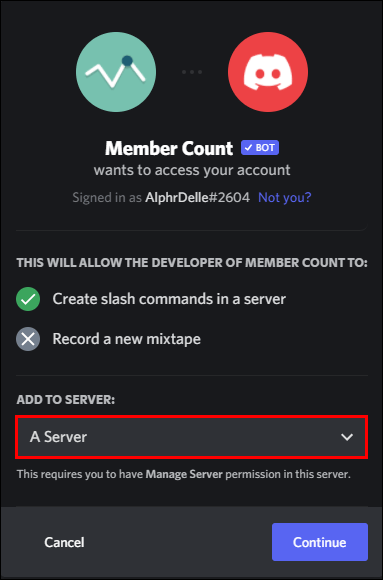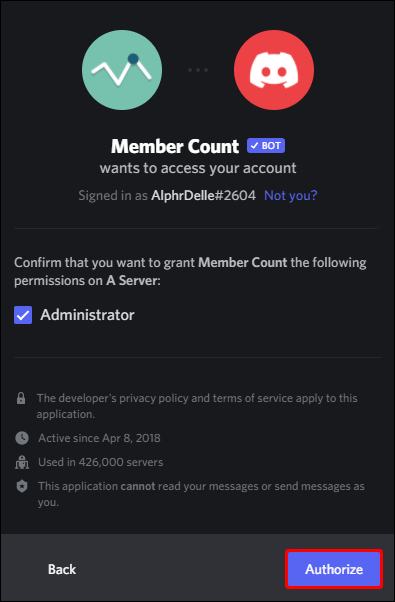Discord-servrar är ett av de mest populära sätten för likasinnade att samlas och diskutera sina favoritämnen. Det finns en gräns för hur många medlemmar en server kan innehålla, men det är fortfarande ett stort antal. Vad händer om du äger en stor server och vill kontrollera hur många medlemmar det finns?

Tack och lov finns det några sätt att ta reda på hur många Discord-användare som finns på din server. Oavsett om det är genom standardgränssnittet eller med hjälp av bots, det finns något för alla.
Hur man visar medlemsantalet i Discord på en PC
Varje Discord-server visar redan antalet användare online eller offline. På PC kan du se dessa siffror på höger sida av skärmen. Även om detta är bekvämt för glest befolkade servrar, är standardmedlemsräknaren inte bra för stora.
Stora servrar bör inte använda den här fliken eftersom Discord efter att ha överträffat 1 000 medlemmar inte visar dig hur många medlemmar som är offline.
Använd fliken på höger sida av skärmen
Om din server är liten låter dessa enkla steg dig se hur många medlemmar som finns på din server:
- Starta Discord-klienten eller webbversionen i en webbläsare.
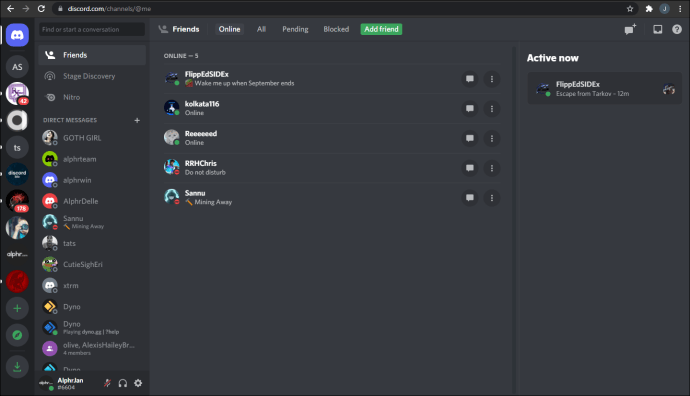
- Klicka på den server du vill kontrollera.
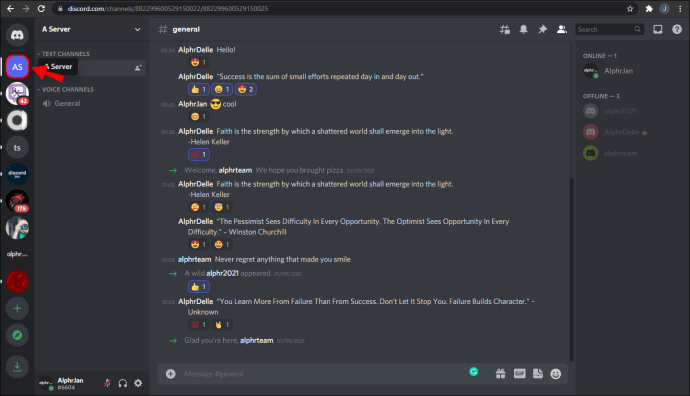
- Titta till höger på skärmen.
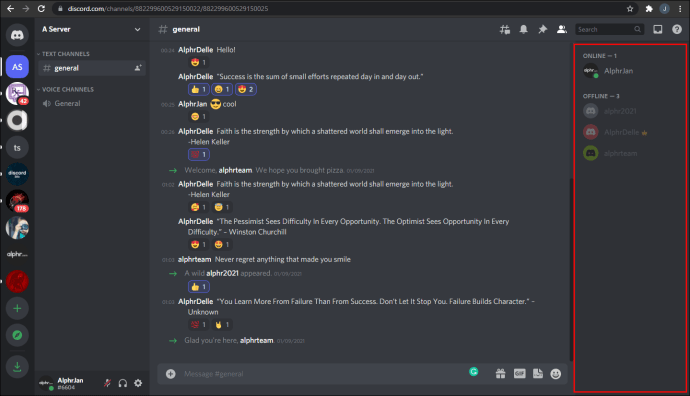
- Genom att scrolla upp och ner kan du se antalet personer online eller offline.
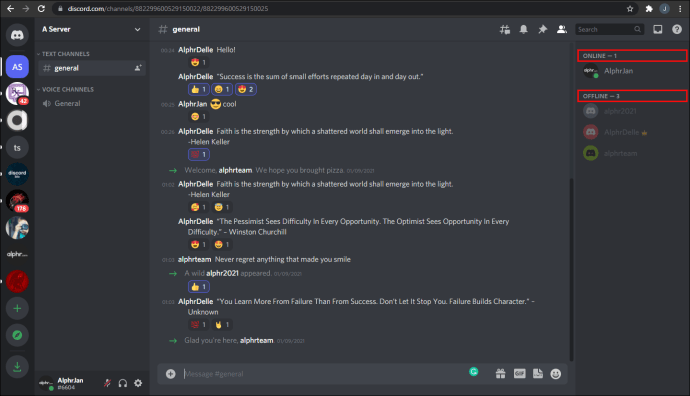
Om din server bara har cirka 10 medlemmar behöver du kanske inte ens scrolla ner. Din bildskärm eller skärm kan vara tillräckligt stor för att visa alla namn.
Gå till serverinställningar
Administratörer och mods eller någon med behörighet kan komma åt en Discord-servers inställningar. I menyn "Serverinställningar" finns ett alternativ för att se antalet medlemmar. Tyvärr kan vanliga användare inte se dessa siffror på PC.
Så här kommer du åt serverinställningarna:
- Starta Discord.
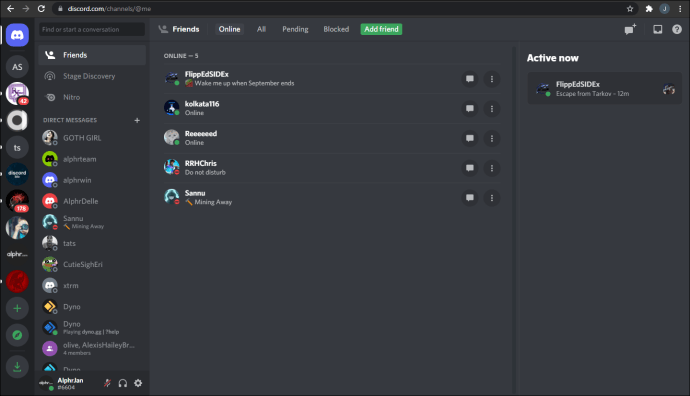
- Gå till servern du vill kontrollera.
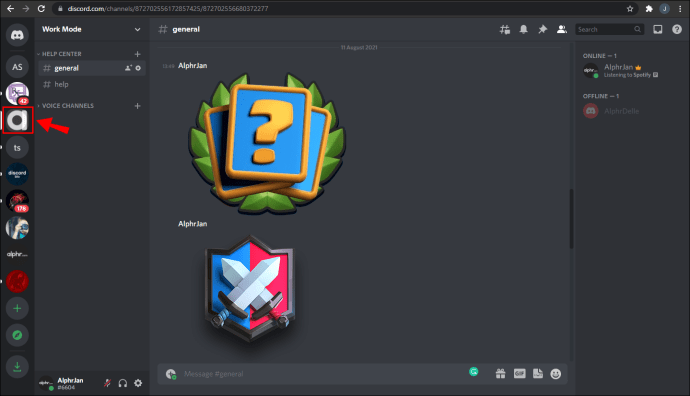
- Klicka på pilen bredvid serverns namn.
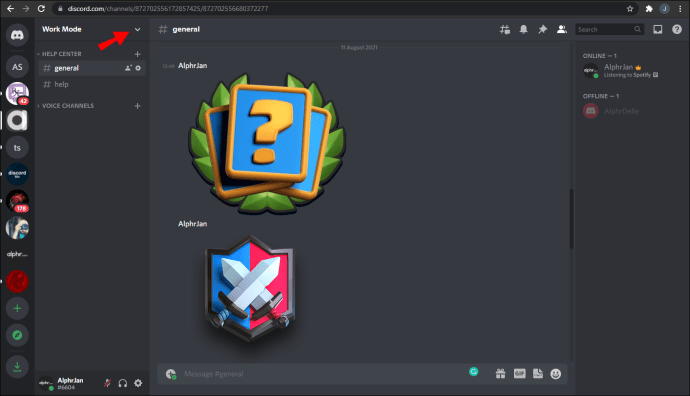
- Välj "Serverinställningar".
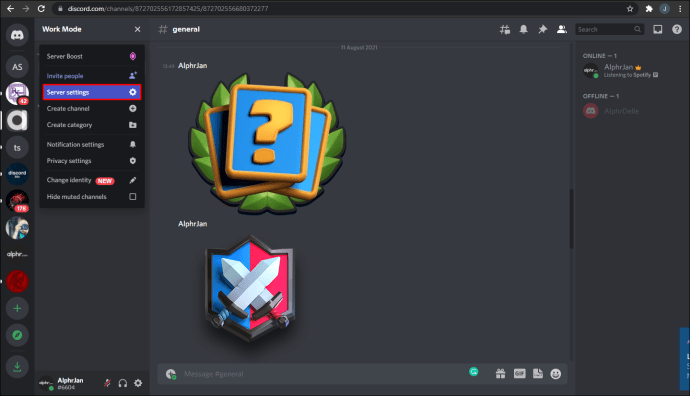
- Gå till "Medlemmar" för att se hur många det är.
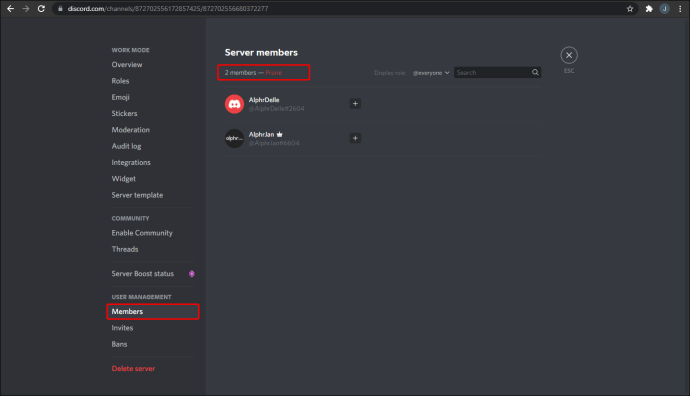
Det är extremt enkelt att gå dit, men bara de med administratörsbehörighet kan se det. Om du vill låta alla användare se statistiken är det inte världens undergång. Följande avsnitt låter dig göra det.
Använder medlemsantal
Att scrolla ner i några minuter för att räkna hur många medlemmar som fyller en server är en tråkig uppgift. Du kan till och med räkna fel. Lyckligtvis har Discord-botutvecklare skapat mer än en lösning. Denna lösning fungerar även för icke-administratörer.
Ange Medlemsantal, en bot som enbart är dedikerad till att räkna medlemmar och mer. Det finns för närvarande på minst 400 000 servrar, och antalet kommer bara att fortsätta att växa. Med Medlemsantal kommer du inte att vara i skymundan om din serverstatistik längre.
Bland Member Counts funktioner är:
- Räknar medlemmar
- Räknar användare med specifika roller
- Dela upp medlemmar i online- eller offlinestatus
Så här använder du Medlemsantalet och tar reda på hur många Discord-användare som hänger på din stora server:
- Som administratör, bjud in medlemsantal till servern.
- Välj kanalen för att ange botinbjudan.
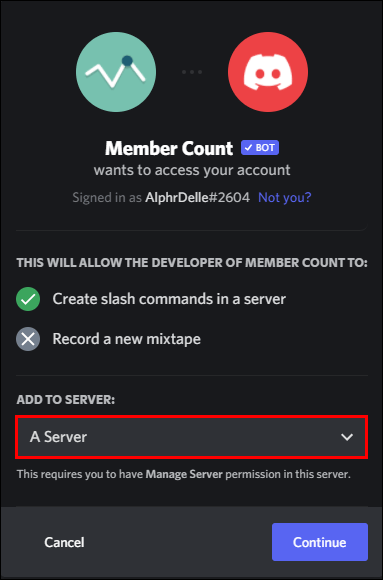
- Klicka på "Auktorisera".
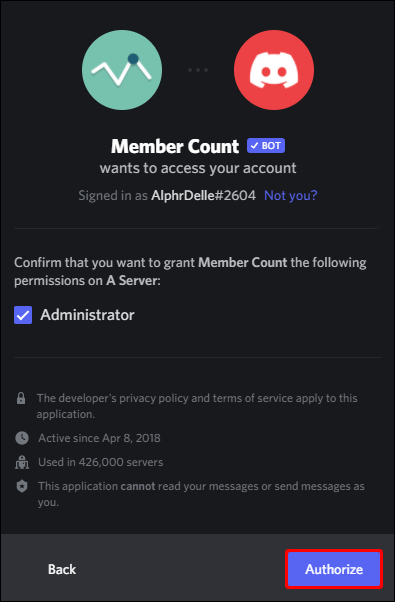
- Gå till valfri textkanal.
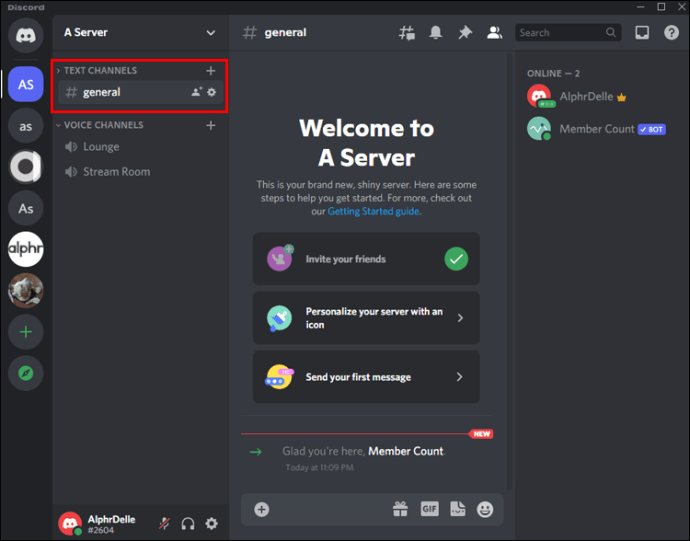
- Skriv "
m!inställning” och tryck på ”Enter”.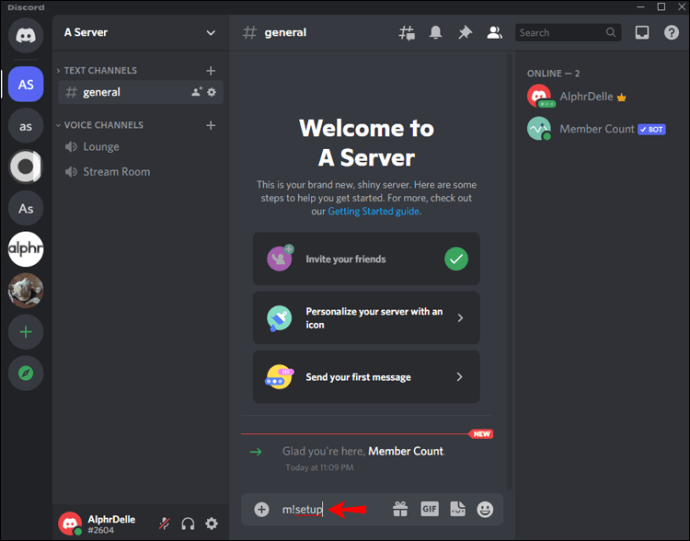
- Du kommer att se några nya röstkanaler som visar din statistik, inklusive medlemsantalet.
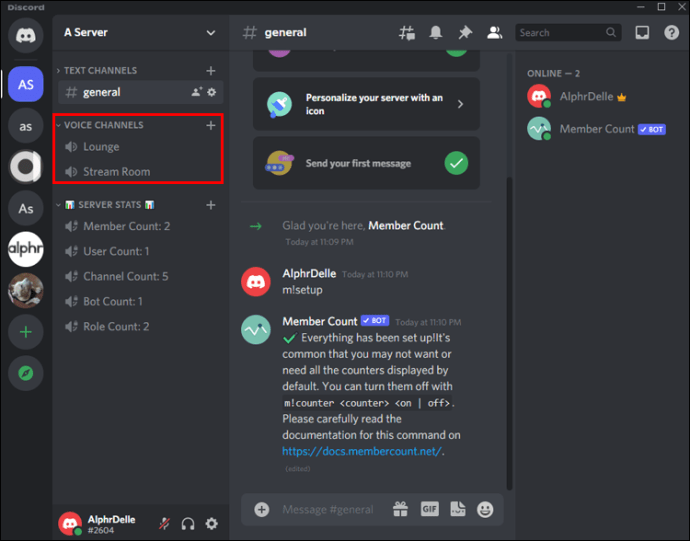
- Ta bort all statistik du inte vill ha.
Denna statistik är synlig för alla, till skillnad från den tidigare som kräver åtkomst till serverns inställningar. Alla användare på servern kan hålla reda på medlemsantalet och fira när en milstolpe har nåtts.
Andra bots
Medlemsantalet är inte den enda boten du kan använda för att avgöra hur många användare som finns på en server. Populära bots som Dyno har också kommandon som låter dig kontrollera. För Dyno är det "?medlemsantal" med en nedkylning på 10 sekunder.
Alla Discord-bots är olika, och du måste lära dig kommandona individuellt om de har medlemsantalfunktionen. Om du redan har några bots på din server, gå vidare och kontrollera deras dokumentation. Du vet aldrig om en eller flera av dina bots redan kan berätta denna statistik för dig.
Precis som med Medlemsantalet måste du bjuda in boten till din server. Beroende på bot kan du också behöva ställa in den innan du använder kommandona.
Hur man visar medlemsantalet i Discord på iPhone-appen
Discord på iPhone kan verka mindre och mer överbelastad, men det är fortfarande ett kraftpaket för en app. Fliken till höger är vanligtvis inte synlig, men genom att svepa åt höger visas den. Du kan också scrolla upp och ner för att se vem som är online eller offline.
I likhet med PC försvinner fliken offline när servern når 1 000 medlemmar. Som sådan måste du lita på bots eller kontrollera serverinställningarna.
Så här kontrollerar du fältet till höger:
- Öppna Discord-appen på din iPhone.
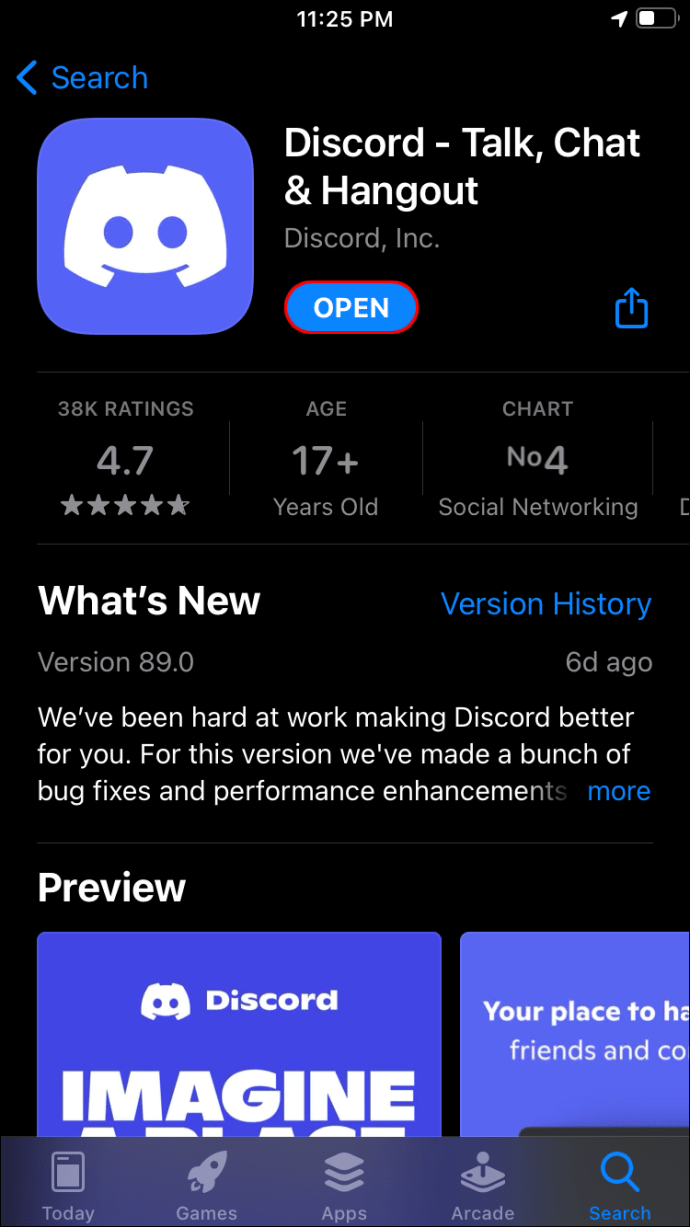
- Öppna vilken server du vill kontrollera.
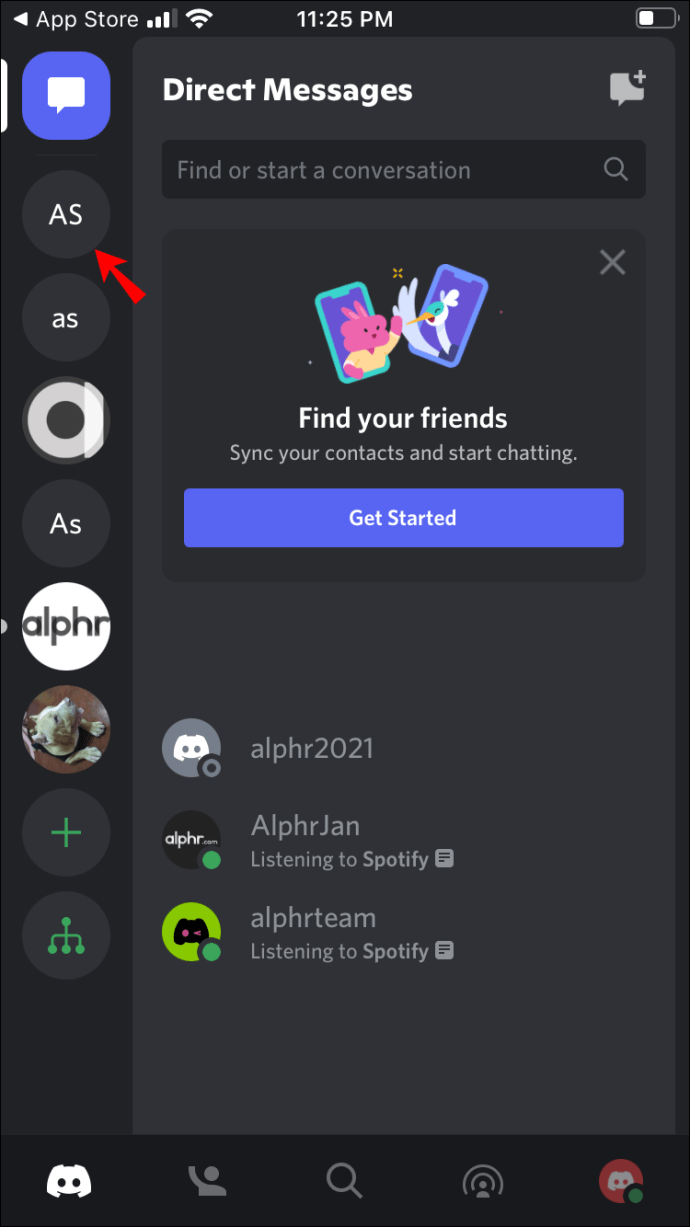
- Svep skärmen åt höger.
- Scrolla upp och ner om det behövs för att kontrollera hur många medlemmar som är online eller offline.
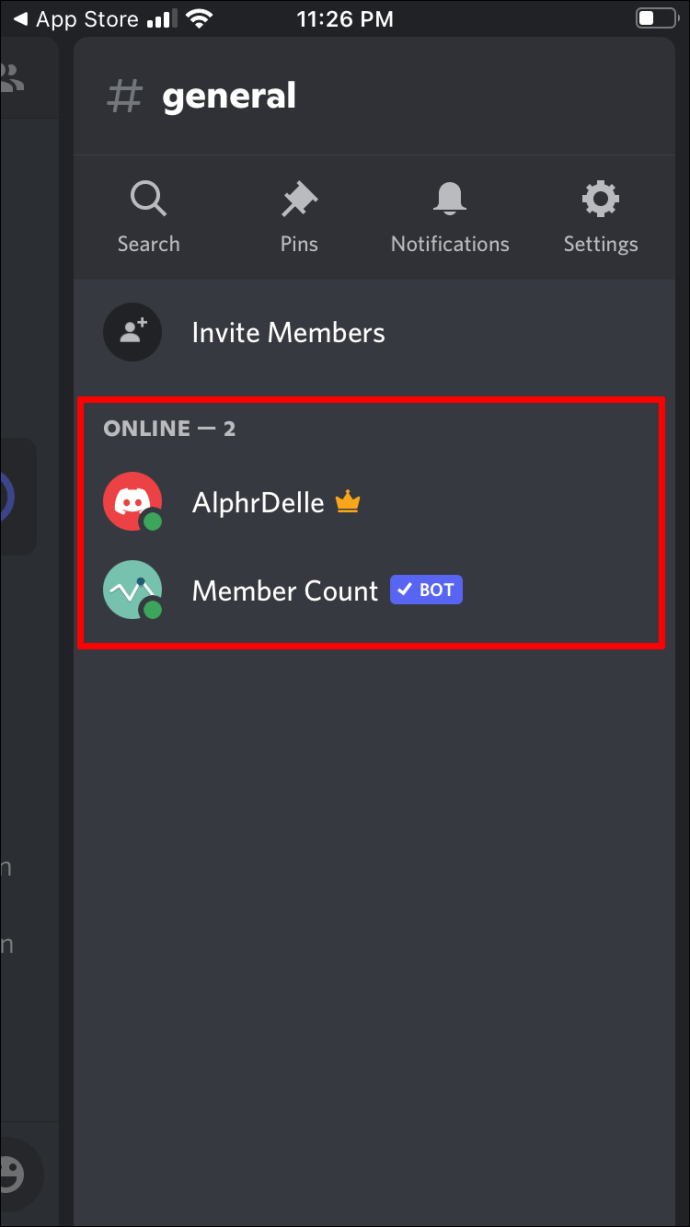
- Svep åt vänster för att stänga skärmen.
Tryck på serverns namn på iPhone
Medan du behöver ha administratörsbehörighet på PC, är Discord på mobil annorlunda. Allt du behöver är att vara på en server för att kolla hur många medlemmar som är närvarande. Låt oss ta en titt på instruktionerna.
- Öppna Discord-appen på din iPhone.
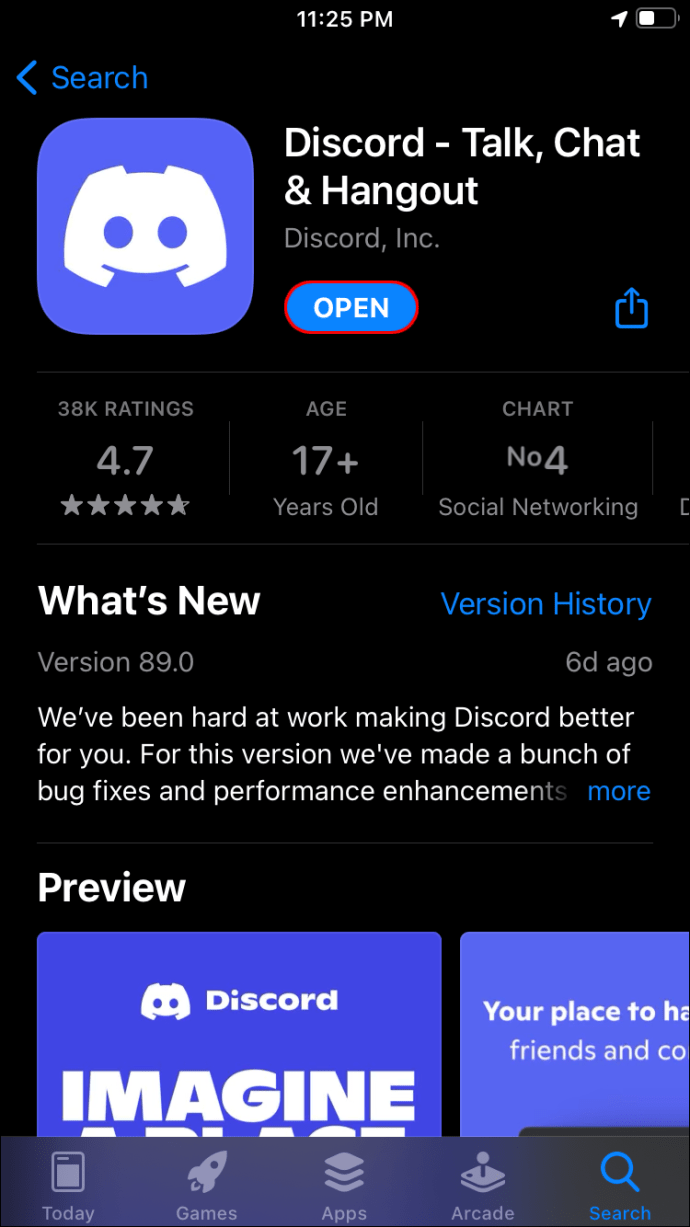
- Gå till en server.
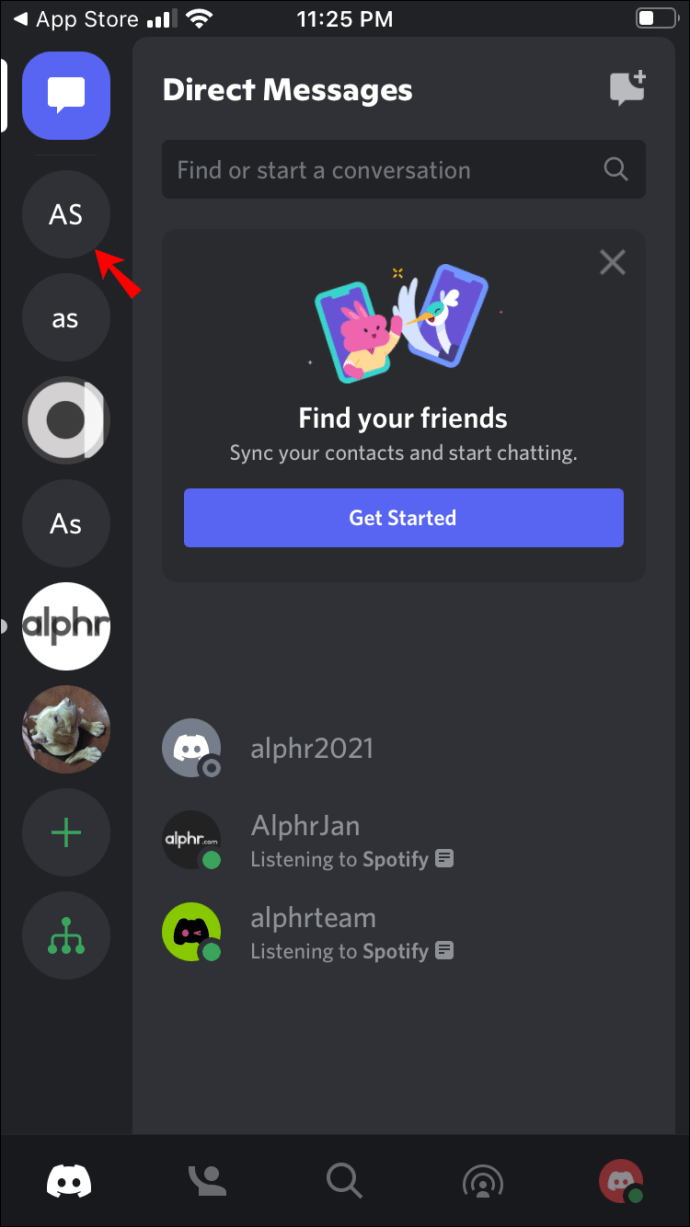
- Tryck på serverns namn.
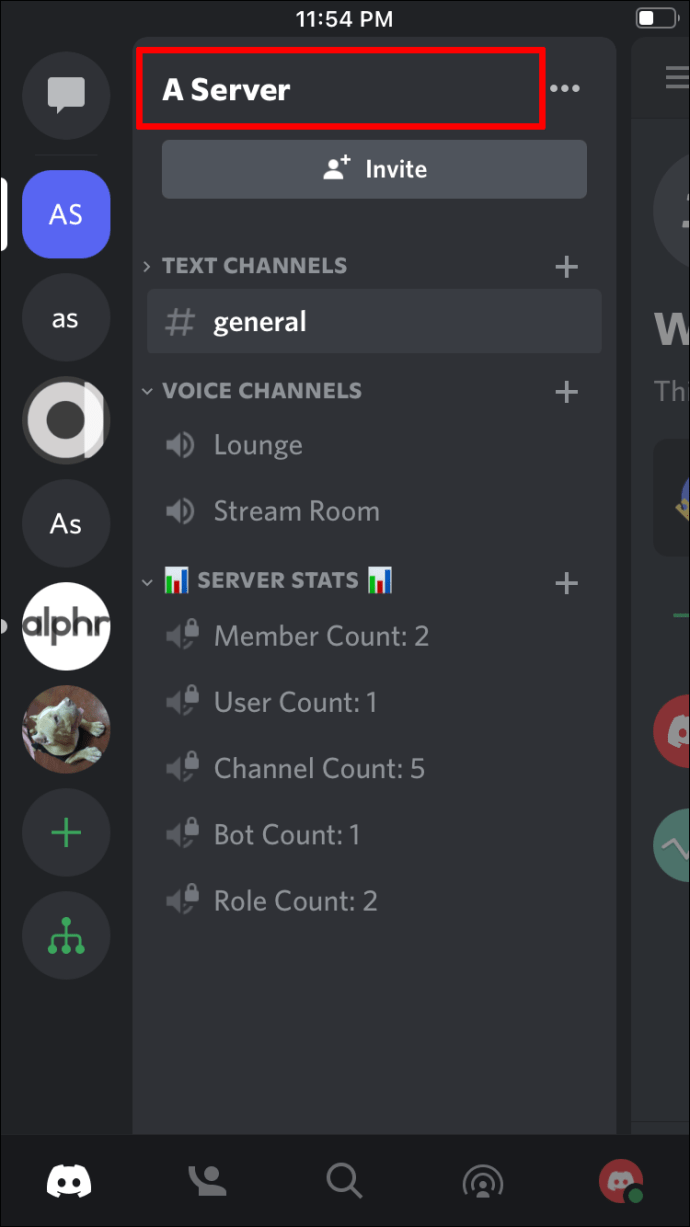
- Scrolla ner för att kontrollera medlemsantalet.
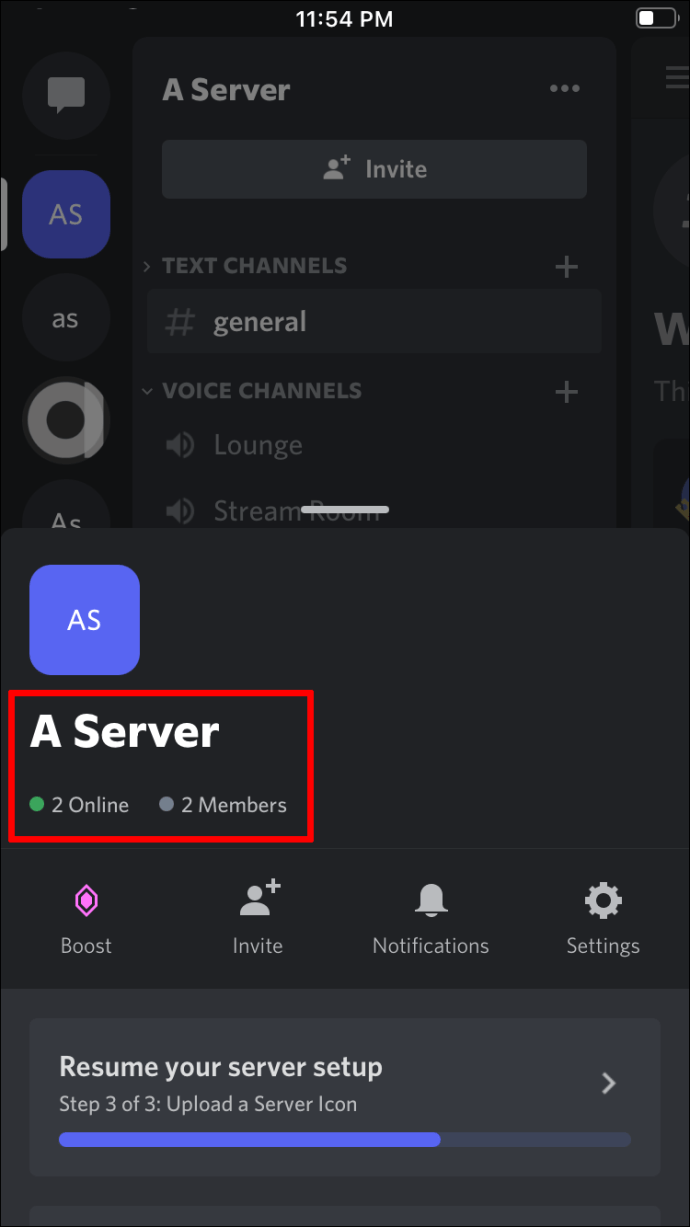
Dessa steg tar ingen tid, och du kan kontrollera även om du bara är en vanlig medlem utan administratörsbehörighet.
Lägg till medlemsantal på iPhone
Att lägga till en bot till din server på iPhone är inte så annorlunda än att göra det på en PC. Du behöver bara veta vilken bot du vill ha och ha Discord för din iPhone. Annat än det måste du också se till att din server accepterar bots.
Så här ser det ut att lägga till medlemsantal på iPhone:
- Gå först till din server.
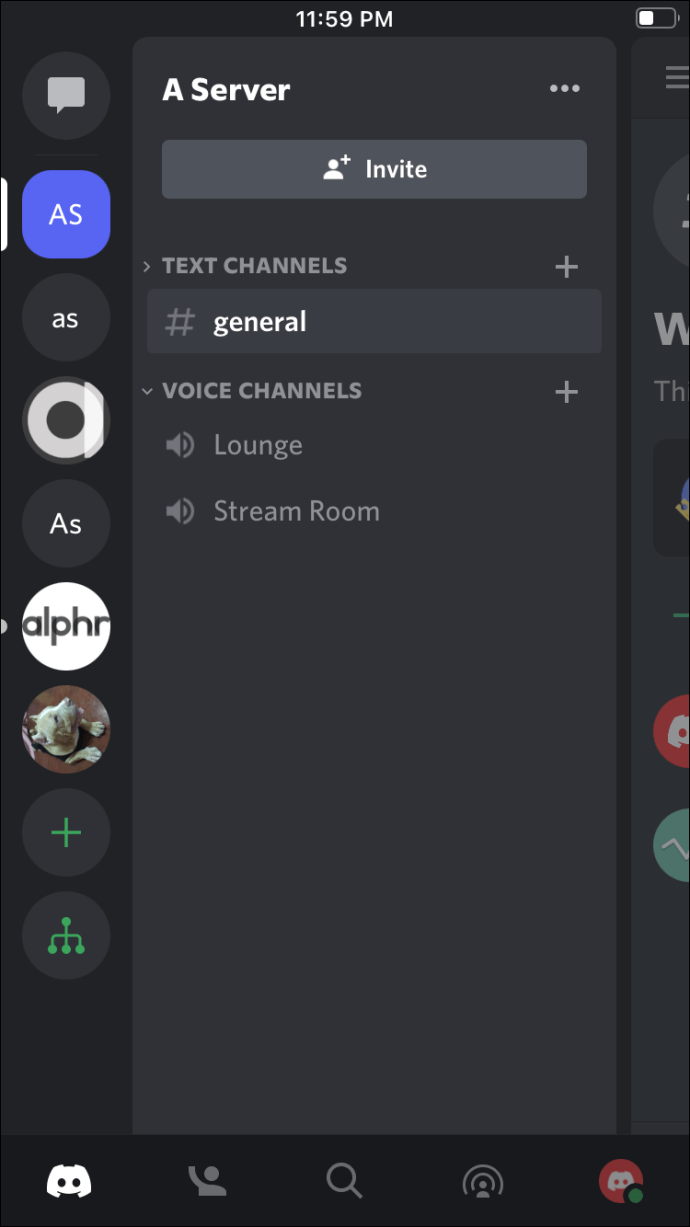
- Gå till serverns inställningar.
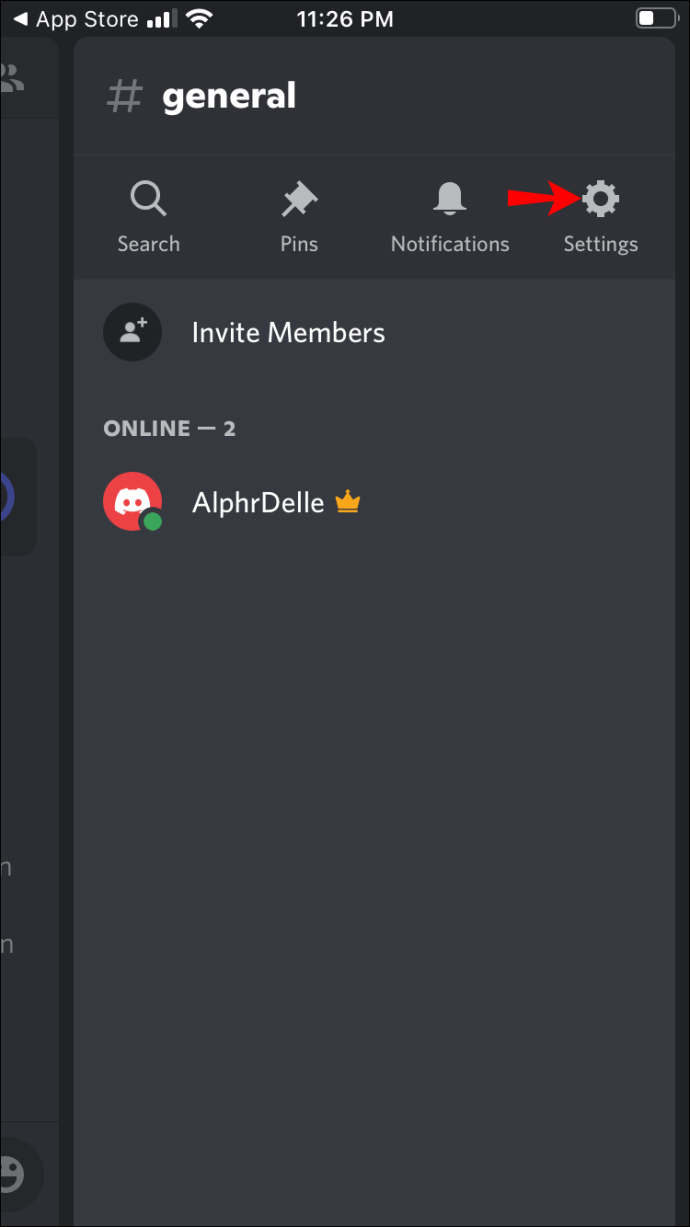
- Se till att du har behörighet att lägga till bots.
- Gå till Member Counts officiella webbplats i valfri webbläsare.
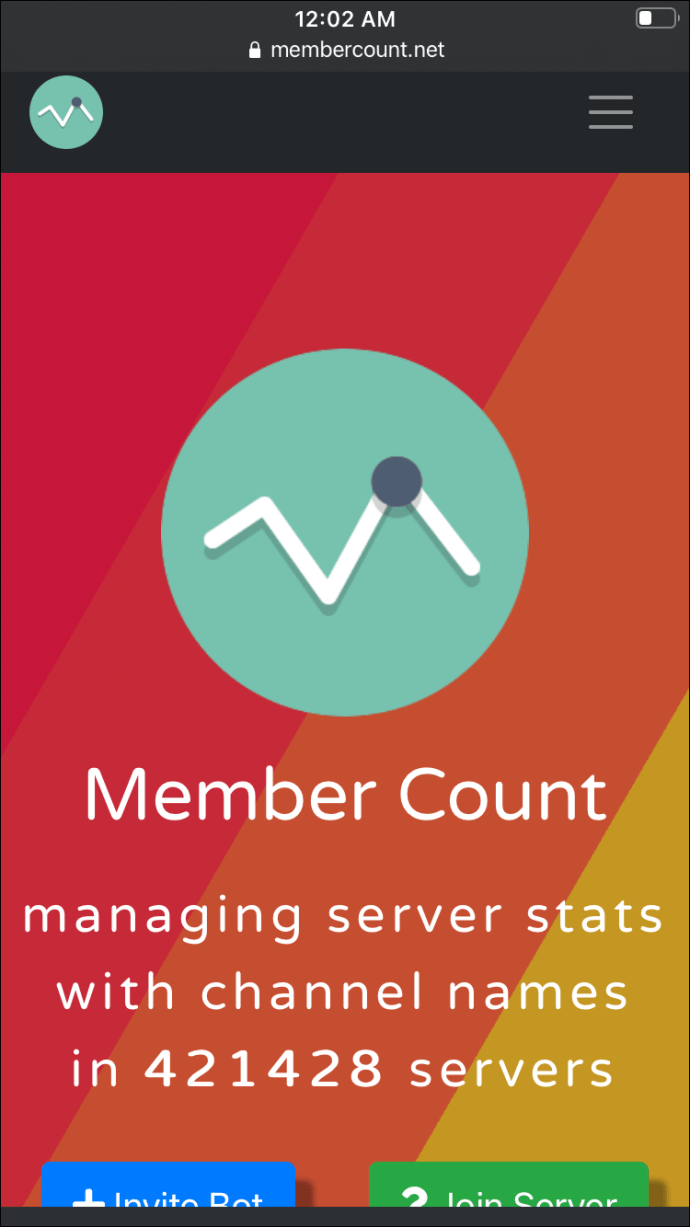
- Bjud in boten.
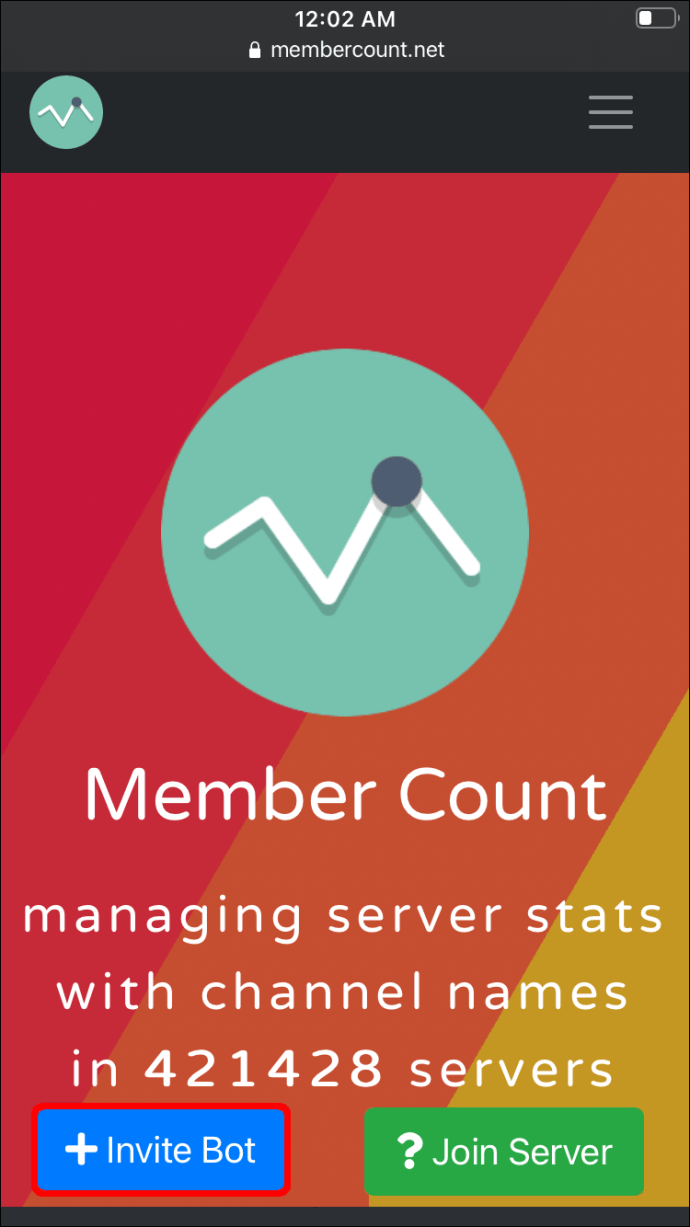
- Välj den server du vill bjuda in medlemsantal till.
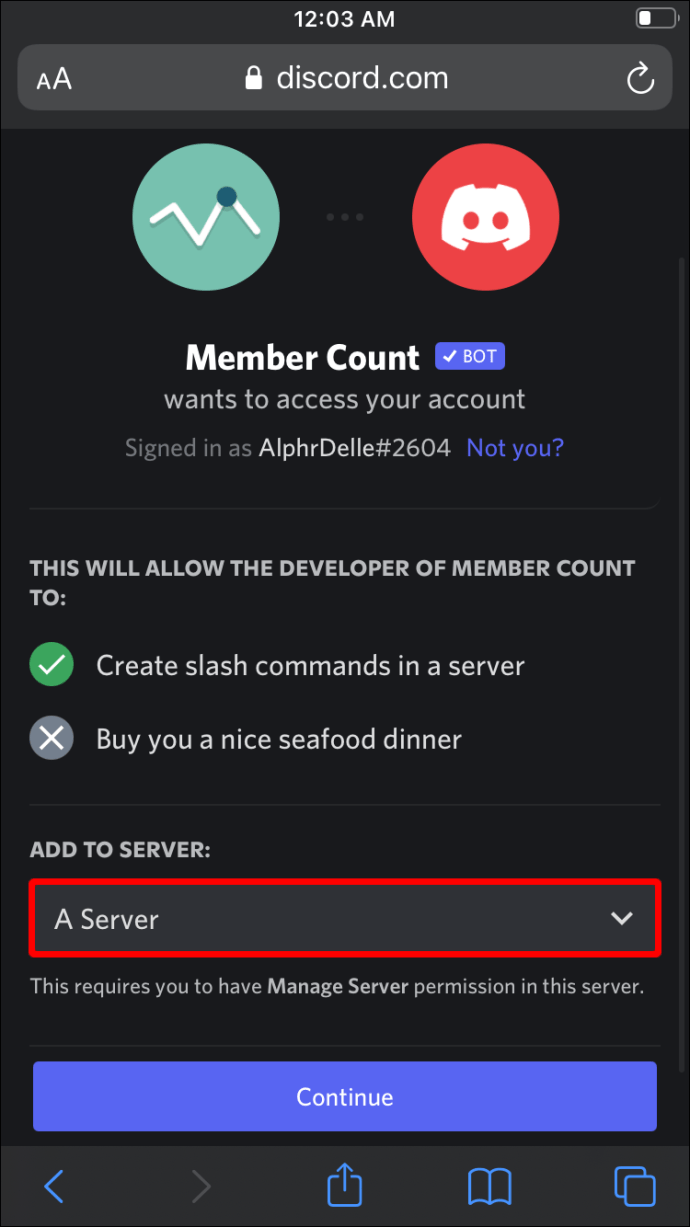
- Ge Member Count alla nödvändiga behörigheter.
- Tryck på "Auktorisera".
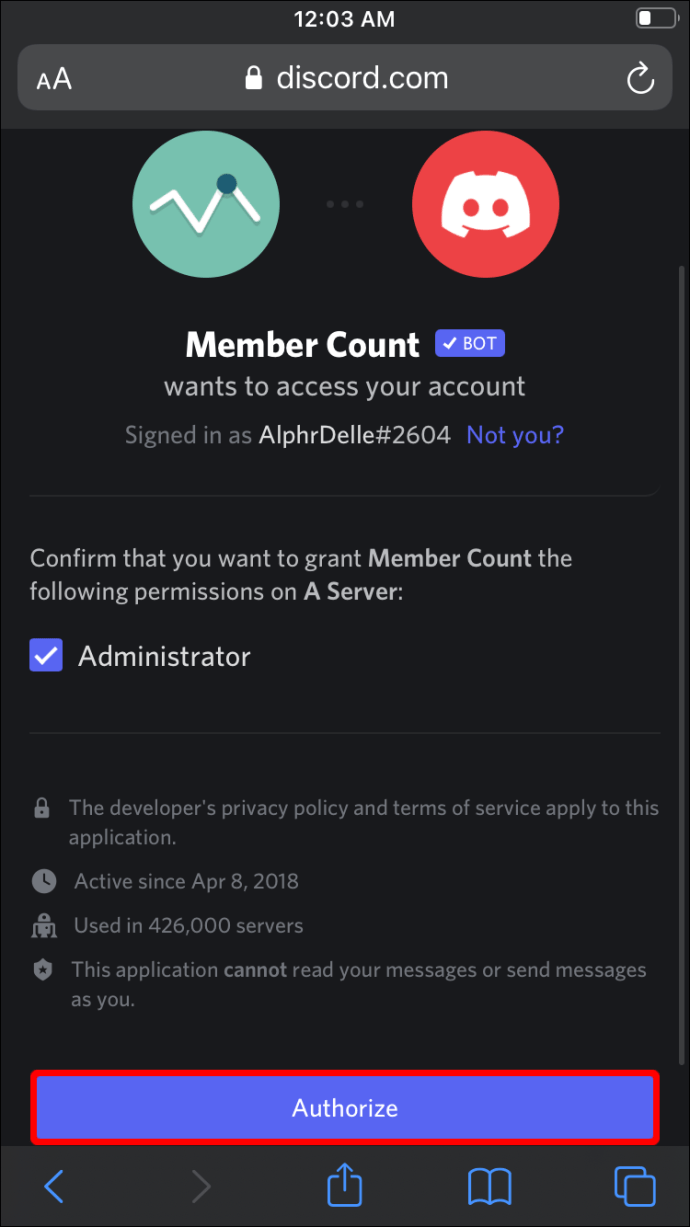
- Skriv sedan "
m!inställning” i vilken textkanal som helst.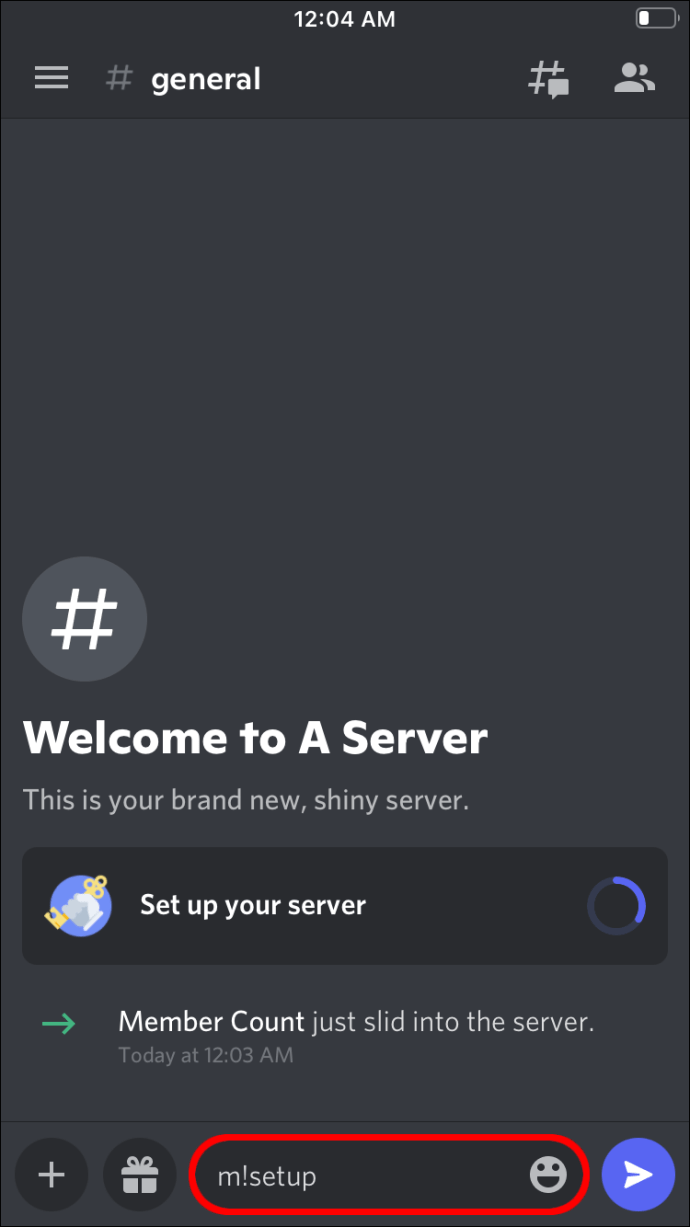
- Medlemsantalet kommer att visas som en röstkanal från och med nu.

Dessa steg är alla användbara för att lägga till andra bots till servern, förutom installationsdelen. Varje bot har sina installationsprocedurer, som du bör följa. Om du redan har bots med kommandon för medlemsantal, kommer det att duga att köra dem.
Hur man visar medlemsantalet i Discord på Android-appen
Android-användare kan också kontrollera medlemsantalet på vilken server som helst. Discord för Android är praktiskt taget identisk med sin iPhone-motsvarighet. På grund av detta kan du följa samma steg som på iPhone.
För att kontrollera fliken till höger på skärmen, följ dessa steg:
- Öppna Discord för Android.
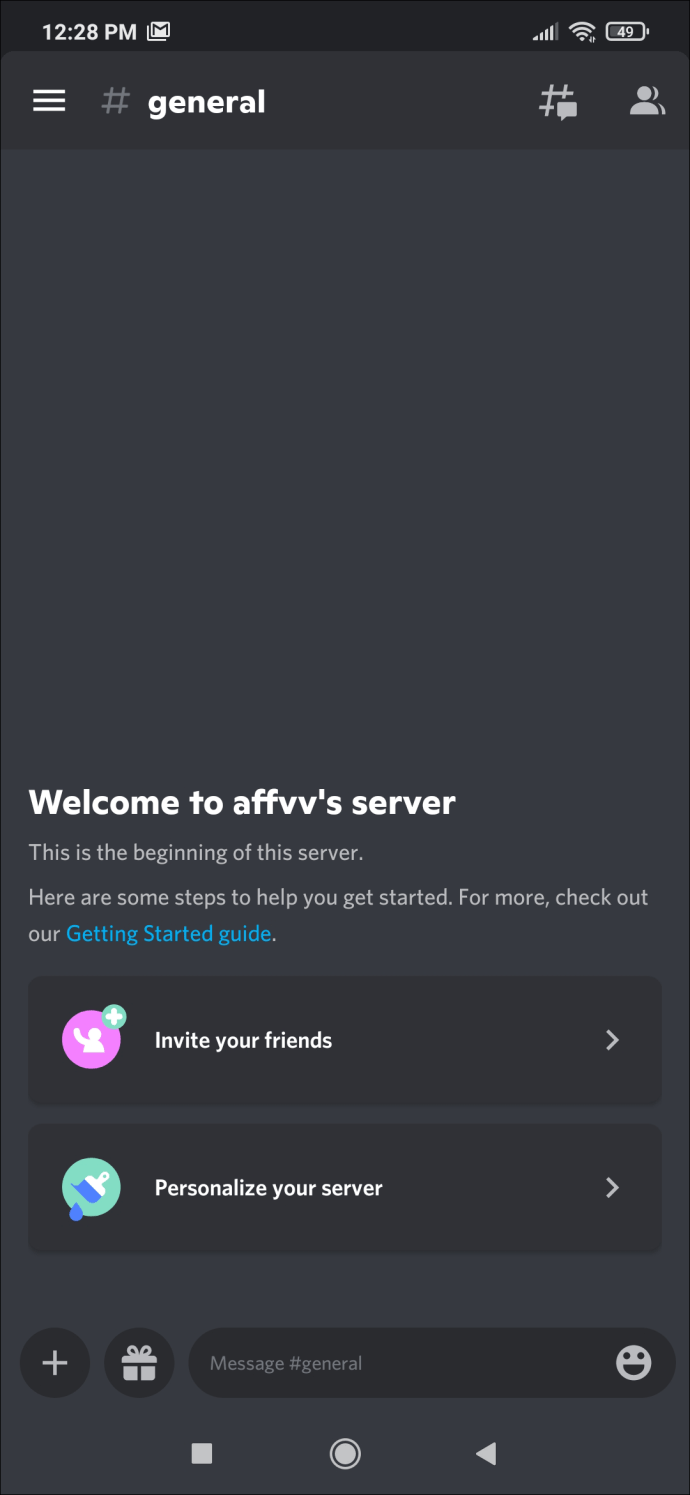
- Navigera till valfri server.
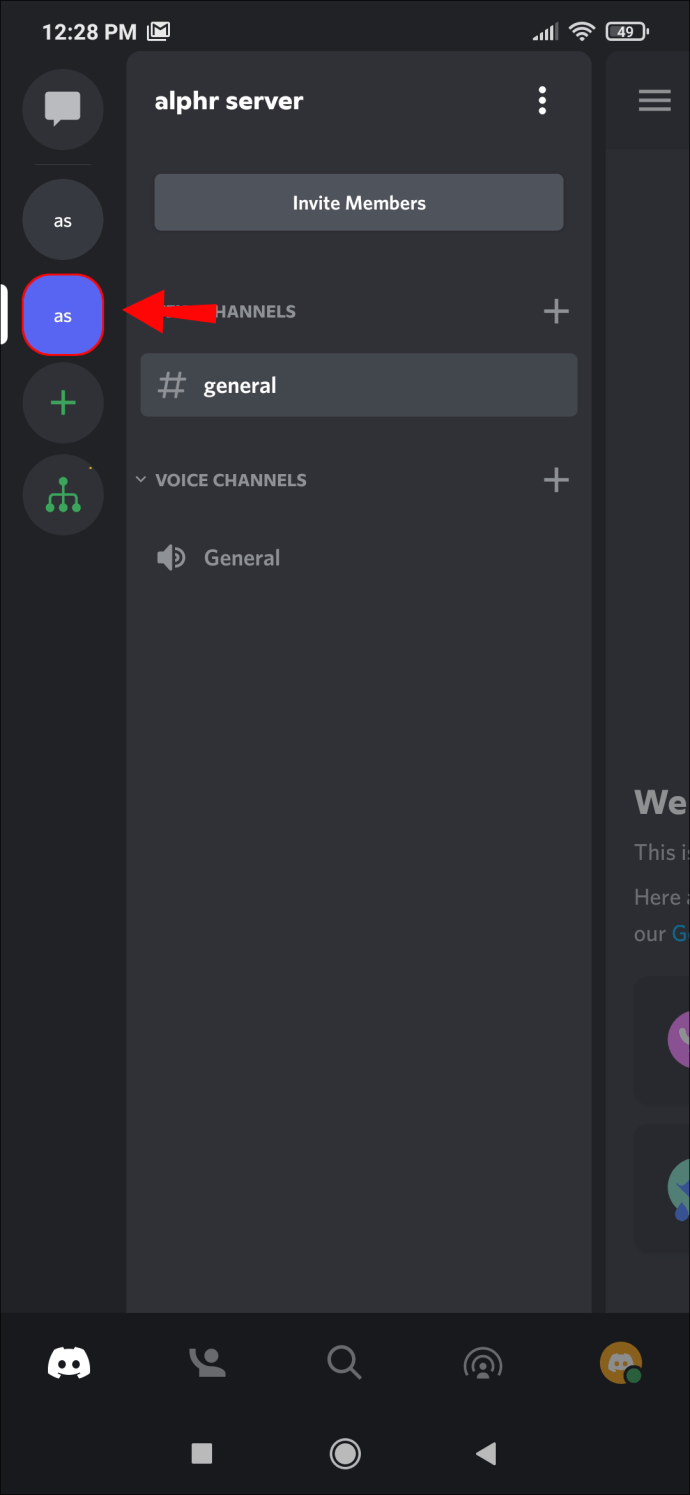
- Svep åt höger.
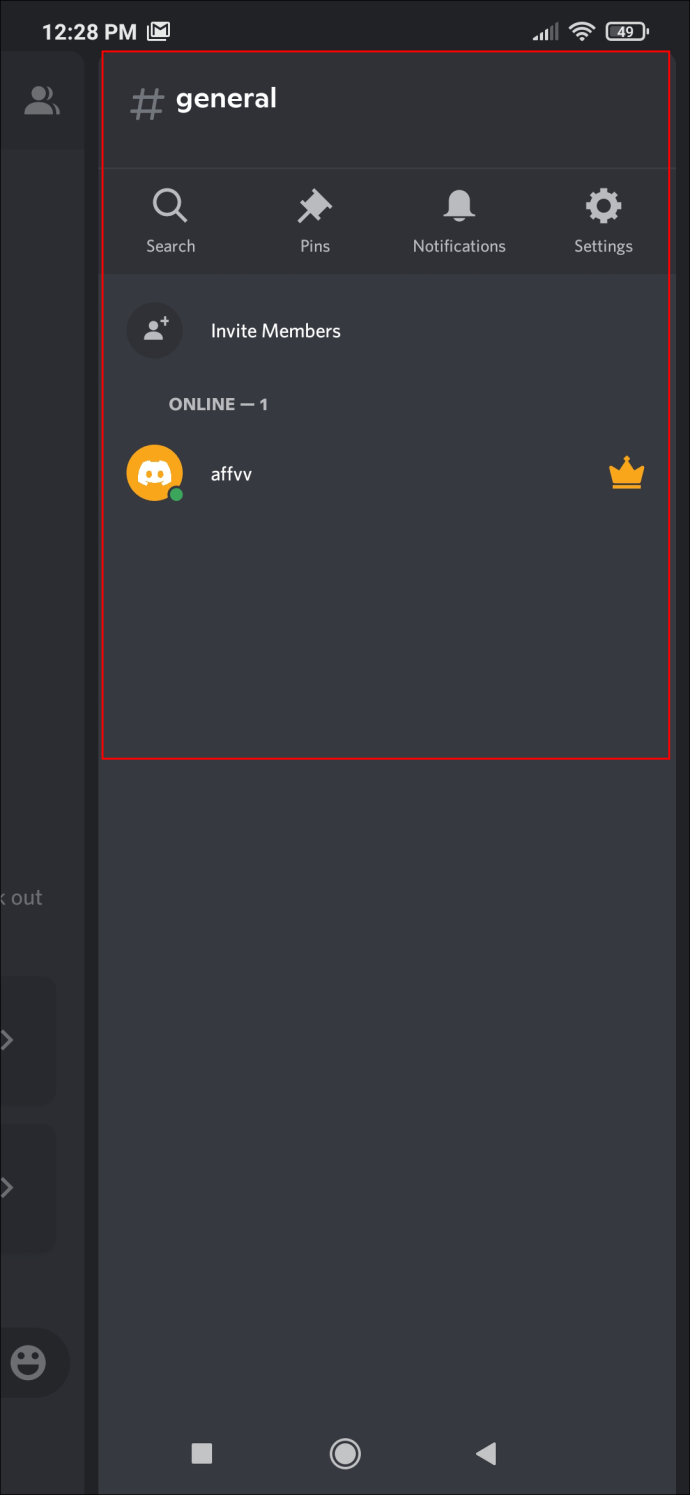
- Här kan du kontrollera medlemsantalet om det är en mindre server.
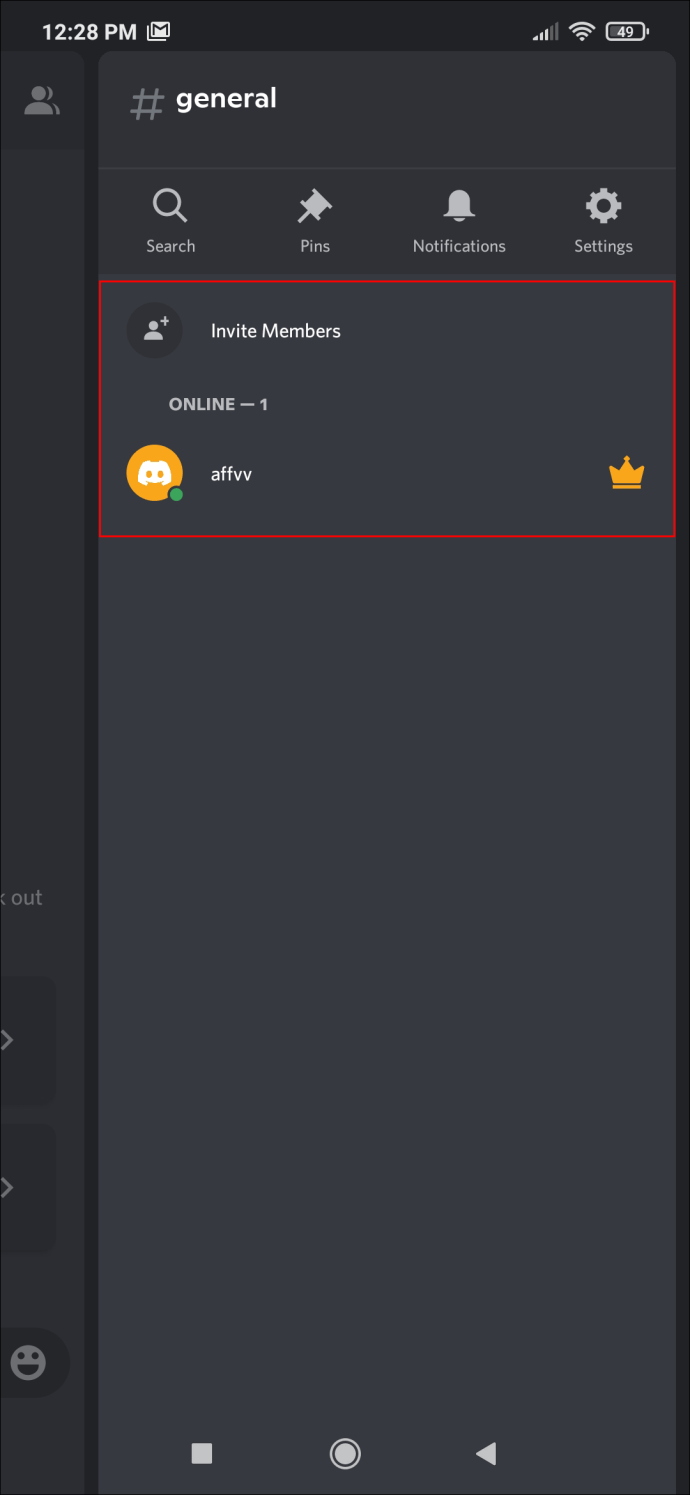
Tryck på serverns namn på Android
Android-användare behöver inte heller vara administratörer och mods för att kontrollera varje servers medlemsantal. Allt de behöver göra är att trycka på serverns namn och hitta alternativet. Du kan ta reda på din favoritservers användarantal på Android så här:
- Gå till valfri server.
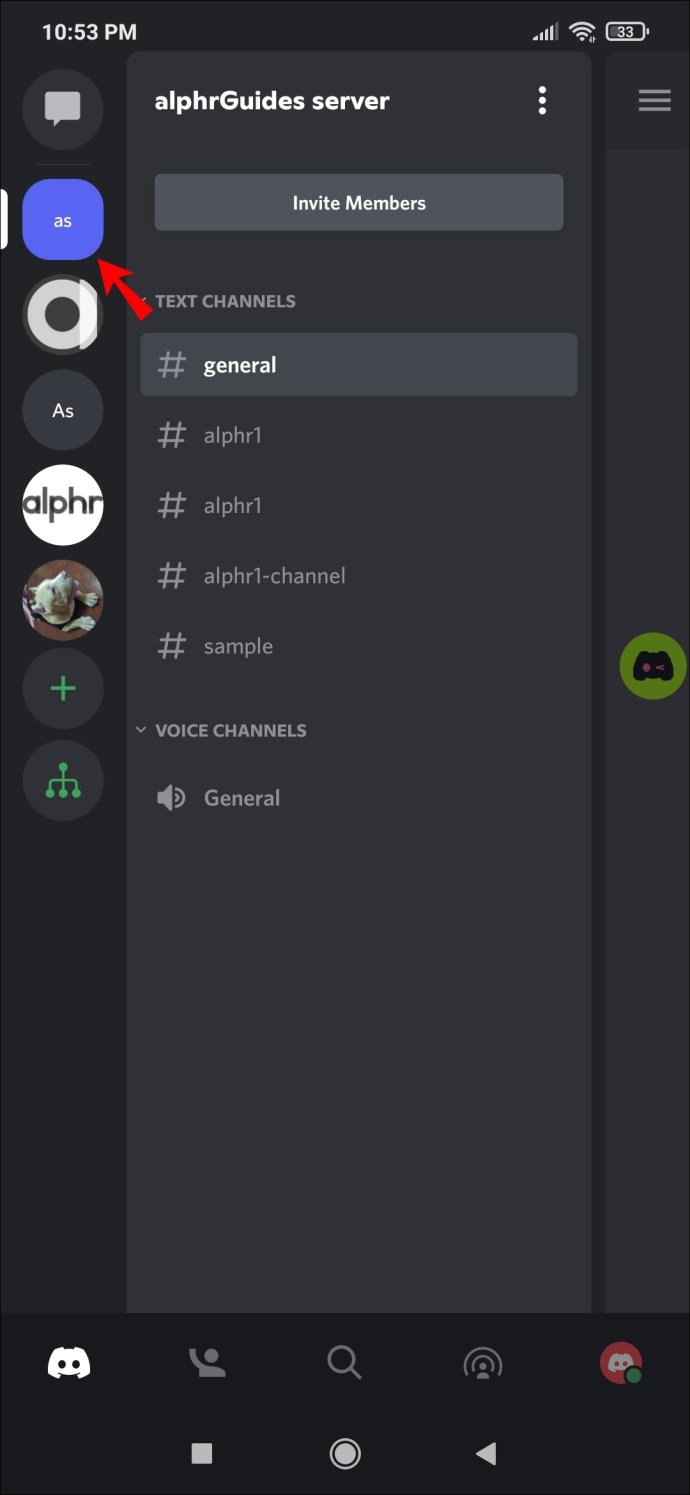
- Hitta serverns namn nära toppen av skärmen.
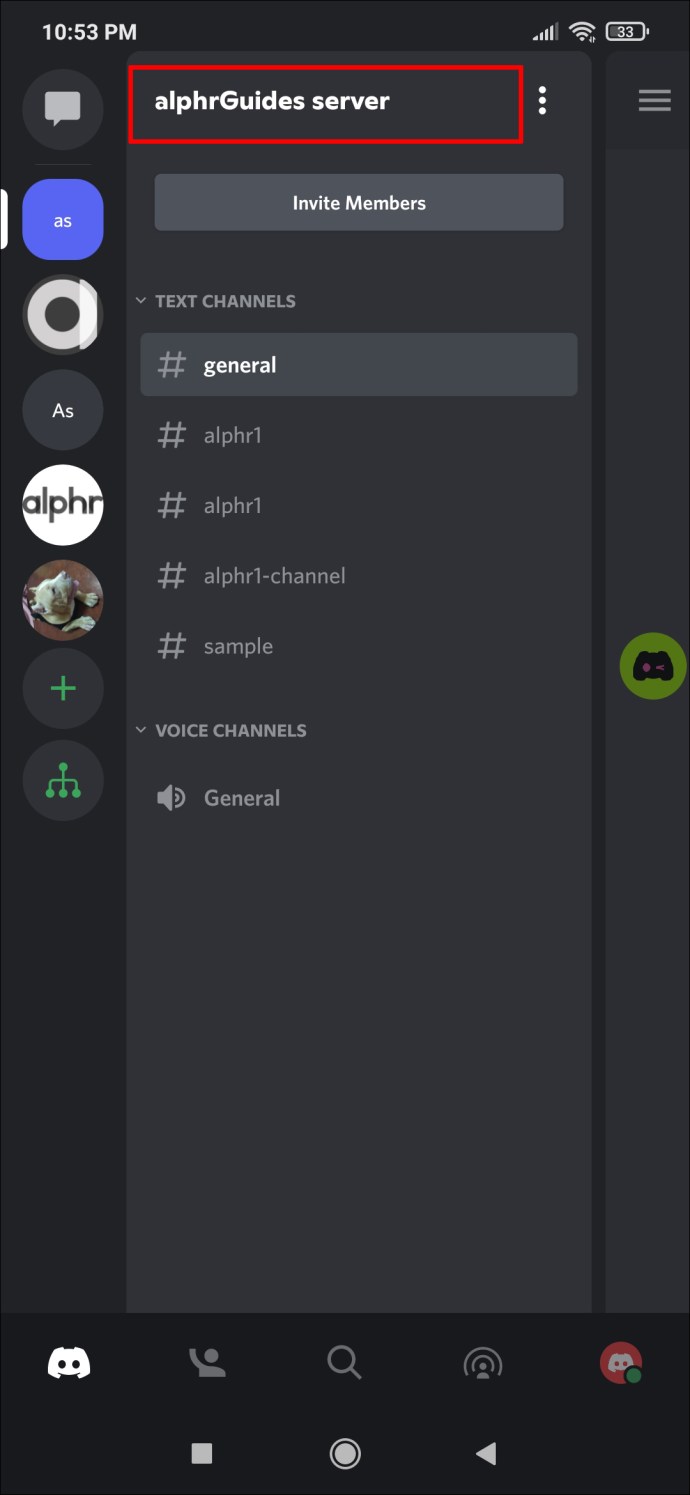
- Tryck på de tre prickarna bredvid serverns namn.
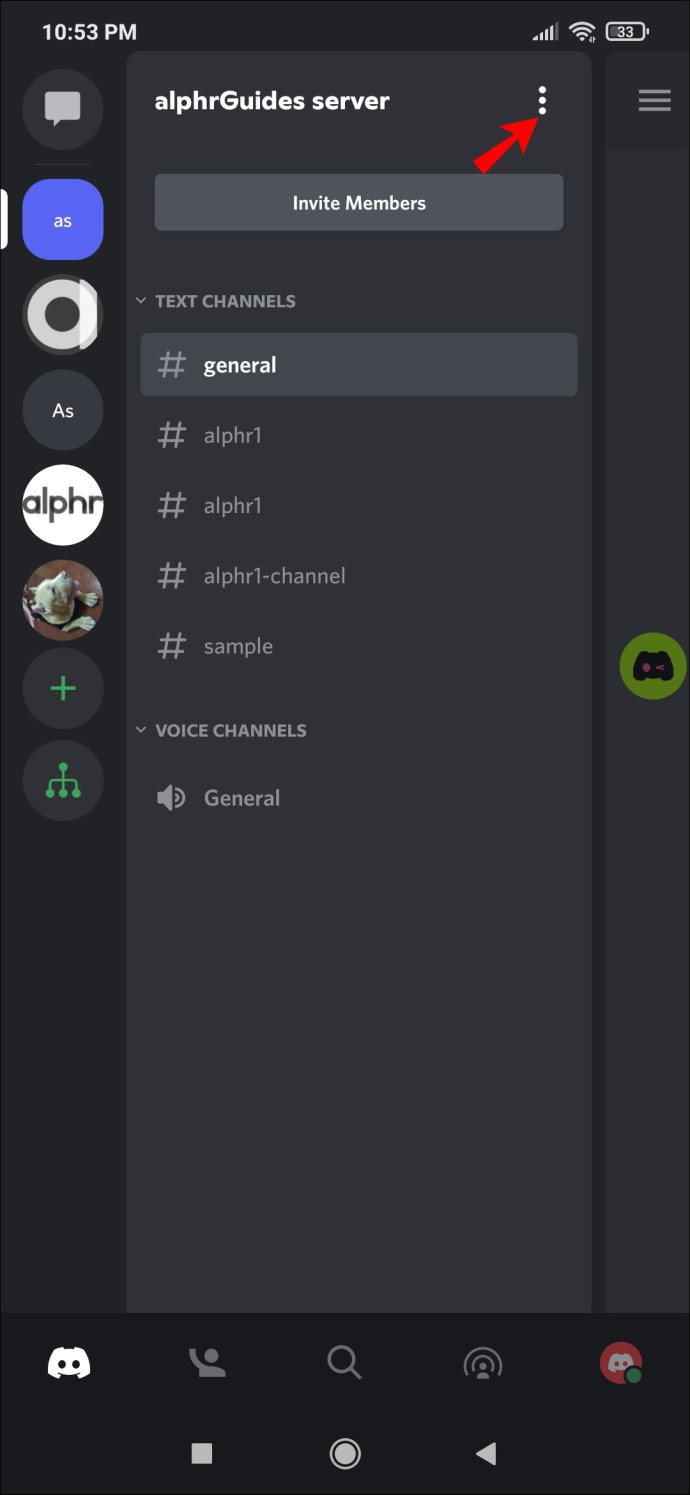
- Rulla ned för att hitta "Medlemmar".
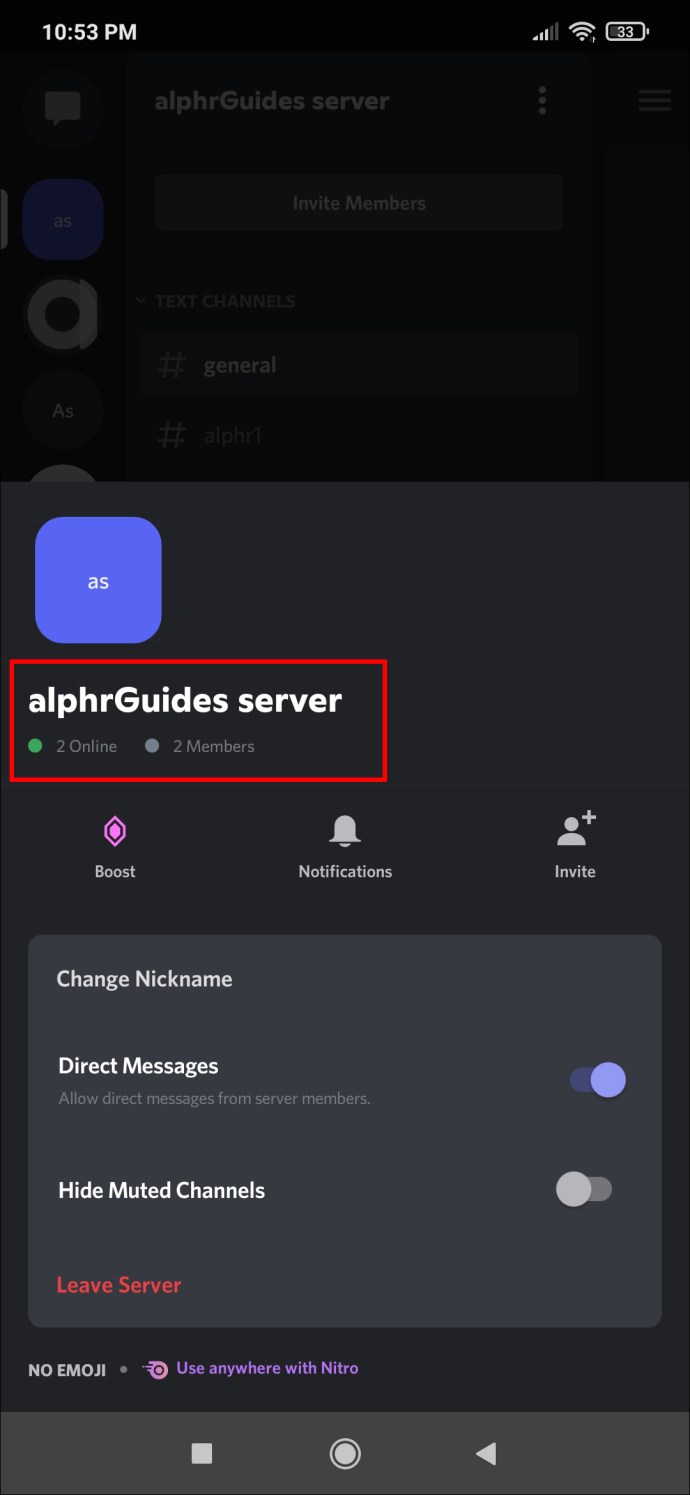
- Du kommer att se hur många användare som finns på servern direkt.
Lägga till valfri bot med kommandon för antal medlemmar
Du kan lägga till vilken bot som helst på Discord för Android till en server som du hanterar. När du väl har rättigheterna är det enkelt att lägga till boten. Här är hur:
- Se till att du har behörighet att lägga till Discord-bots till din server.
- Gå till webbplatsen för boten du vill lägga till.
- Tryck på knappen för att bjuda in boten.
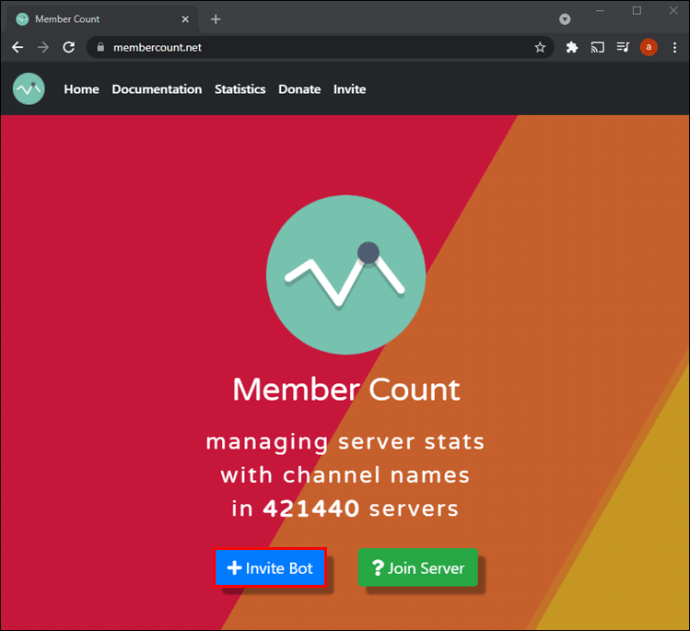
- Välj servern för att skicka en inbjudan till boten.
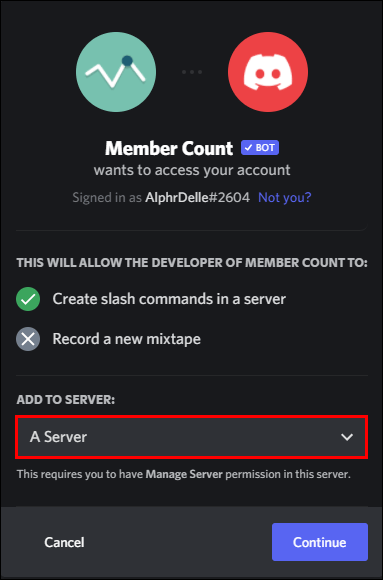
- Ge boten de behörigheter den behöver.
- Tryck på "Auktorisera".
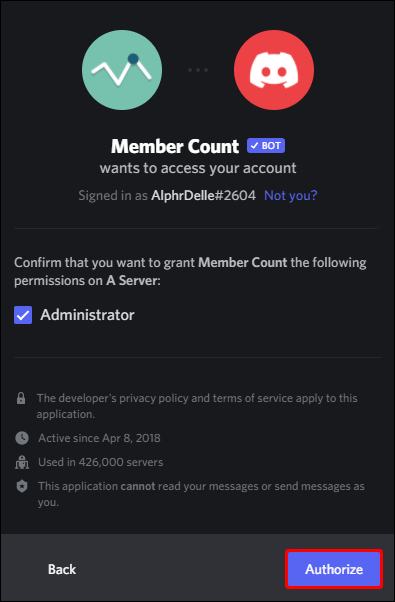
- Utför alla installationsprocedurer, följ anvisningarna.
- Ange ett kommando om det behövs.
Med bots kan du kontrollera ditt medlemsantal när du vill. Även andra medlemmar på din server kan göra det om du tillåter dem.
Här är 3 000 medlemmar
Discord-serverägare kan vara nyfikna på deras servers befolkning. Medan Discord gör det enkelt att kontrollera för Android och iOS, är processen något mer utmanande på PC. Trots det, med rätt bots, är det väldigt enkelt att hålla ett öga på medlemsantalet.
Hur stor är din Discord-server? Vilken bot använder du för att hålla reda på medlemsantalet? Berätta för oss i kommentarsfältet nedan.